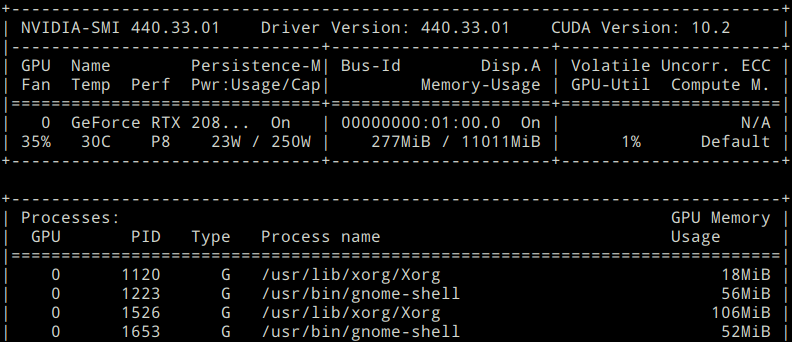準備
システムの状態を最新にします。
万一のためLinuxカーネルヘッダーもインストールしておきます。
$ sudo apt update
$ sudo apt upgrade
$ sudo apt install linux-headers-$(uname -r)
CUDA 10.2のインストール
プリインストールされているNVIDIAグラフィックドライバとCUDAのアンインストール
CUDAは他のUbuntuのパッケージのように以前のバージョンから自動でアップグレードできません。
マイナーバージョンの違いも自動でアップグレードされません。
このマイナーバージョンの違いがグラフィックなどのトラブルを引き起こします。
そのため一度NVIDIAのグラフィックドライバとCUDA関係を全てアンインストールします。
設定ファイルも消去します。
- CUDAインストールの際正しいバージョンのNVIDIAグラフィックドライバが入ります。
- この方法以外のインストールでは正しいバージョンのNVIDIAのグラフィックドライバが入らないことがあります。
$ sudo apt purge nvidia*
$ sudo apt purge cuda*
$ sudo apt autoremove
$ sudo apt autoclean
$ sudo rm -rf /usr/local/cuda*
CUDAのインストール
$ sudo apt-key adv --fetch-keys http://developer.download.nvidia.com/compute/cuda/repos/ubuntu1804/x86_64/7fa2af80.pub
$ echo "deb https://developer.download.nvidia.com/compute/cuda/repos/ubuntu1804/x86_64 /" | sudo tee /etc/apt/sources.list.d/cuda.list
$ sudo apt update
$ sudo apt -o Dpkg::Options::="--force-overwrite" install cuda-10-2 cuda-drivers
NVIDIAドライバを読み込むために、一度Ubuntuを再起動。
$ reboot
パスの追加
インストールしたCUDA 10.2に対して.bashrcにパスを追加します。
(bashでなく他のshellを使う人は適宜読み替えてください)
その後設定を再読込して適用します。
$ echo 'export PATH=/usr/local/cuda-9.2/bin${PATH:+:${PATH}}' >> ~/.bashrc
$ echo 'export LD_LIBRARY_PATH=/usr/local/cuda-9.2/lib64${LD_LIBRARY_PATH:+:${LD_LIBRARY_PATH}}' >> ~/.bashrc
$ source ~/.bashrc
$ sudo ldconfig
確認
これでCUDA 10.2が実行できるようになりました。
以下のコマンドでNVIDIAドライバのバージョンとCUDAのバージョンを確認できます。
$ nvidia-smi
$ nvcc -V