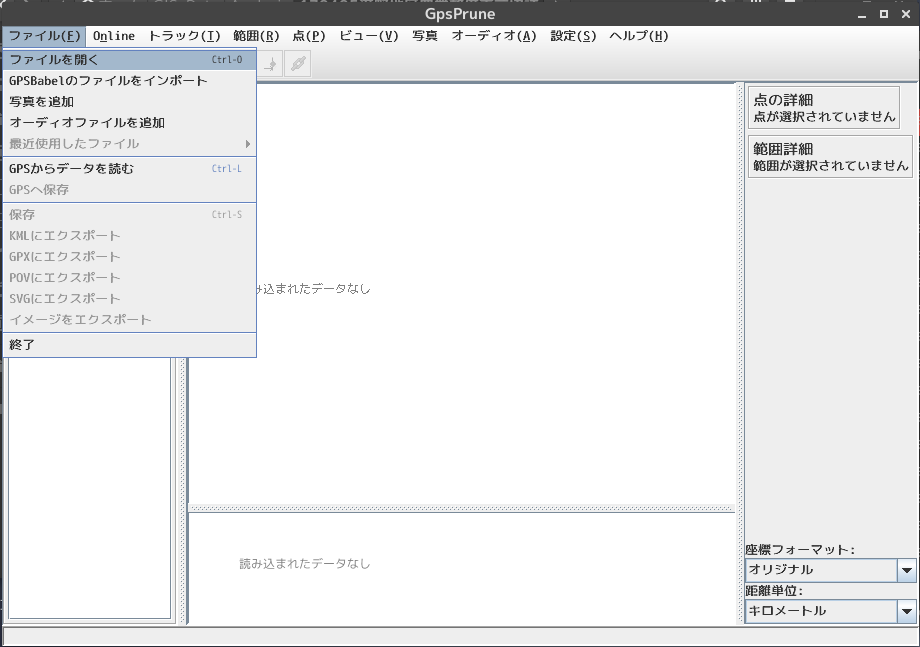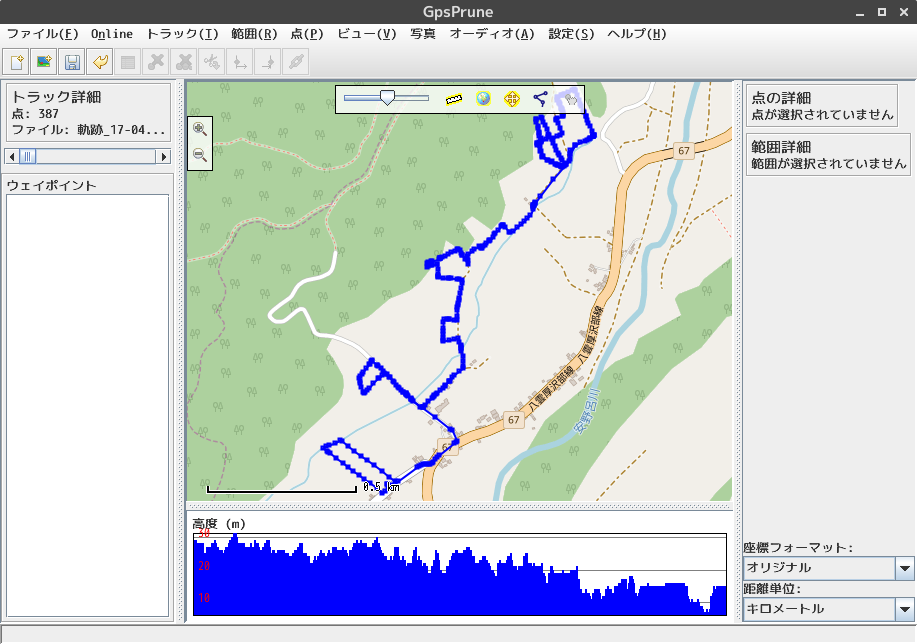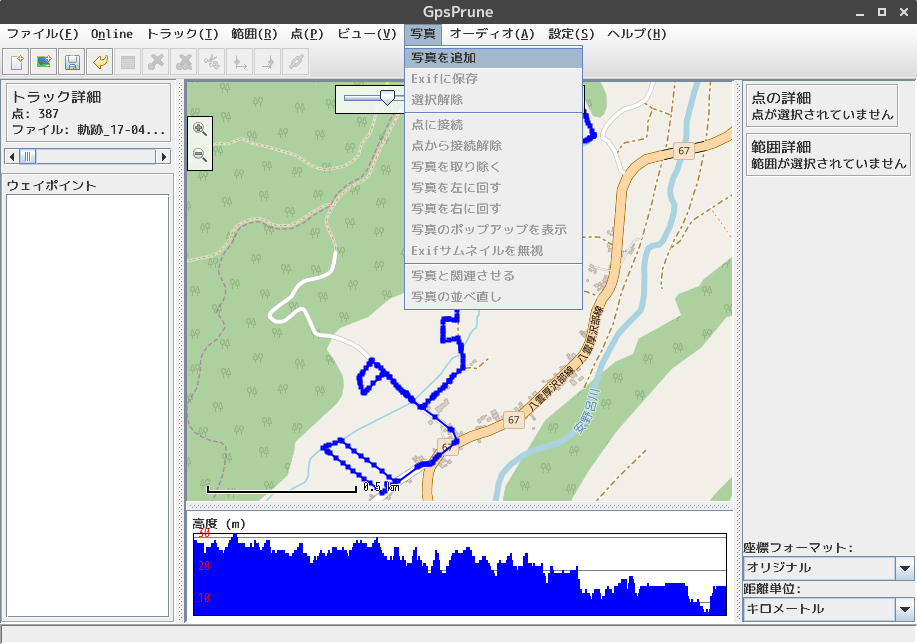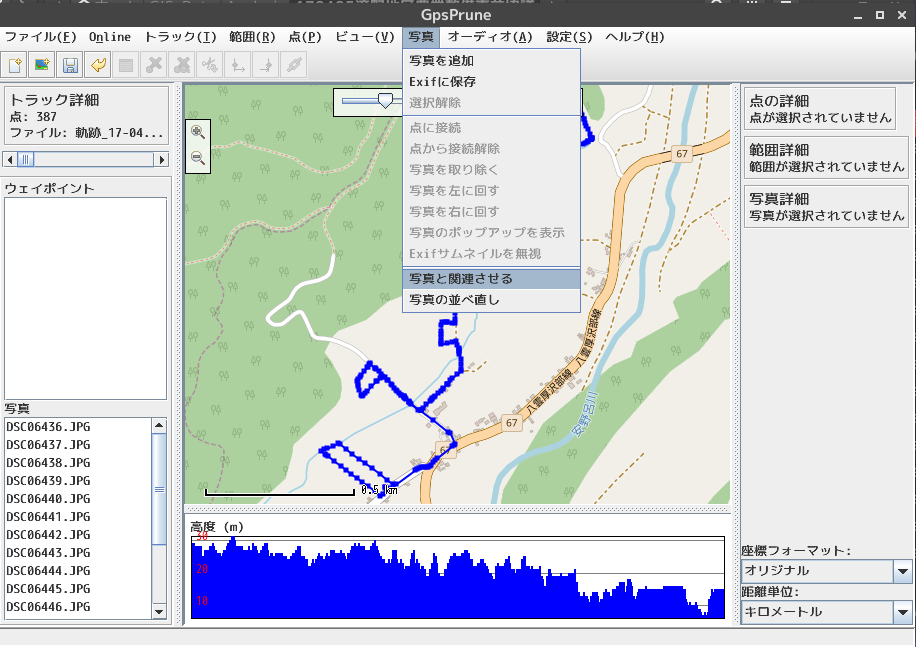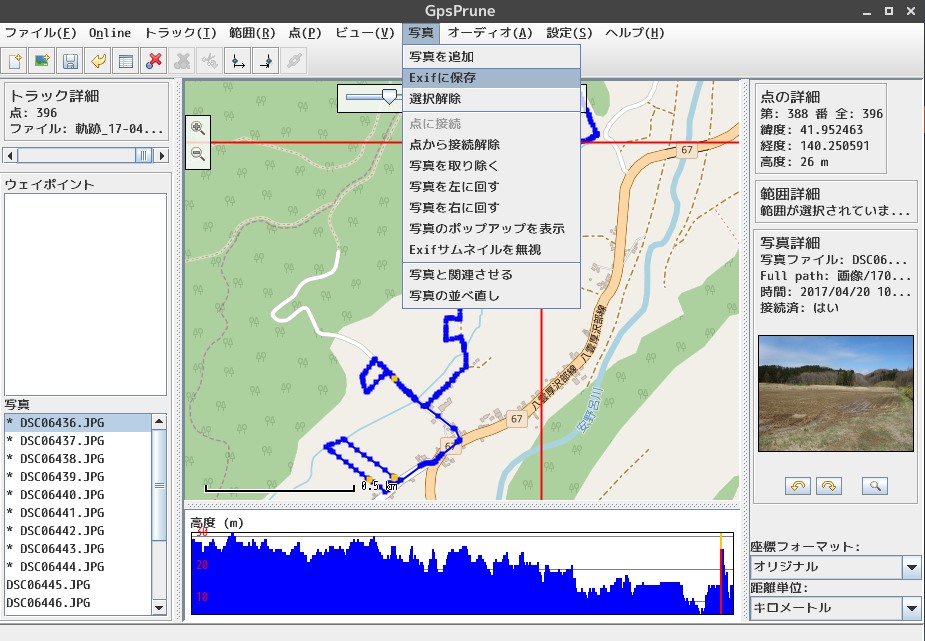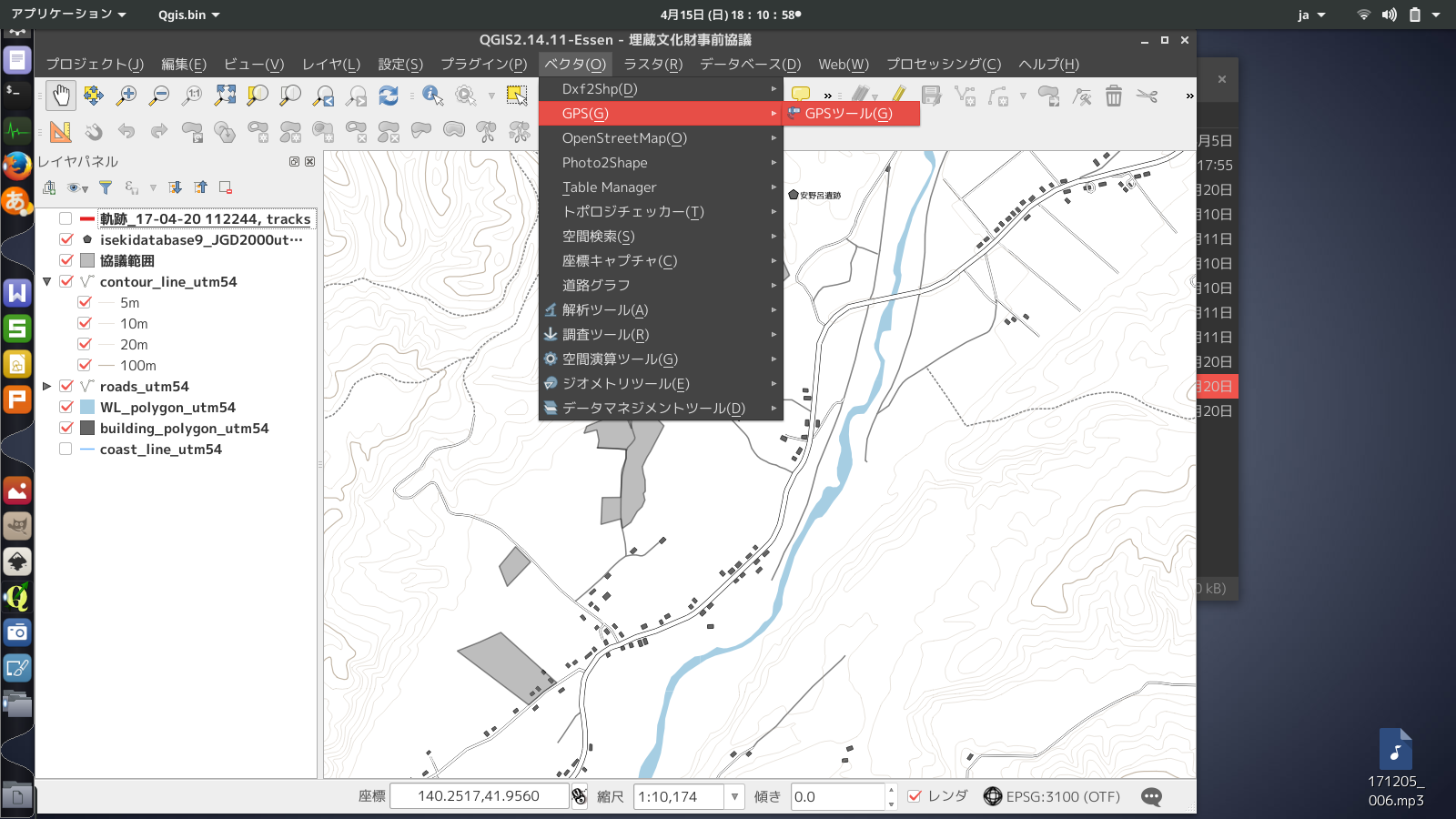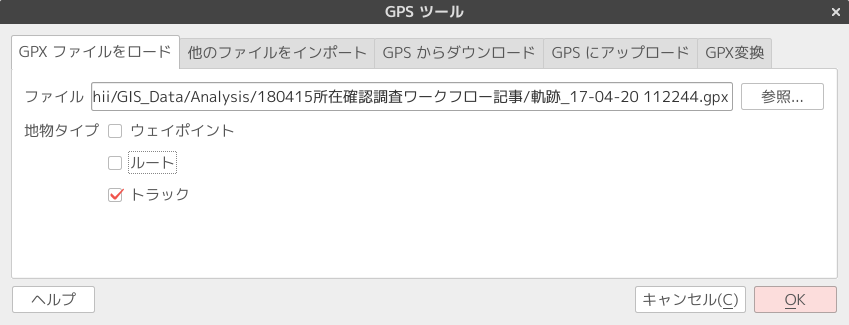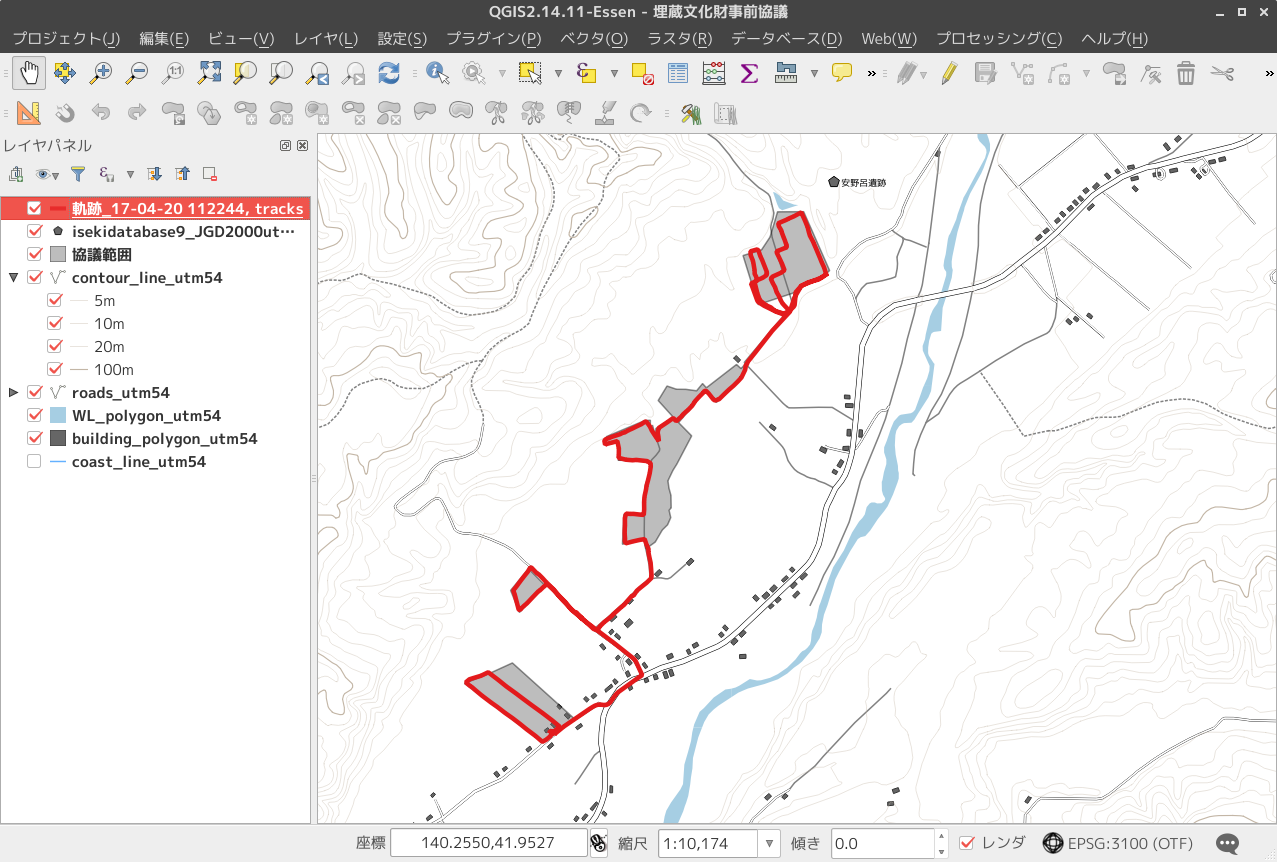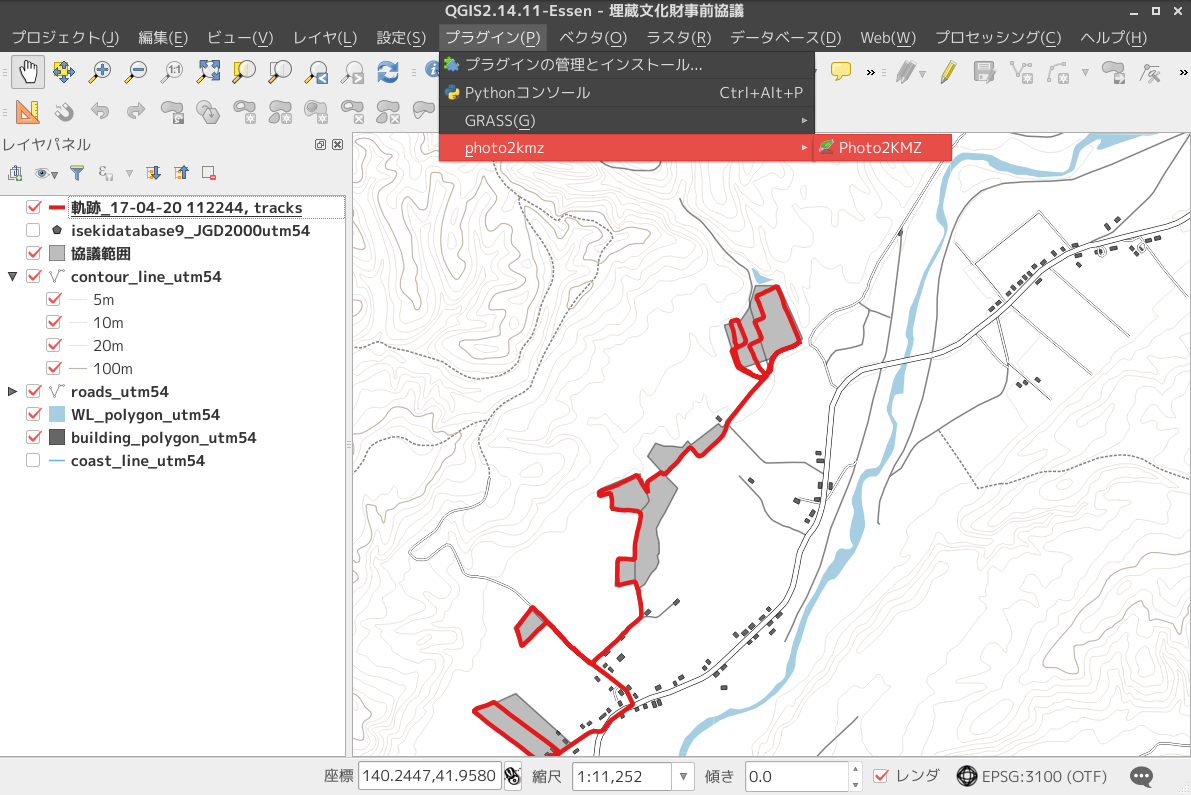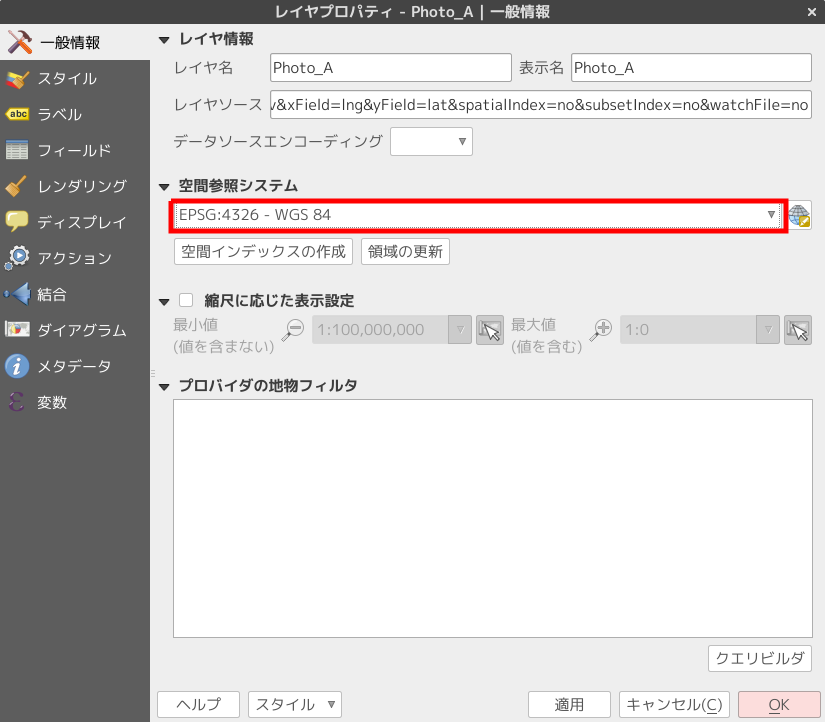埋蔵文化財所在確認調査報告書をQGISで作成します。
使うもの
- ハンディGPS
- カメラ
カメラの時計はあらかじめ正確な時間を合わせておきます。
GPSの時計を撮影しておいて後から補正することもできますが、間違いのもとですので最初から正確に合わせておきます。
プラスマイナス30秒くらいの精度で十分です。
現地で踏査中はGPSを起動したまま必要な写真を撮る
遺物採集地点や特徴的な露頭、断面があれば写真を撮ります。基本的には必要な地点で写真が撮れていればよいです。
GPSプルーンで位置情報を写真に書き込む
GPSPruneというソフトウェアで写真にGPS情報を書き込みます。GPSpruneはOSを問わずにインストールできます。DebianとかUbuntuなどでは最初からリポジトリに含まれているはずです。
ファイル→ファイルを開く
現地で取得したGPSのトラックデータを読み込みます。
トラックデータを読み込んだ状態です。背景地図にOSMを表示できます。
写真→写真を追加
調査写真データを選択します。
こういうメッセージがでますが、気にせず「OK」をクリックして進みます。GPS時間が標準時なのに対して写真の時間データが日本時間なのでこうなります。

「偏位」の項目を「9時間」にします。標準時と日本時間の偏差を補正しています。カメラ側の時計が不正確な場合もここで調整できます。
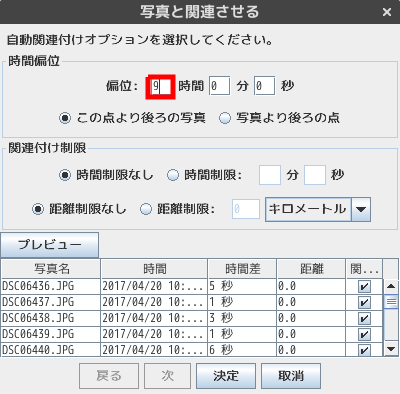
地図上に撮影地点を示す黄色い点が表示されました。
撮影地点をクリックすると右下に該当する写真が表示されます。
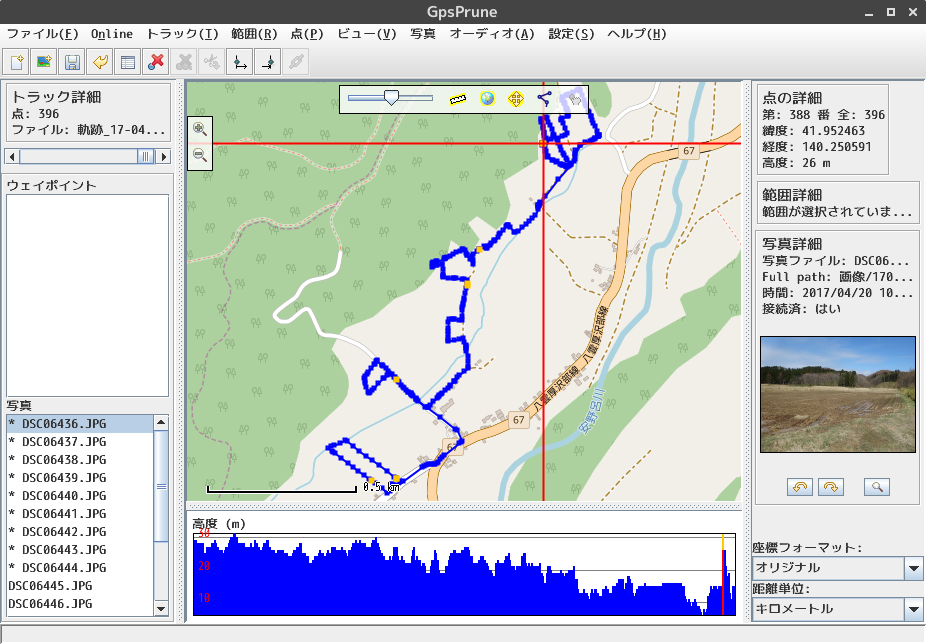
「ファイルの上書き」にチェックを入れるかどうかはお好みで良いと思いますが、私は上書きしています。「決定」をクリックすると、写真のExifに位置情報が書き込まれます。
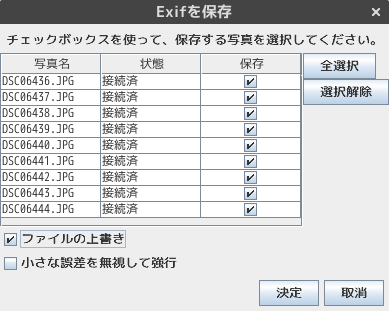
QGISでGPSトラックデータを表示する。
「GPXファイルをロード」タブからGPSのトラックデータの入ったファイルを指定します。
「地物タイプ」は「トラック」を指定してください。
Photo2kmzプラグインで写真の撮影地点を表示する
ジオタグ入りの写真から地点データを取得するためにphoto2kmzプラグインを使用します。
QGISにはPhoto2shapeという同じ機能のプラグインがあり、どちらかといえばこちらのほうが有名なのですが、現在(2018年4月17日現在)ではちょっとした不具合があるので、photo2kmzを使用します。
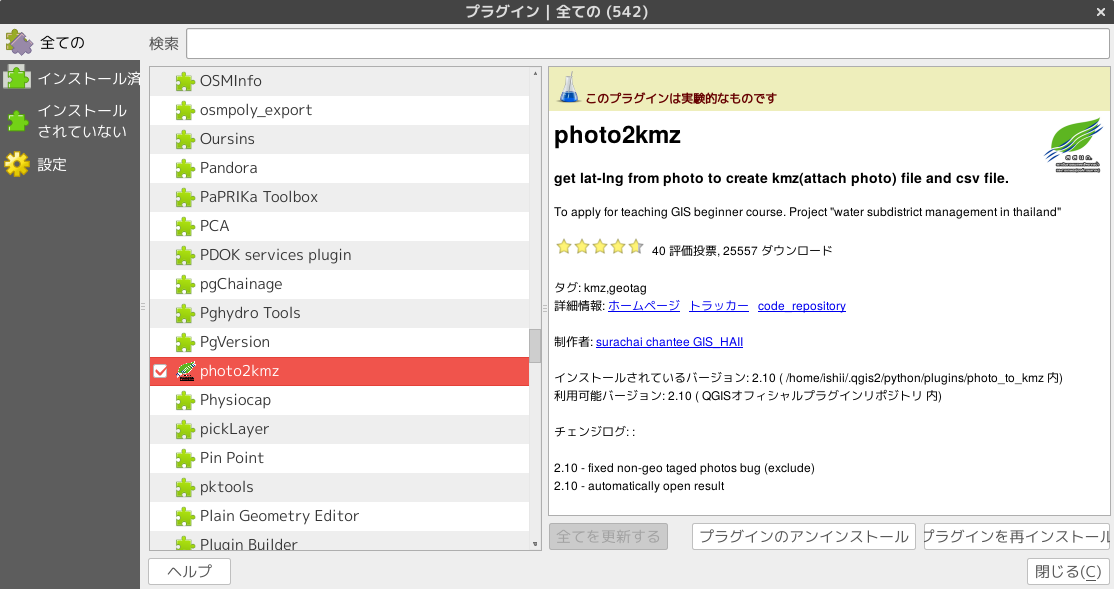
- 写真の入っているフォルダを指定
- 新たに作成するポイントデータの名前を指定
指定する項目は以上ですが、
指定するフォルダ名に日本語を入れないこと。
ポイントデータは拡張子を付けない名称です。
「OK」をクリックすると写真の入っているフォルダに.kmzファイルと.csvファイルが作成されます。
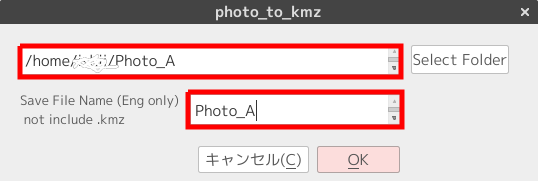
.kmz、.csvどちらを開いても構いませんが手っ取り早いのは.kmz、データが軽いのは.csvです。
青い点がphoto2kmzで作成したポイントデータです。
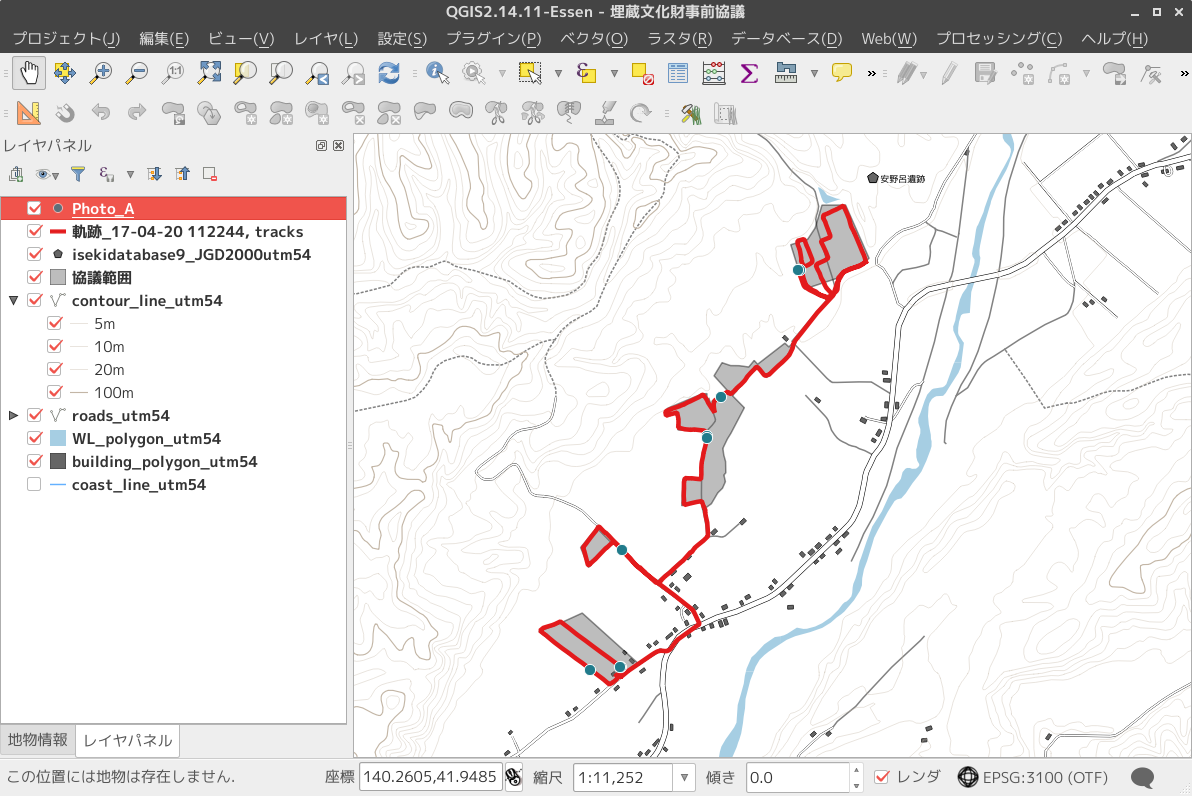
うまく表示されない場合は、レイヤパネルの該当するレイヤをダブルクリックして、「空間参照システム」を「WGS84」に変更します。
プリントコンポーザで報告書を作成
地図、判例、スケール、調査結果、写真などを配置して報告書を作成します。
QGISのプリントコンポーザは多機能で、発掘調査報告書に掲載する図版作成に耐えられる品質があります。
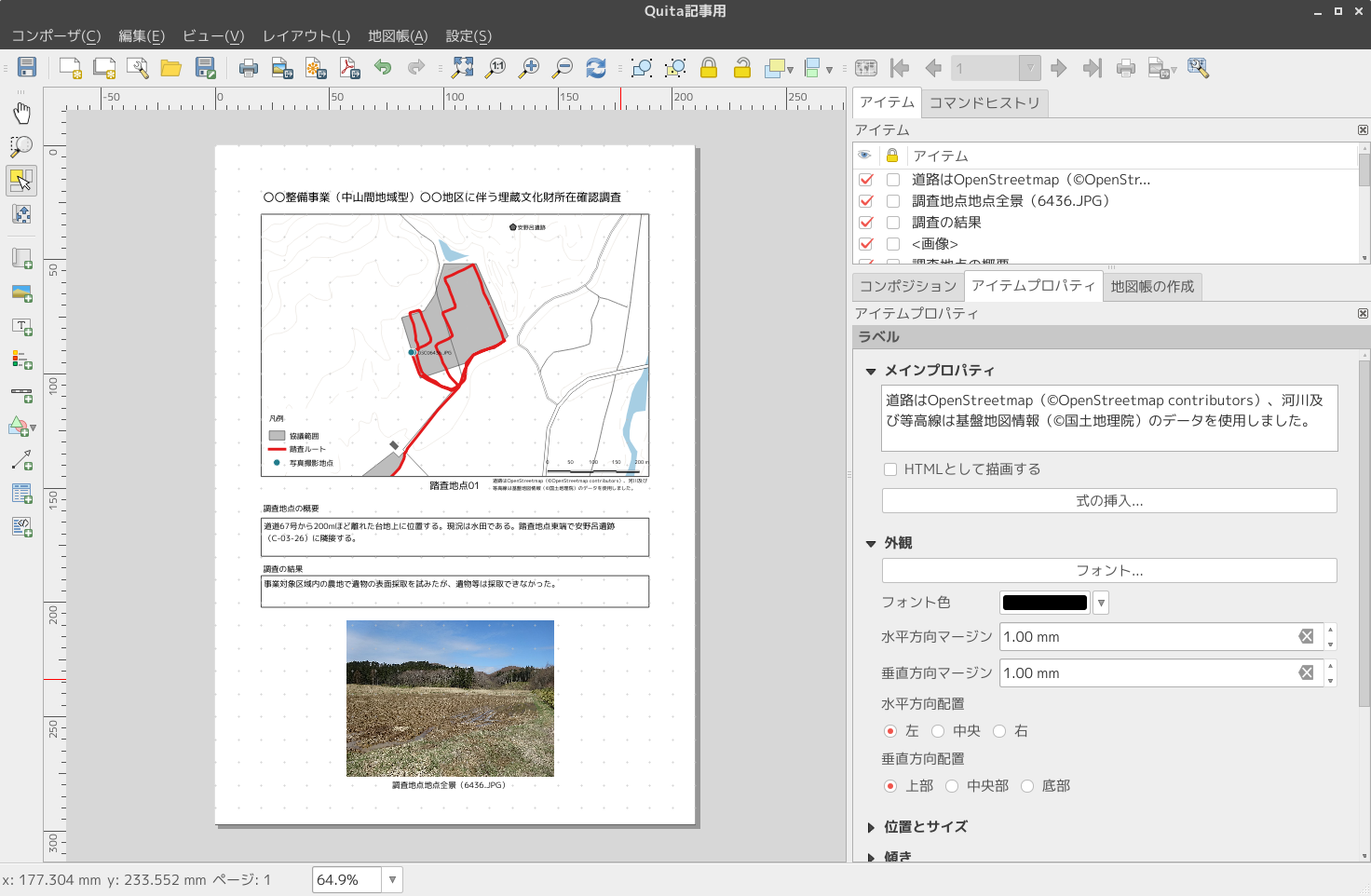
最終的な報告書の体裁は以下のようになります。結果が重大なものでなければ調査地区1つにつき、1枚にまとめるようにしています。農地改良や河川改修のように調査範囲が広大なものは別に全体図を作成する場合もあります。
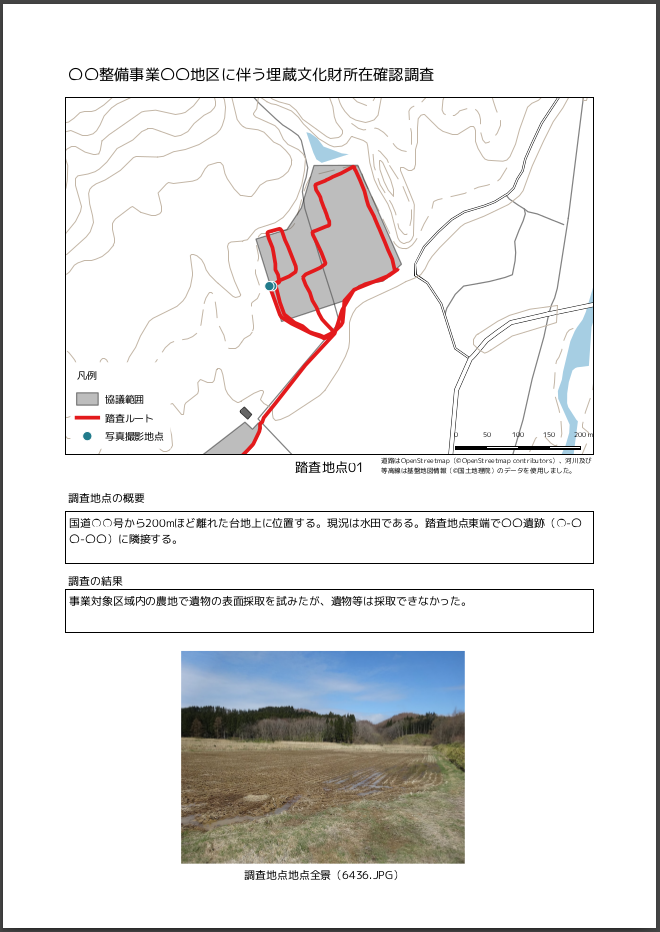
プリントコンポーザの使用方法はこちらのスライドがとてもわかりやすいのでおすすめです。
QGIS講習会【印刷編】