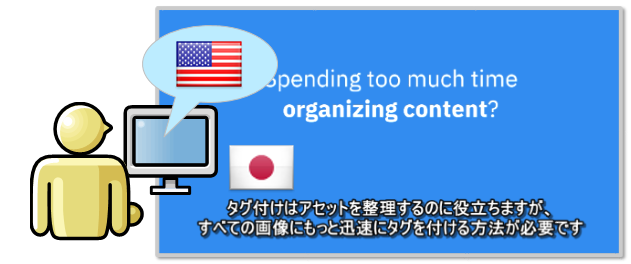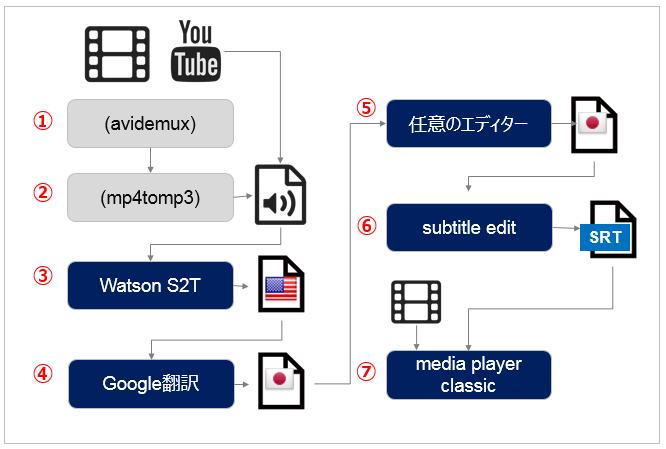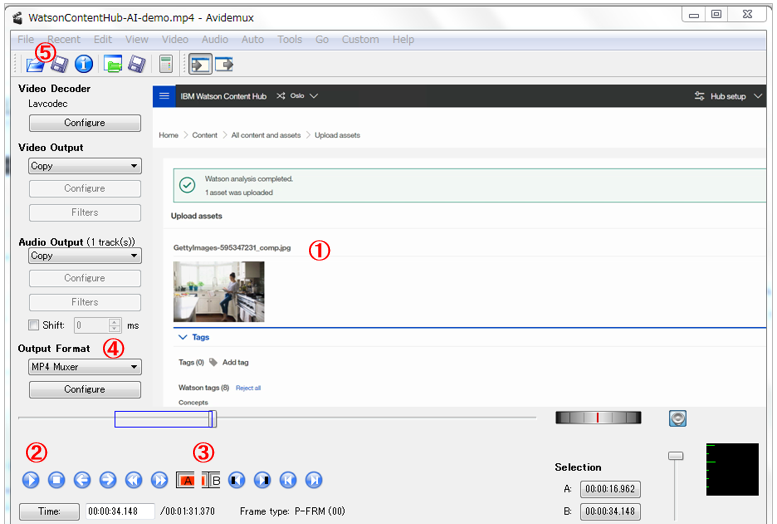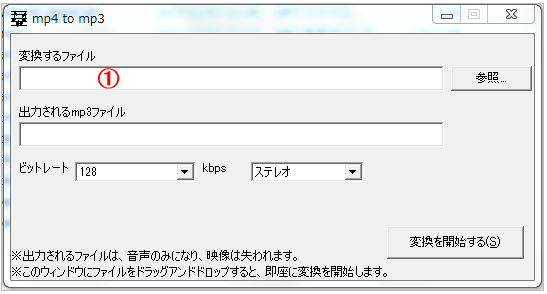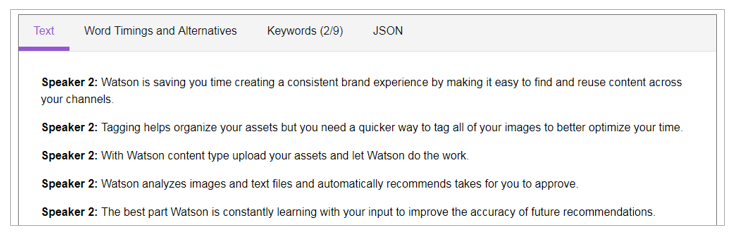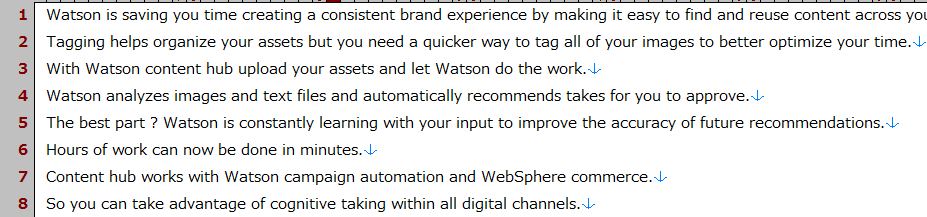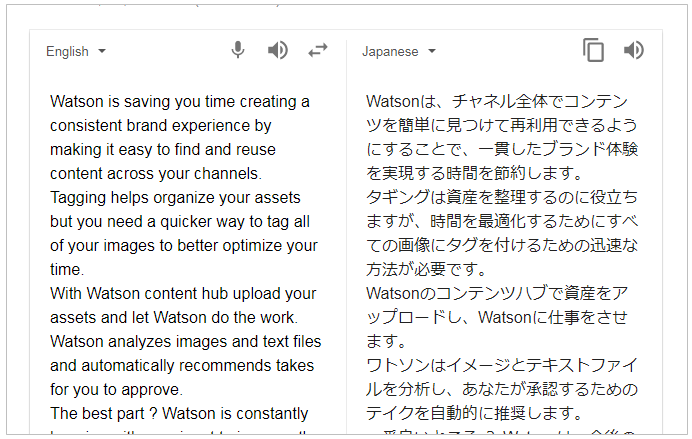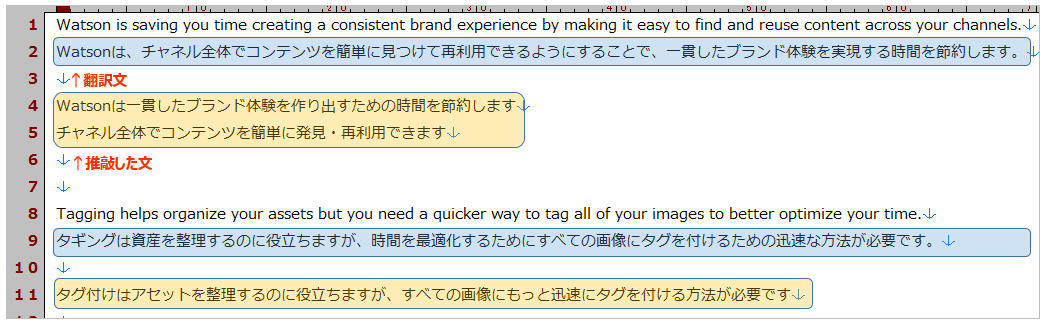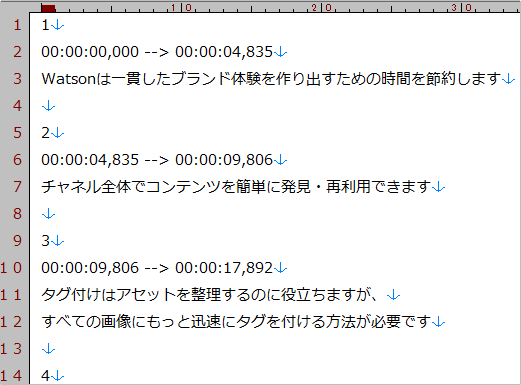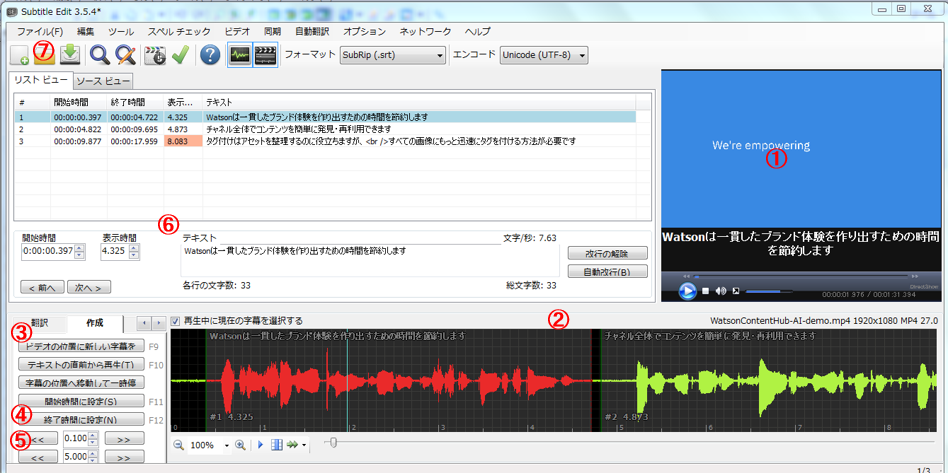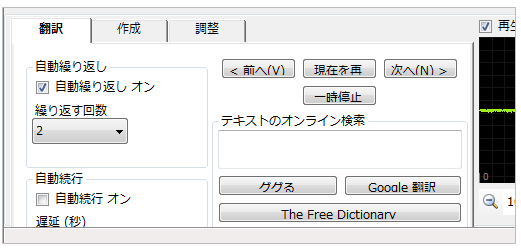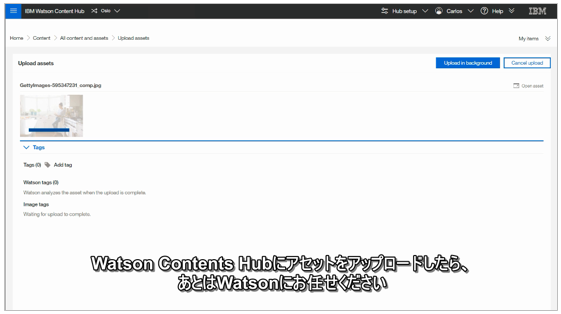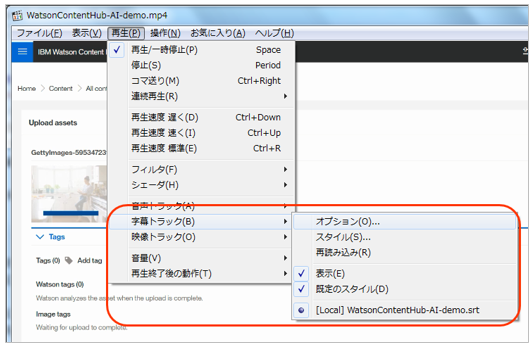はじめに
こんにちわ! 以下、小ネタです。仕事柄、お客様に製品をご紹介する機会が多いのですが、あれこれ口で話すよりも動画をご覧いただいた方が早い場合があります。あとはオープニングでユーモラスな動画をお見せする場合も。社内にはデモ動画など色々あるのですが、日本語字幕が付いていない場合が多いので、自分で字幕をつけることがあります。
数年前は英語を少しずつ何度も聞いて文字起こしをして、日本語に翻訳して改めて日本語版の動画をエンコーディングで作って、、とやっていたのですが、最近、もっと日本語字幕作成を楽にする手順が見えてきたので、その方法を書きます。
- 私はWindowsを使っているので、Windowsのお話です。(Macの方、すいません。でもWatsonとGoogle翻訳は使えるか..)
- 個別のフリー・ツールの紹介はネット上にたくさんありますが、それらを組み合わせたらかなり楽になった、って話です
- 特に英語音声の文字起こしをWatsonさんに、日本語への一次翻訳をgoogleさんにお願いしたことは、以前に比して生産性が高まった要因だと感じます。
サマリー
以下が全体の流れ(私のやりかた)です。
| # | ツール | 行うこと | コメント |
|---|---|---|---|
| ① | avidemux | 動画の分割・連結 | 必要なら |
| ② | mp4tomp3 | 動画から音声(mp3)を抽出 | 必要なら |
| ③ | Watson Speech to Text | 英語音声の文字起こし | |
| ④ | Google翻訳 | 英語→日本語変換 | |
| ⑤ | 任意のテキスト・エディター | こなれた日本語に書き直し | |
| ⑥ | Subtitle Edit | SRTファイルの作成 | |
| ⑦ | MPC-HC | 動画の再生 |
順番にご紹介
以下、手順に沿って各ツールを簡単にご紹介していきますね。
0. おことわり
- 以下、手元にある英語動画(mp4)に日本語字幕をつけるシナリオです。同じ動画がYoutubeなどの動画サイトに公開されていることもありますし、ネットを検索すれば動画サイトから動画や音声(mp3)だけを抜きだしてダウンロードする方法が山のように出てきますが、「不適切なコンテンツ」になると困るので、当記事ではそこは扱いません。
- 各ツールのダウンロードURLは記載しません。ネットで探せば一発だと思いますし、自己責任でお願いします。
1. avidemux
- 動画から一部だけ切り出したい時に便利です(本当はもっと多彩な機能アリ)
- 範囲を指定して「保管」するだけ
- (無劣化できれいに切り出せるのも○)
【Quick Way】
① ここに動画ドロップ
② 再生や停止
③ A→Bボタンで切り出したい範囲を指定
④ 出力形式を指定
⑤ 保管
ブログ Avidemuxの使い方、mp4を無劣化カット編集する方法にお世話になりました。
2. mp4tomp3
動画(mp4)から音声を抜いてmp3ファイルを作ってくれます
【Quick Way】
① ここに動画ファイルをドラッグ&ドロップ(複数ファイルも可能)
3. Watson Speech to Text のデモサイト
何らかの方法で動画に対応するmp3ファイルを作成したら、あとは Watson Speech to Textのデモサイトを使えば無料で(ログインも不要)mp3を入力にして文字起こしができます。
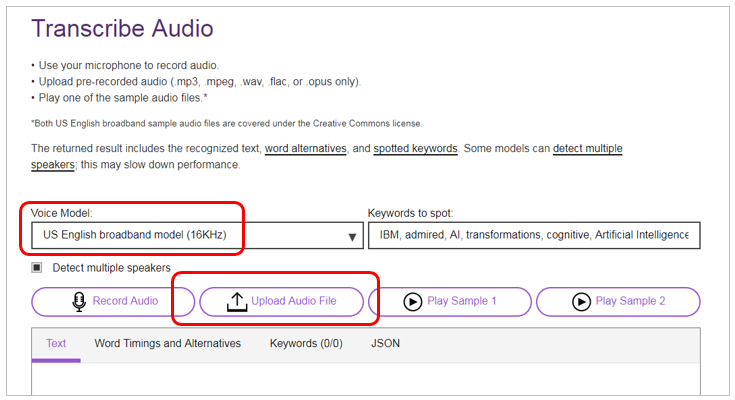
- 英語を選んで
- Upload Audio Fileでmp3をアップロード
- 文字起こしの結果が表示されます。かなりいい精度です
- 全体をテキスト・エディターにコピペして、 話者認識の部分( Speaker 2: )を空白で置換します
- 認識ミスや文の区切り・改行などをチェック・修正します( 特に製品名や企業名などの固有名詞 )
4. Google翻訳
英文のチェック・修正が終わったら、普通に翻訳し、結果をエディターにコピペします
- WatsonにもLanguage Translatiorサービスあるのに、なんでGoogle翻訳使ってんの、って?
 だって(◆◆◆以下伏字/忖度済◆◆◆)
だって(◆◆◆以下伏字/忖度済◆◆◆) -
 釈迦に説法ですが、「社内文書」や「機密情報」はこのようなパブリック・サービスで翻訳してはいけません。サイト側にログが残りますよ!
釈迦に説法ですが、「社内文書」や「機密情報」はこのようなパブリック・サービスで翻訳してはいけません。サイト側にログが残りますよ!
5. テキスト・エディターで推敲
googleさんの翻訳結果はかなりいい線いってますが、まだ表現が固かったりして「字幕にそのまま使える」レベルには至っていない場合も多いです。また字幕は文字数が多いと読むのが大変なので「要約・意訳」したり「文字数を刈込む」操作が必要です。そのため、英語・日本語を見ながらエディターで推敲します。
とはいえ推敲の際、それなりの品質の日本語があると、「翻訳」ではなくて「言い換え」を考えればよいので、すごく楽に感じます。この段階に到達するまでに今まではかなり時間がかかっていましたが、すごく楽になった感じです。
6. Subtitle Edit
動画の字幕は SRTフォーマットが一番簡単で広く使われています。こんな感じで番号、表示時間、表示テキストが書いてあるだけ、ですのでテキスト・エディターでも作れるのですが、実際は動画と字幕の表示時間を同期したりするのが大変です。
Subtitle Editorを使うと、この作業がすごーく楽になります。Harusameさんのブログ
無料で使える字幕編集ソフト「Subtitle Edit」のセットアップ方法と無料で使える字幕編集ソフト「Subtitle Edit」の操作方法の記事が分かりやすく説明してくれています
【Quick Way】
① ここに動画ドロップ
② クリックして「波形を追加」
③ 動画を再生して字幕一文の開始時間を設定(F9)
④ 動画を停止して字幕の終了時間を設定(F12)
⑤ 少しだけずらす→上部に1エントリーできる
③~⑤を繰り返して字幕の開始・終了時間のペアを作ってしまう
⑥ 各時間に表示する字幕をエディターからコピペする
- 改行すると字幕が複数行になる
- 画面の幅的に一行に表示できない場合は色で警告してくれるので改行する
⑦ 保管するとSRTファイルができている
7. MPC-HC
![]() 以下(このツールではなく) SRTの一般的なお約束ですが、SRTファイルは
以下(このツールではなく) SRTの一般的なお約束ですが、SRTファイルは
- 元の動画ファイルと同じ名前であること ( HOGE.mp4への字幕ファイル名はHOGE.srtとする)
- 元の動画ファイルと同じディレクトリーに置いておくこと(守ったほうが再生の時に自動的に適用されるので楽です)
が推奨されています.
動画ファイルとSRTファイルを同じディレクトリーに置いて、あとはSRTファイルをサポートしているプレイヤーで動画を再生すれば自動的に日本語字幕が表示されます。プレイヤーは私はMPC-HCを使っています。軽くて動画の対応形式が多いのも魅力ですが、再生時に動画をダブルクリック(※)して「Alt+Enter」で一瞬で全画面モードに簡単に切り替えられるのが気に入っています。(お客様に見せるときに余計な操作が不要なので)
※ 私のPCはWindowsなので動画の拡張子を MPC-HCに関連付けています
いちおう下記で字幕の設定ができます。
以上です。皆様も気になる動画があったら字幕をつけてみたらいかがでしょうか。あくまで「今は私はこうやってる」って話なので、「もっと便利な方法があるよ!」という方はぜひ教えてくださいませ。
以上です。