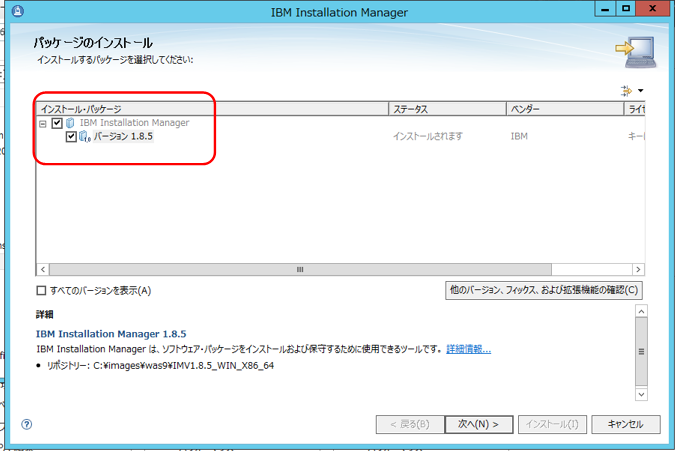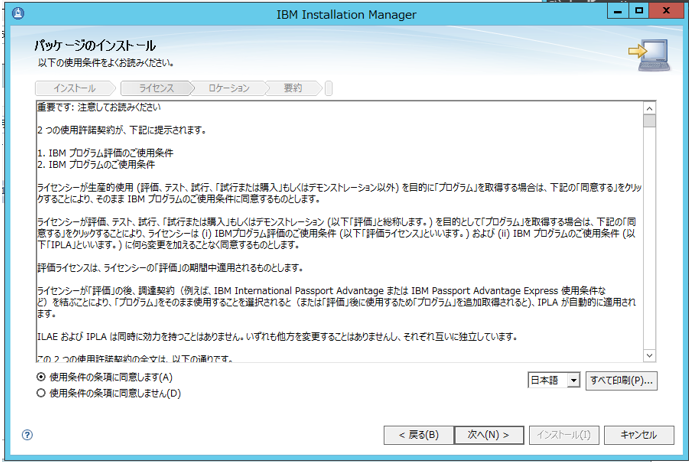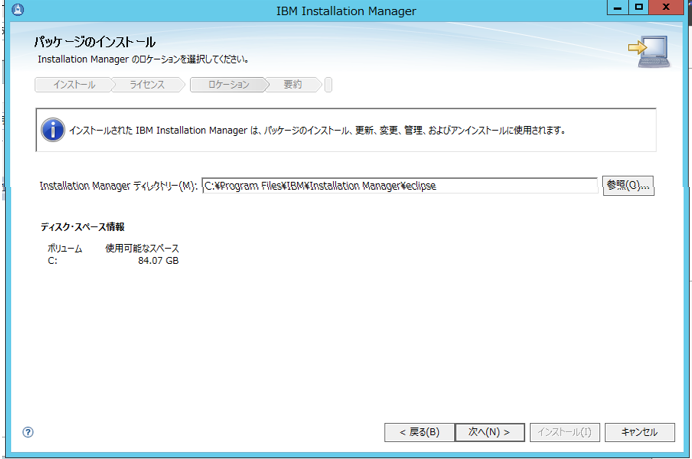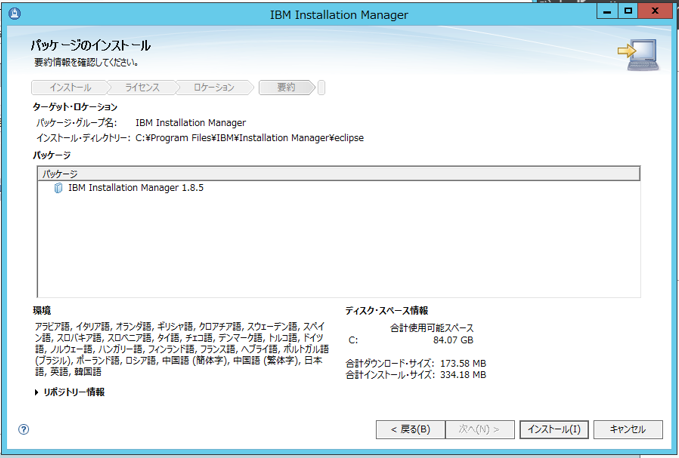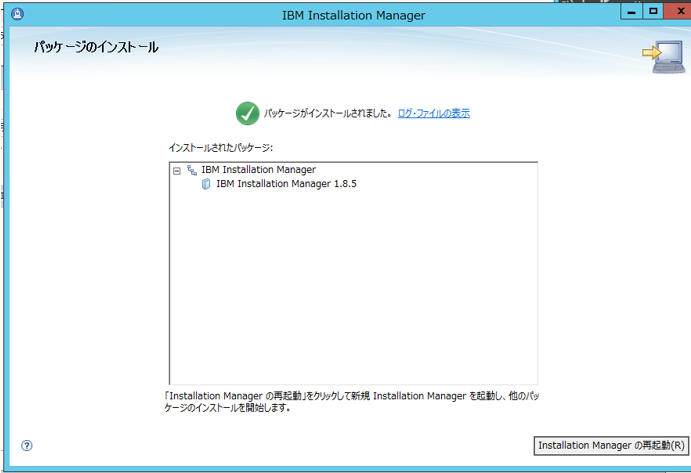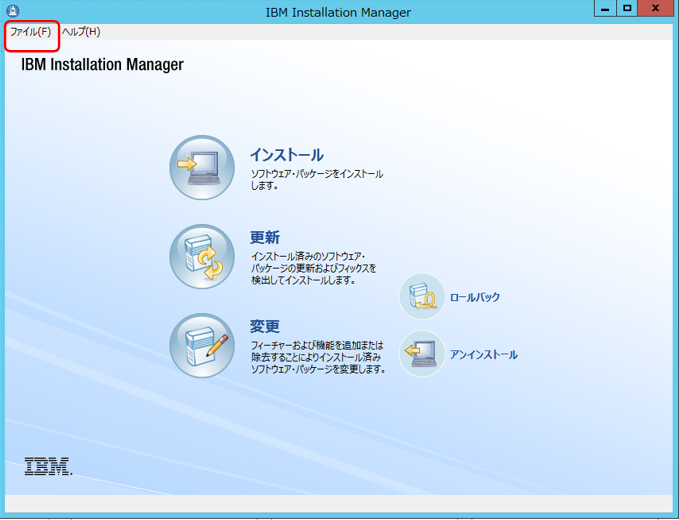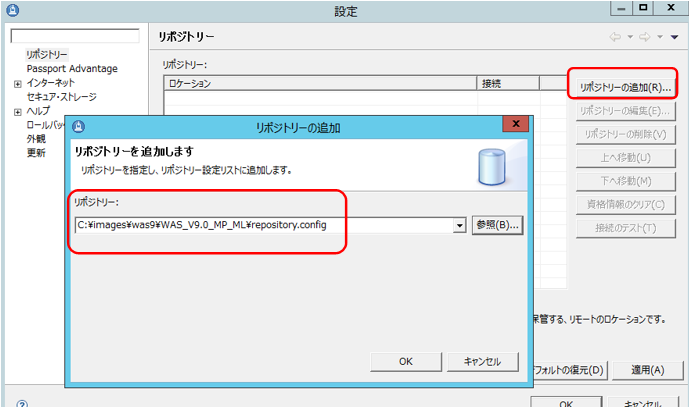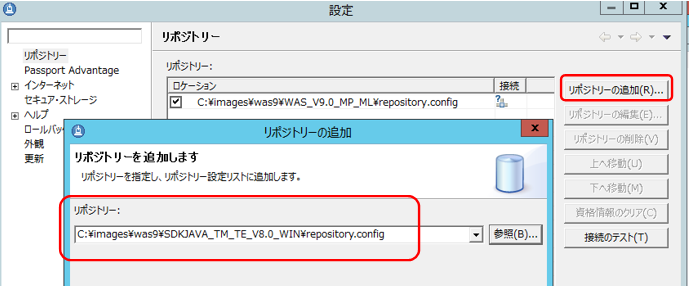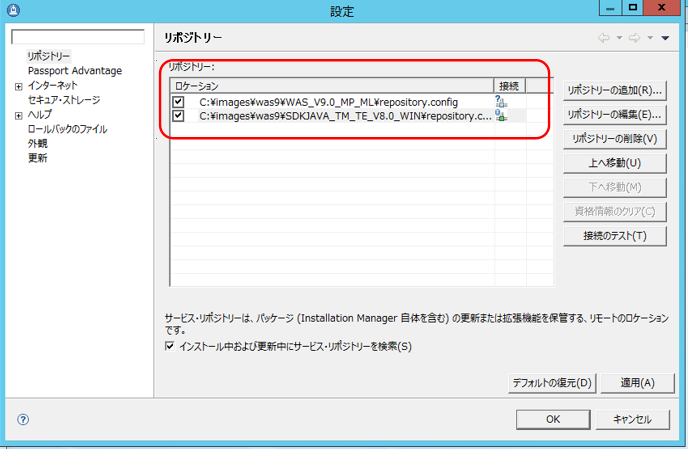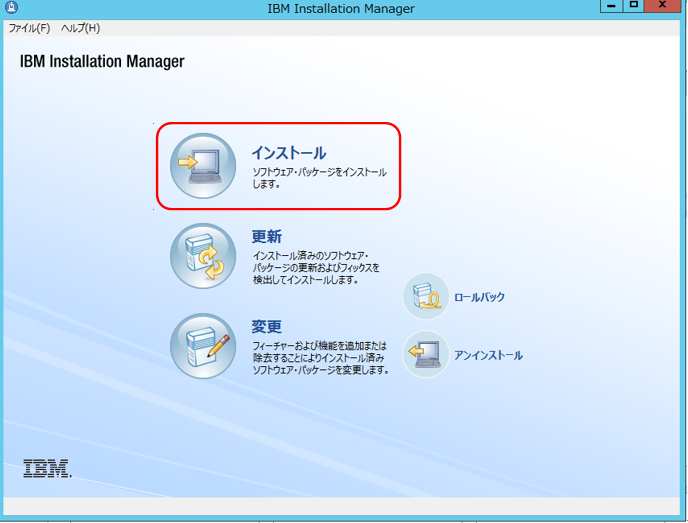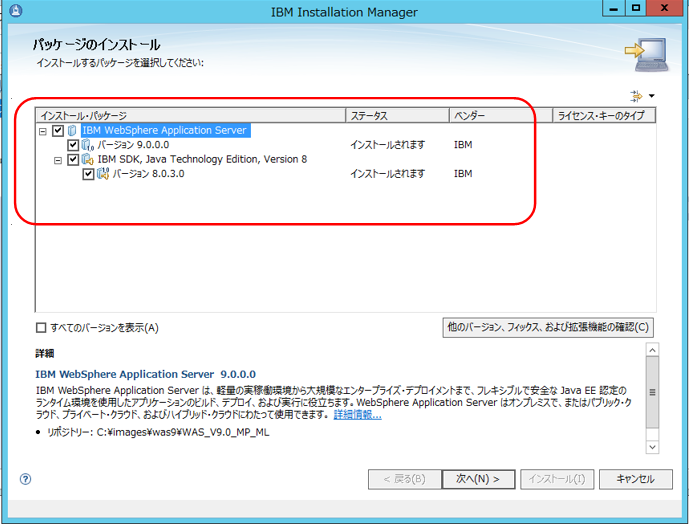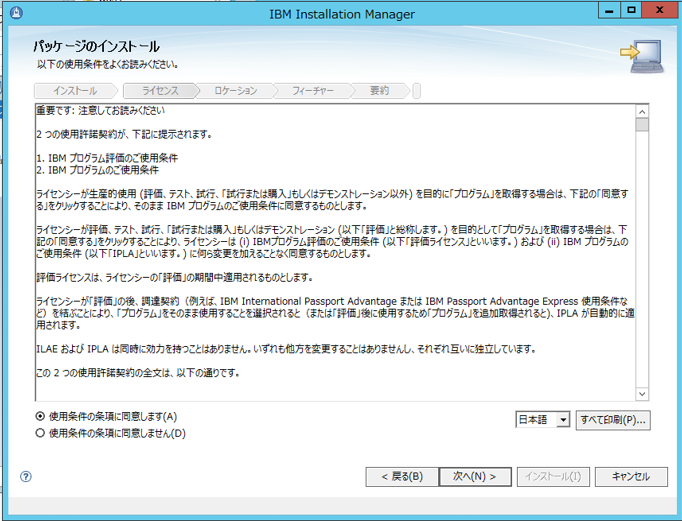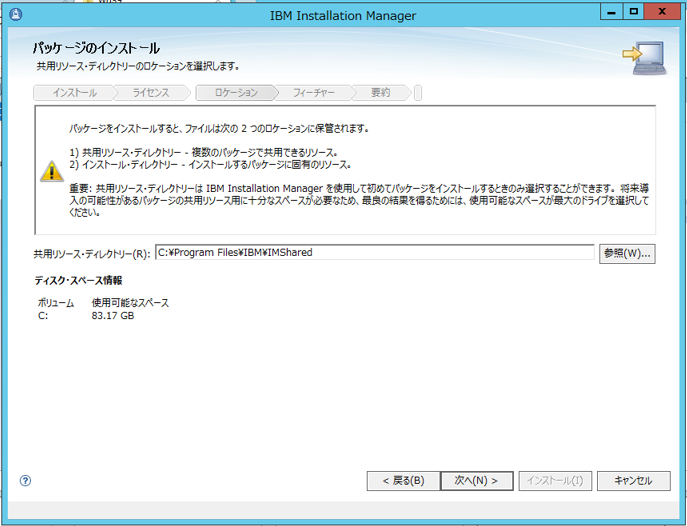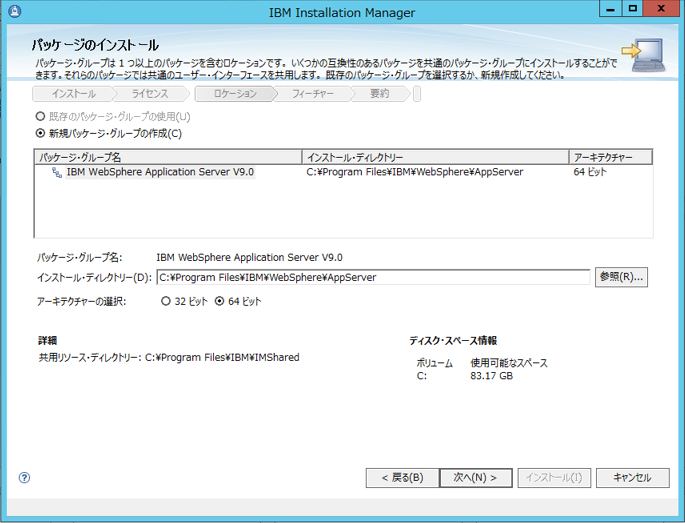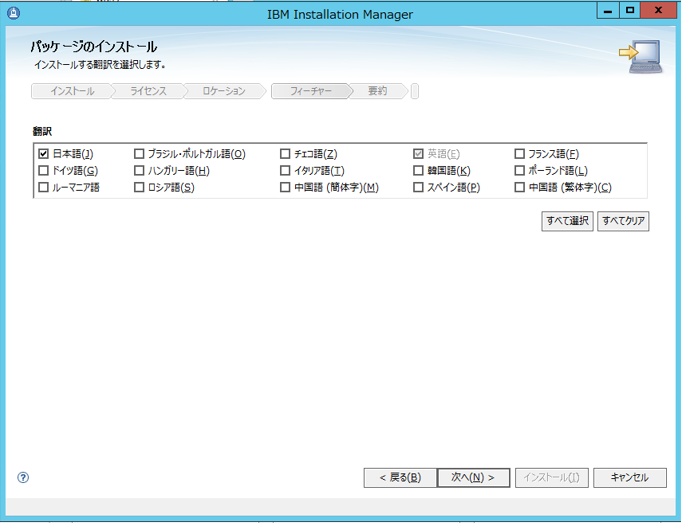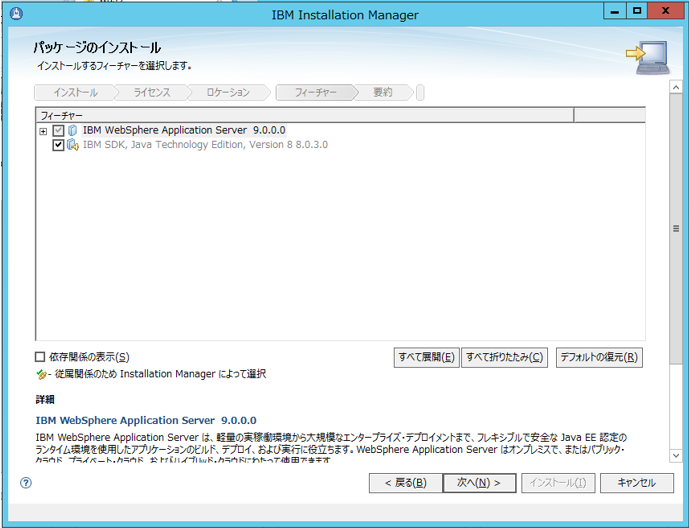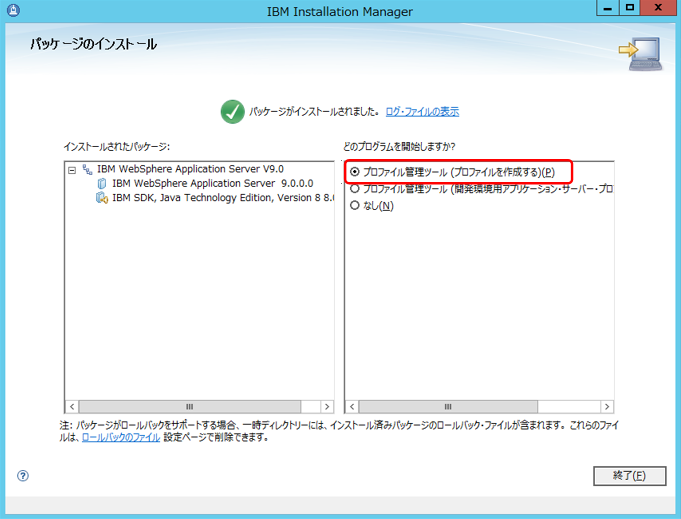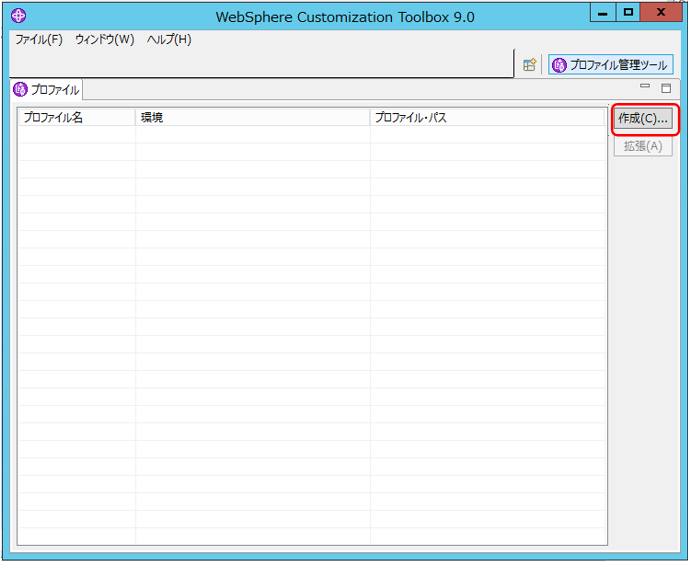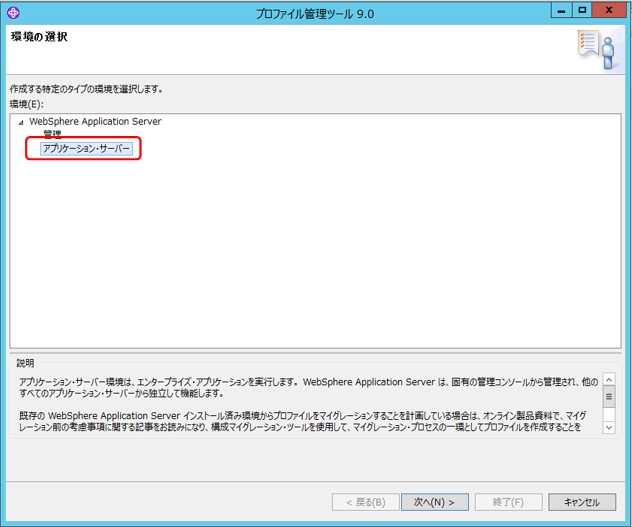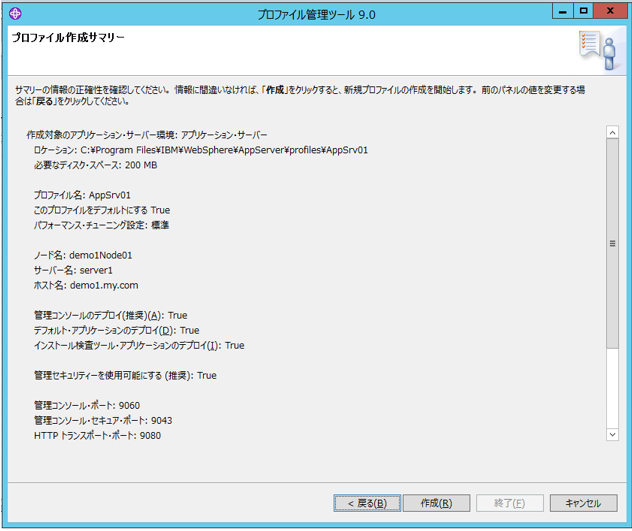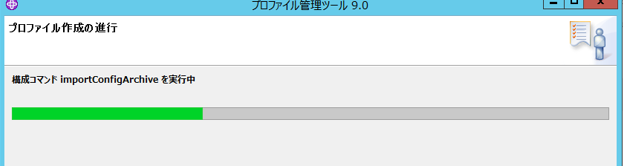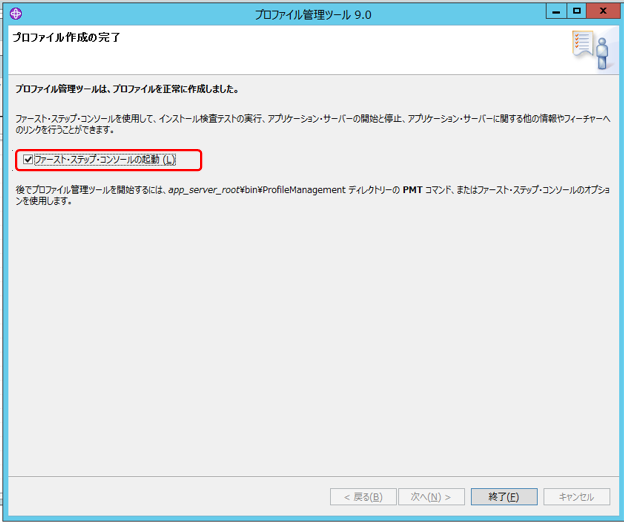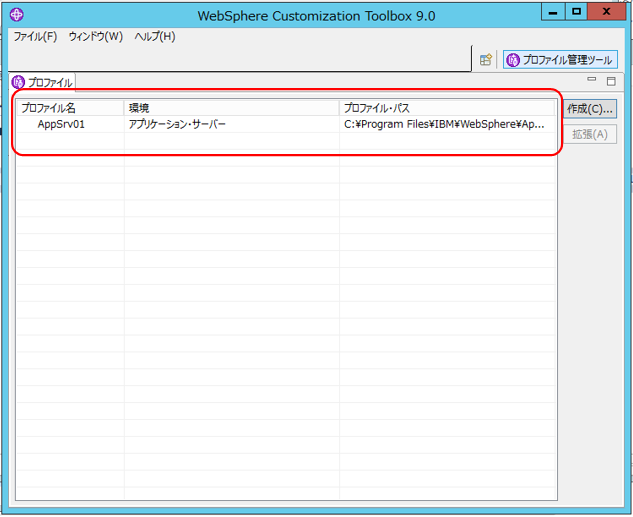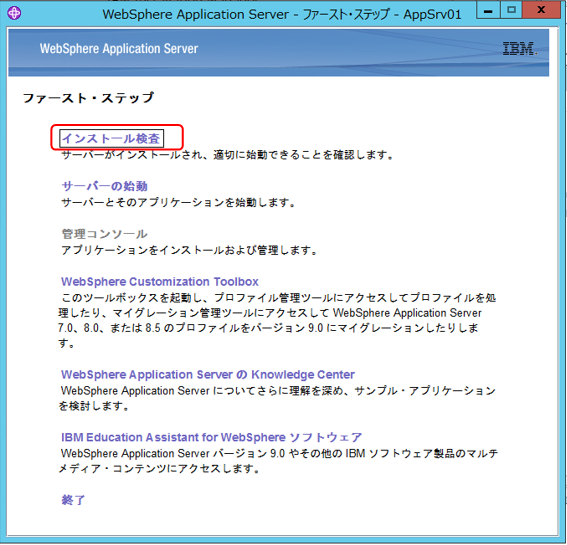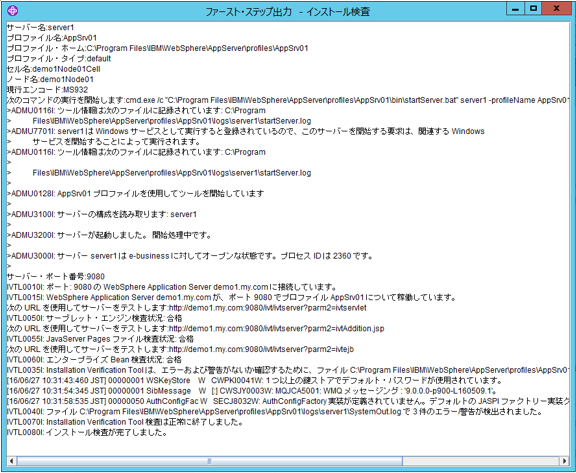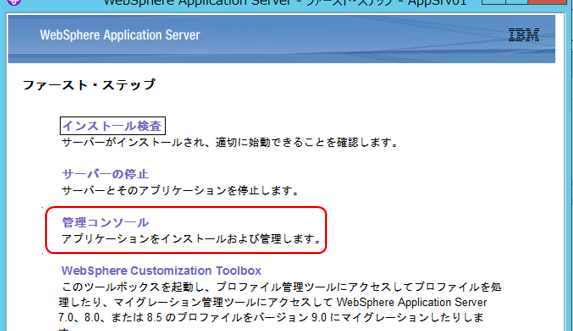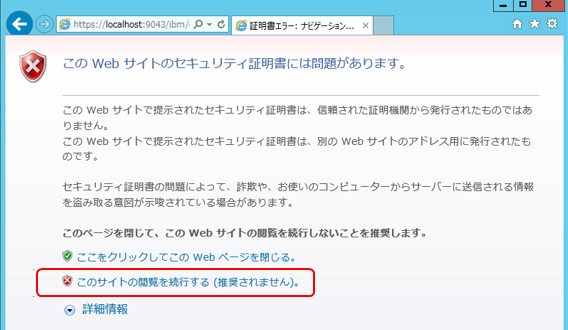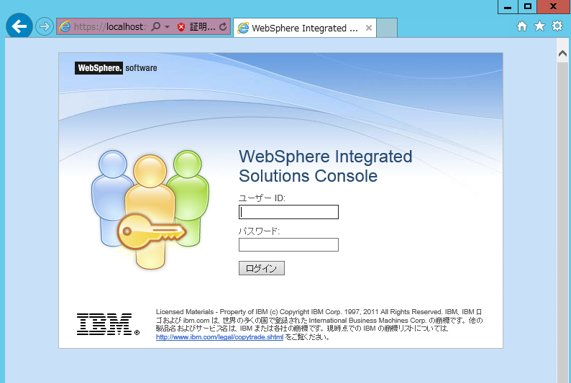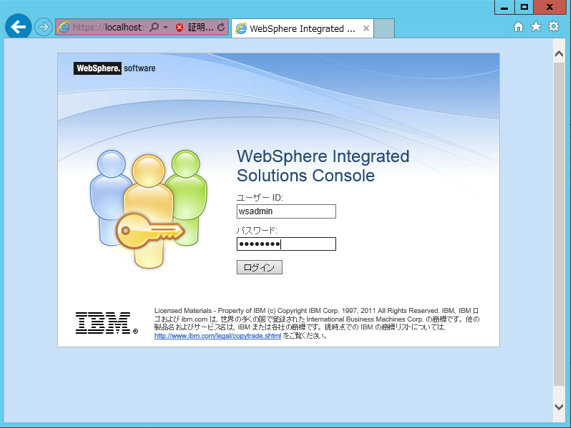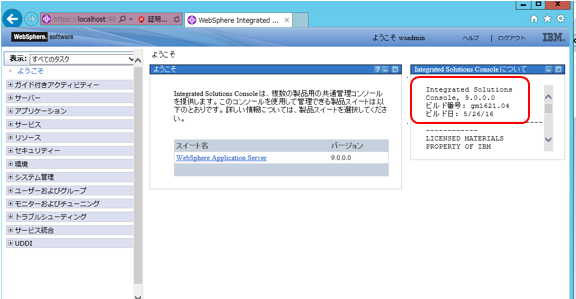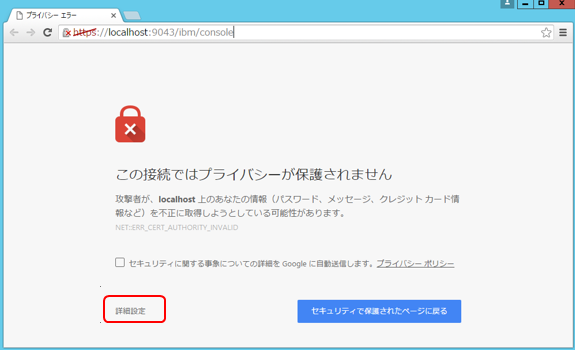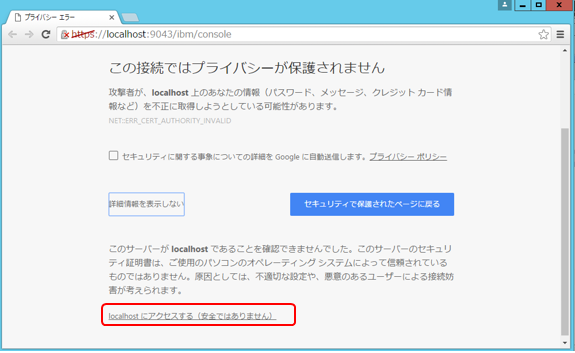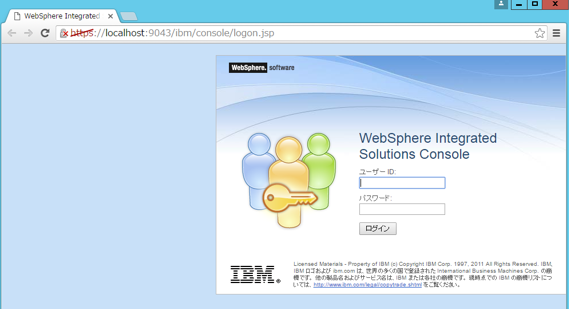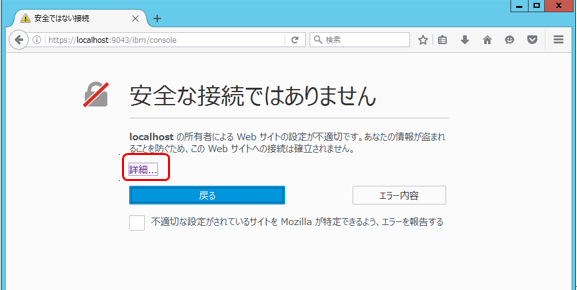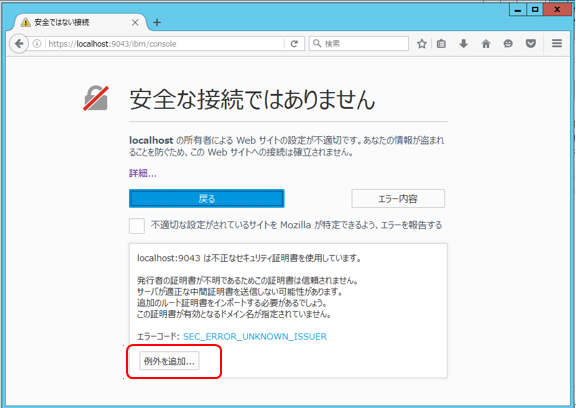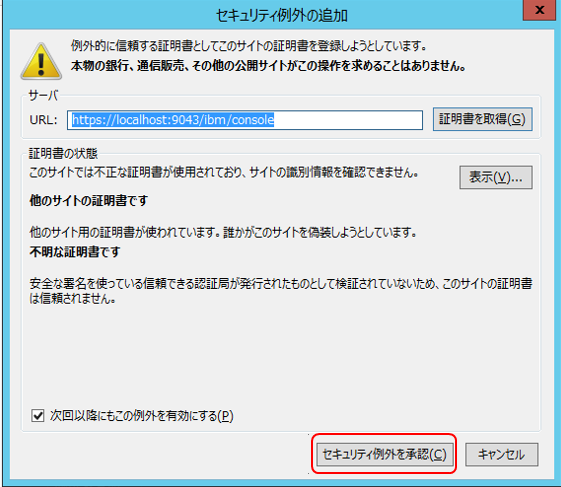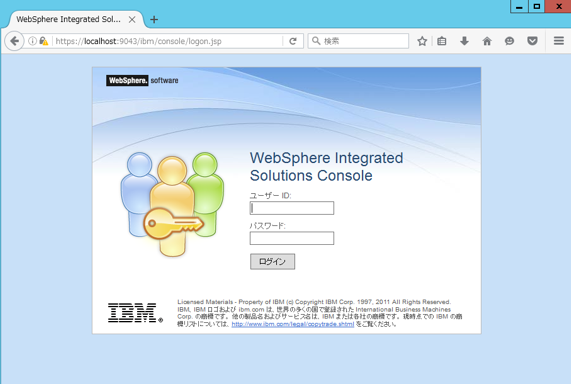こんにちわ。石田です。2016/06/24付でIBMのWebSphere Application Server V9が出荷されました。V9のキモはJava8/Java EE 7対応です。QiitaにはWAS Libertyのお話の方が向いているのかもしれませんが、従来のWAS( 旧称: Full Profile. 今後はTraditional WASとか tWASとか呼ぶそうです)で導入手順が変わったのかな?と思って早速導入だけしてみました。
要は~導入イメージのパッケージング以外に殆ど違いなし!
導入イメージのパッケージングが少し変更になりました。(※)
WAS本体とIBM SDK(Java)の導入イメージは別になりましたので、Installation Managerで両方を指定する必要があります。
※その分、導入イメージが小さくなりました。
| コンポーネント | イメージ | ざっくりサイズ |
|---|---|---|
| Installation Manager | OS別 | 約150-170MB |
| WAS本体 | OSに関係なくひとつ | 約1.5G |
| IBM SDK Java8 | OS別 | 約200-950MB |
それ以外は手順も管理コンソールも前の版(V8.5.x)とほとんど同じです。ので前の版をご存知の方はまったく違和感なく操作できると思います。
今回試した環境
- Windows 2012 R2
- IBM WebSphere Application Server V9.0 (Base版)
- WAS 本体のみ。IHSやPluginなどは導入していません
大まかな流れ
- Installation Managerの導入
- Installation Managerを使ってWebSphere本体とJavaを一括導入
- プロファイルの作成(ウイザードあり)
- IVP
以下は画面コピーです。(既に前の版をご存知の方はパスしてください)
1. Installation Managerの導入
2. Installation Managerを使ってWebSphere本体とJavaを一括導入
※Javaを漏らしてWASだけ導入しようとすると以下のように警告が出ます。
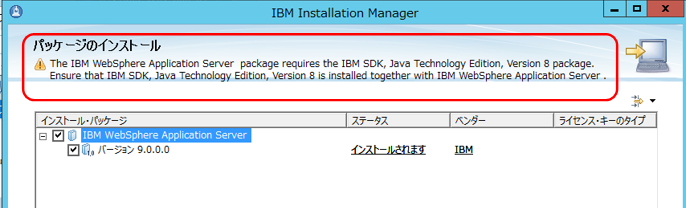
3. プロファイルの作成(ウイザードあり)
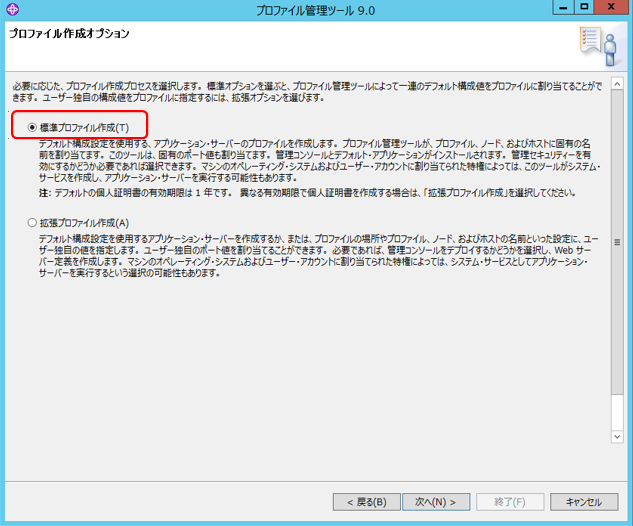
開発用などで管理セキュリティが不要ならチェックはずしてもかまいません
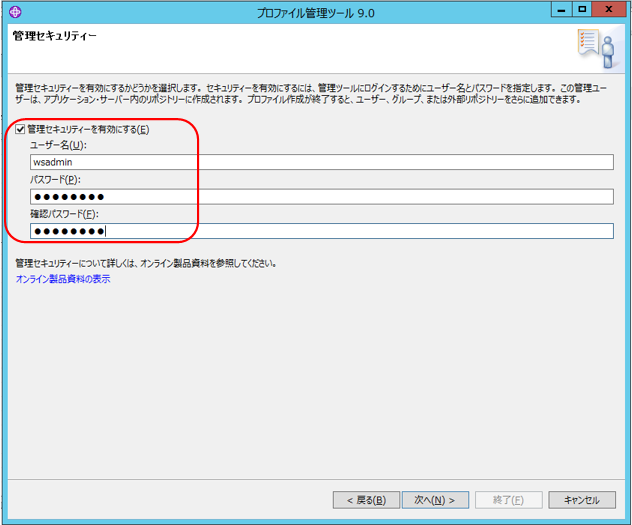
ちなみに、Windows版では自動的にサービスに登録されます。
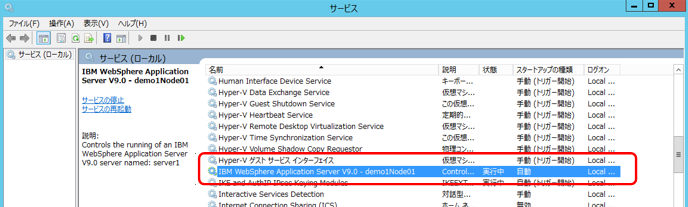
4. IVP
以上です。