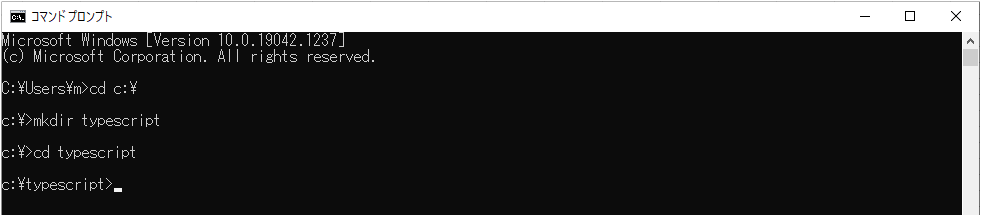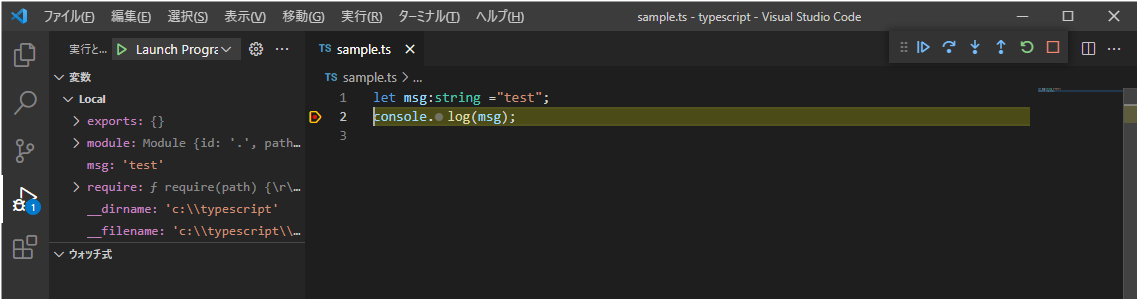Visual Studio Codeのインストール
・公式からダウンロードしてインストール
https://code.visualstudio.com/
・日本語の設定
1.「Command Palette」を開く
メニューバーの「View」>「Command Palette」をクリックか「Ctrl」+「Shift」+「P」を押す
2.「Configure Display Language」を選択
「Command Palette」に「Configure Display Language」を入力してクリック

3.「Install additional languages」を選択
「Configure Display Language」をクリック語表示された「Install additional languages」をクリック

4.「Japanese Language Pack for Visual Studio Code」をインストール

Node.jsのインストール
・公式からダウンロードしてインストール
https://nodejs.org/en/
1.インストール確認
「Node.js command prompt」に「node --version」を入力しバージョンが表示されていればOK
「Node.js command prompt」はタスクバーで検索すれば出てくる

TypeScriptのインストール
1.コマンドプロンプトに「npm install -g typescript」を入力し実行

2.インストール確認
コマンドプロンプトに「tsc-v」を入力しバージョンが表示されていればOK
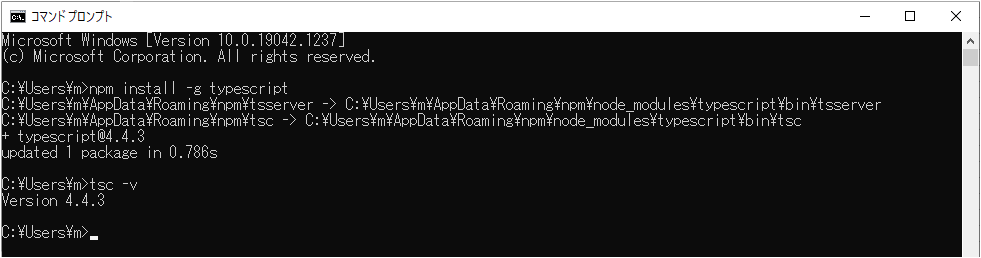
動作確認
2.「tsconfig.json」ファイルを作成
作成さしたフォルダのディレクトリに移動して
コマンドプロンプトに「tsc -init」を入力し「tsconfig.json」ファイルを作成
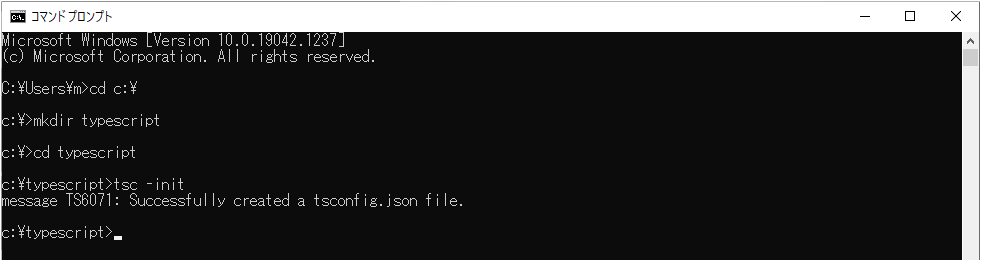
2.TypeScriptファイルを作成
作成したソース保存用フォルダ直下にファイル名「samole.ts」で作成(typescriptの拡張子は「.ts」)

3.TypeScriptファイルをコンパイル(実行可能なファイルにする)
コマンドプロンプトに「tsc」を入力しコンパイルする

コンパイル成功でJavaScriptファイルが作成される

4.ファイルを実行
コマンドプロンプトに「node sample.js」を入力しTypeScriptファイルに記述した「test」が表示されればOK
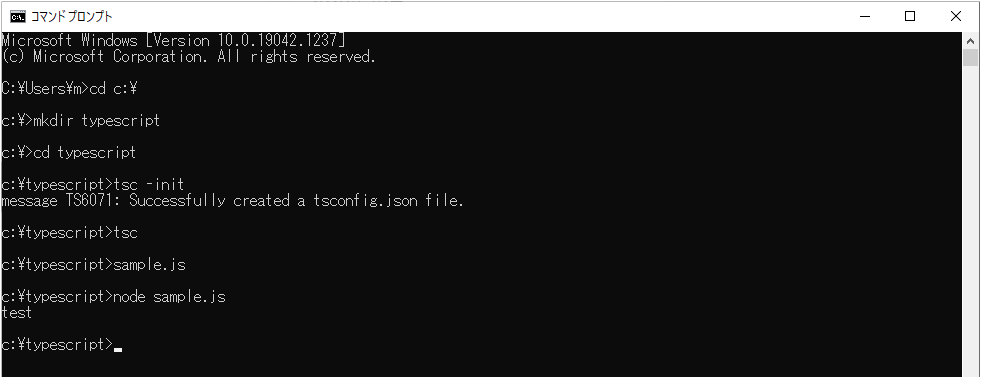
動作確認2
1.ソース保存用のフォルダを作成
2.「tsconfig.json」「package.json」ファイルを作成
作成したソース保存フォルダに移動し
コマンドプロンプトに「tsc -init」を入力し「tsconfig.json」」ファイルを作成
コマンドプロンプトに「npm init -y」を入力し「package.json」ファイルを作成
3.「tsconfig.json」ファイル修正
「"sourceMap": true」のコメント(//)を外す
{
"compilerOptions": {
// ... 略 ...
/* Emit */
// "declaration": true, /* Generate .d.ts files from TypeScript and JavaScript files in your project. */
// "declarationMap": true, /* Create sourcemaps for d.ts files. */
// "emitDeclarationOnly": true, /* Only output d.ts files and not JavaScript files. */
"sourceMap": true, /* Create source map files for emitted JavaScript files. */
// ... 略 ...
}
}
4.「tasks.json」ファイルを追加
VSCodeのメニュー「ターミナル」>「既定のビルドタスクの構成」を選択後、「tsc:ビルド-tsconfig.json」を選択し
下記の「tasks.json」 ファイルが生成される
{
"version": "2.0.0",
"tasks": [
{
"type": "typescript",
"tsconfig": "tsconfig.json",
"problemMatcher": [
"$tsc"
],
"group": {
"kind": "build",
"isDefault": true
},
"label": "tsc: ビルド - tsconfig.json"
}
]
}
5.「launch.json」ファイルを追加
VSCodeのメニュー 「実行」>「構成の追加」を選択後、「Node.js」を選択し
下記の「launch.json」ファイルが生成される
{
"version": "0.2.0",
"configurations": [
{
"type": "pwa-node",
"request": "launch",
"name": "Launch Program",
"skipFiles": [
"<node_internals>/**"
],
"program": "${file}"
}
]
}
6.TypeScriptファイルを作成
let msg:string = "test";
console.log(msg);
7.デバック実行
VSCodeのメニュー 「実行」>「デバッグの開始」(F5) からデバッグ実行し動作すればOK
設定したブレークポイントの位置で一時停止することも確認