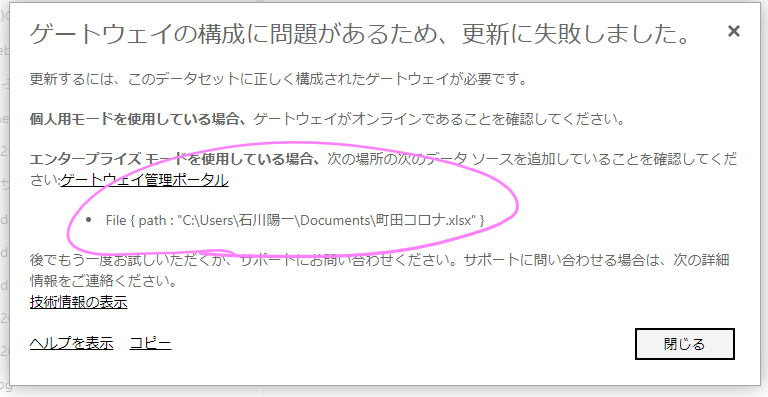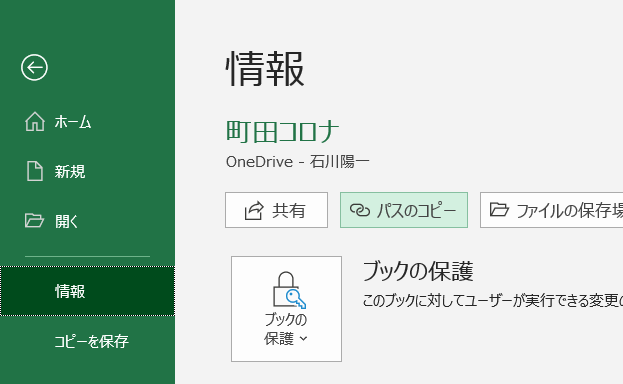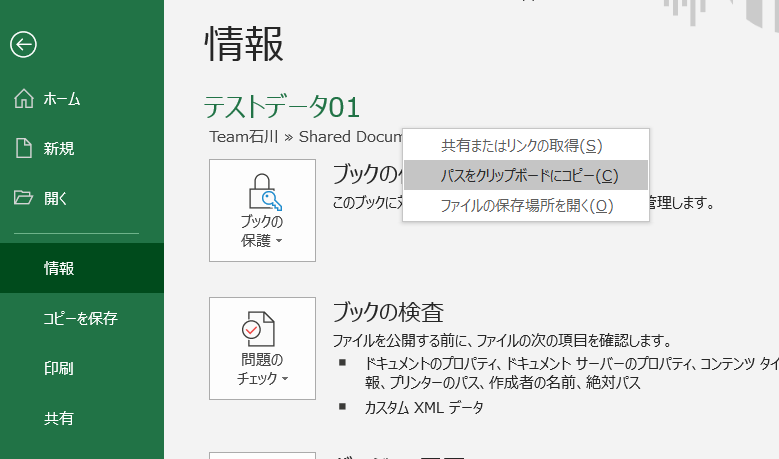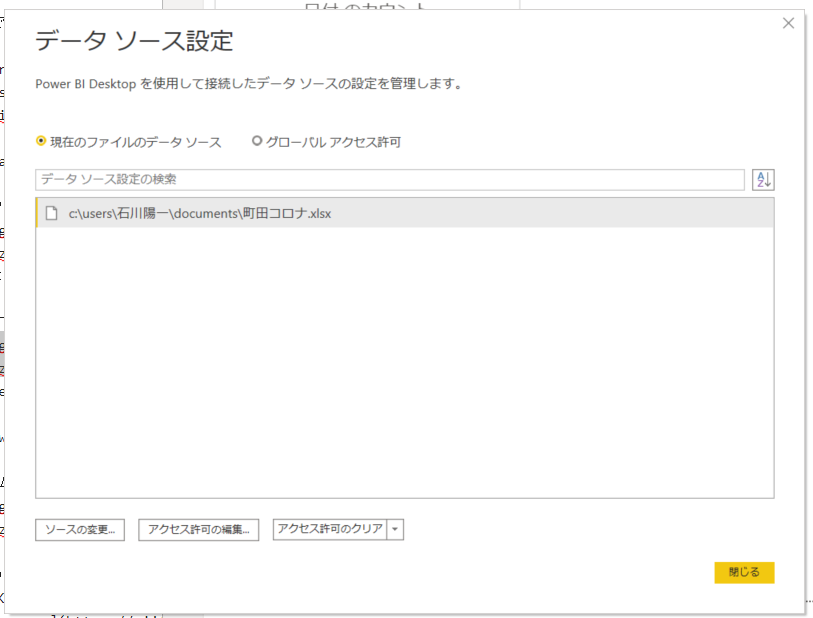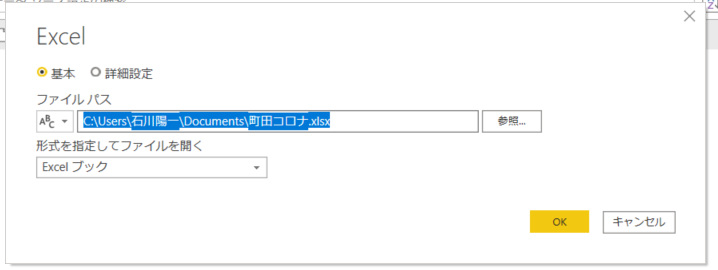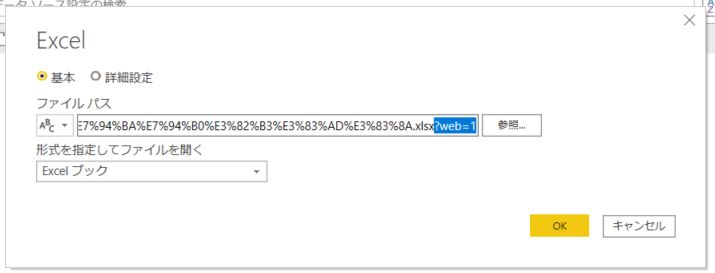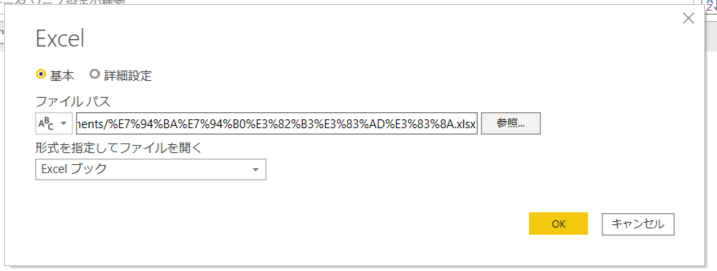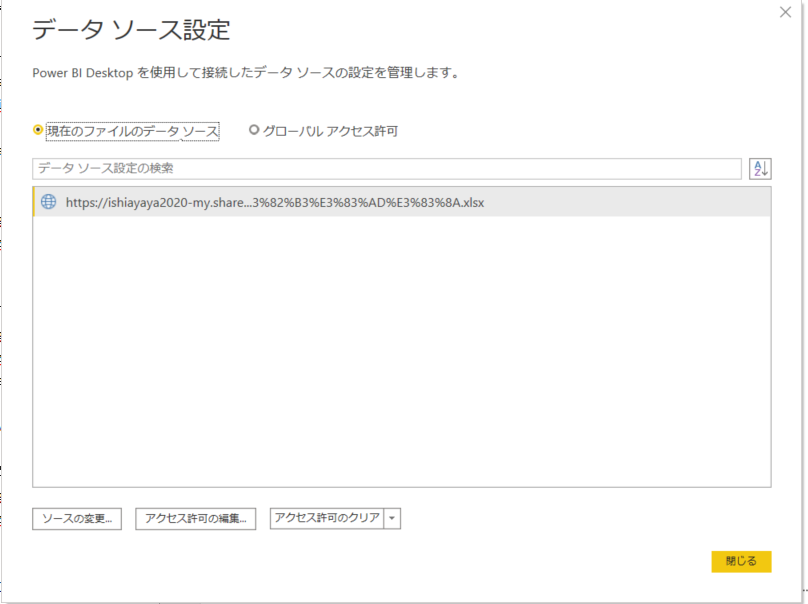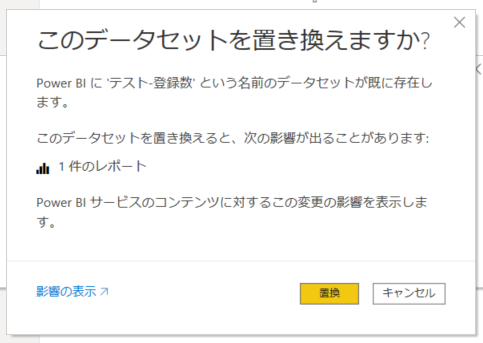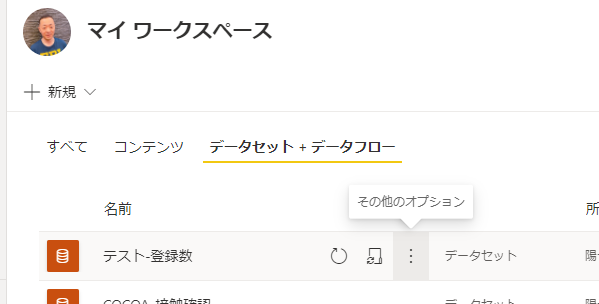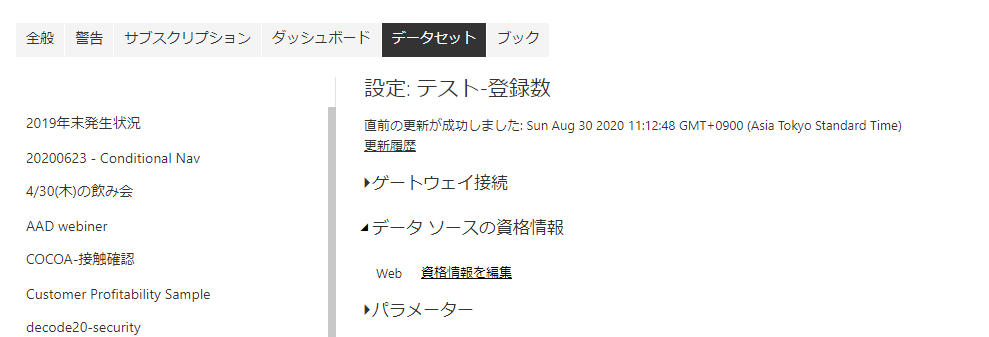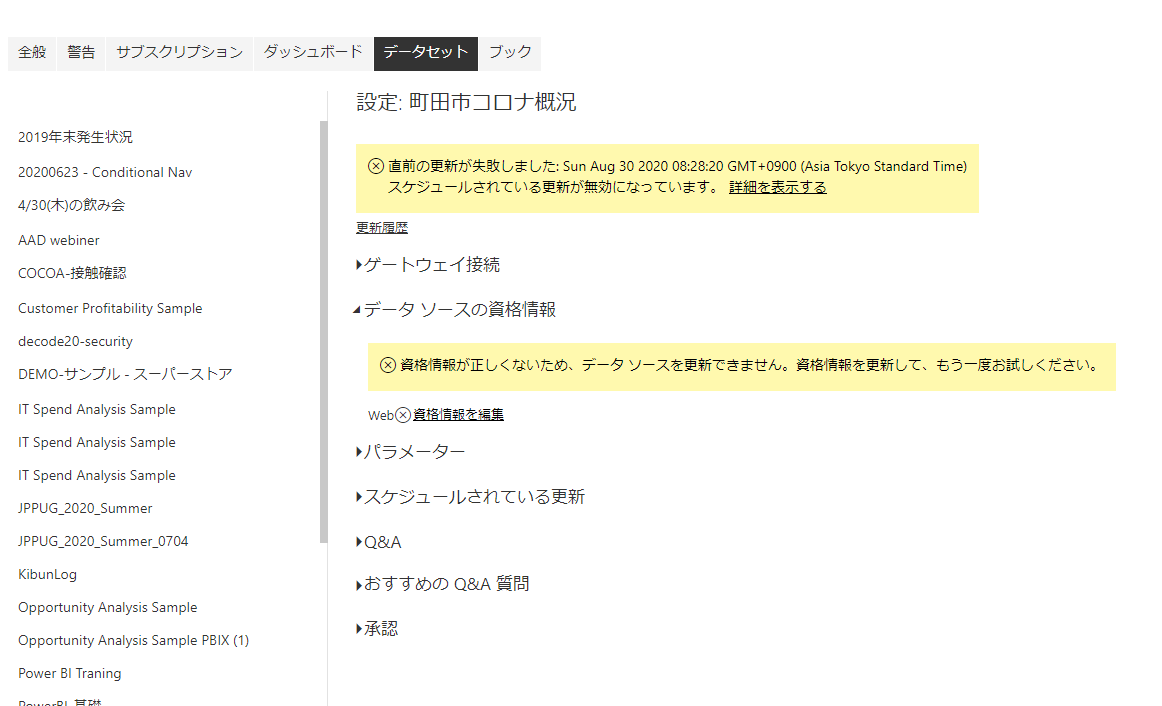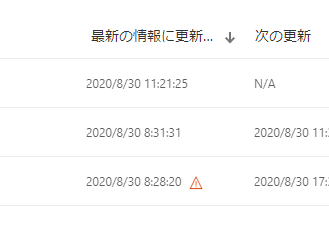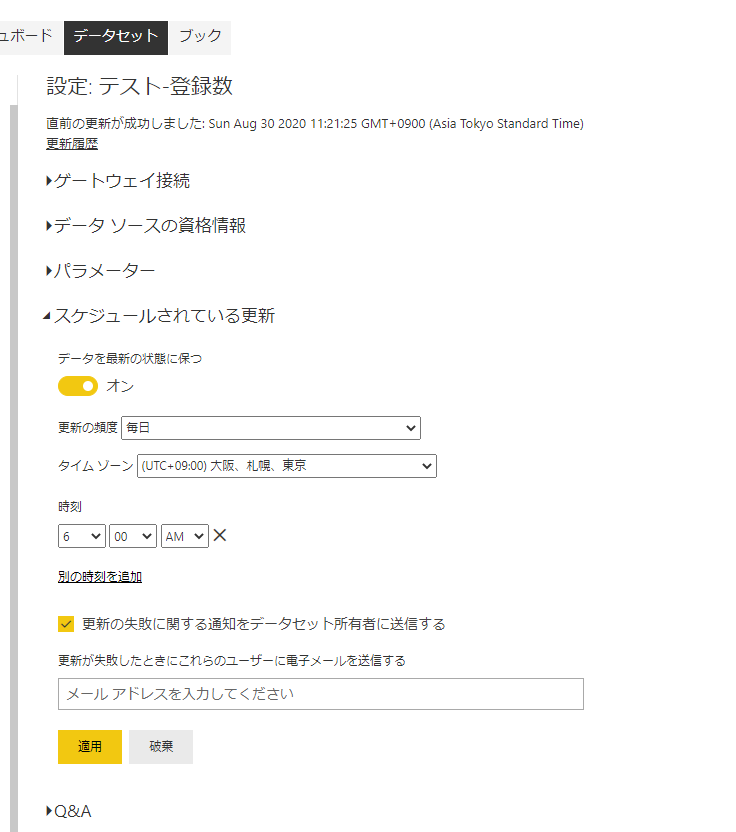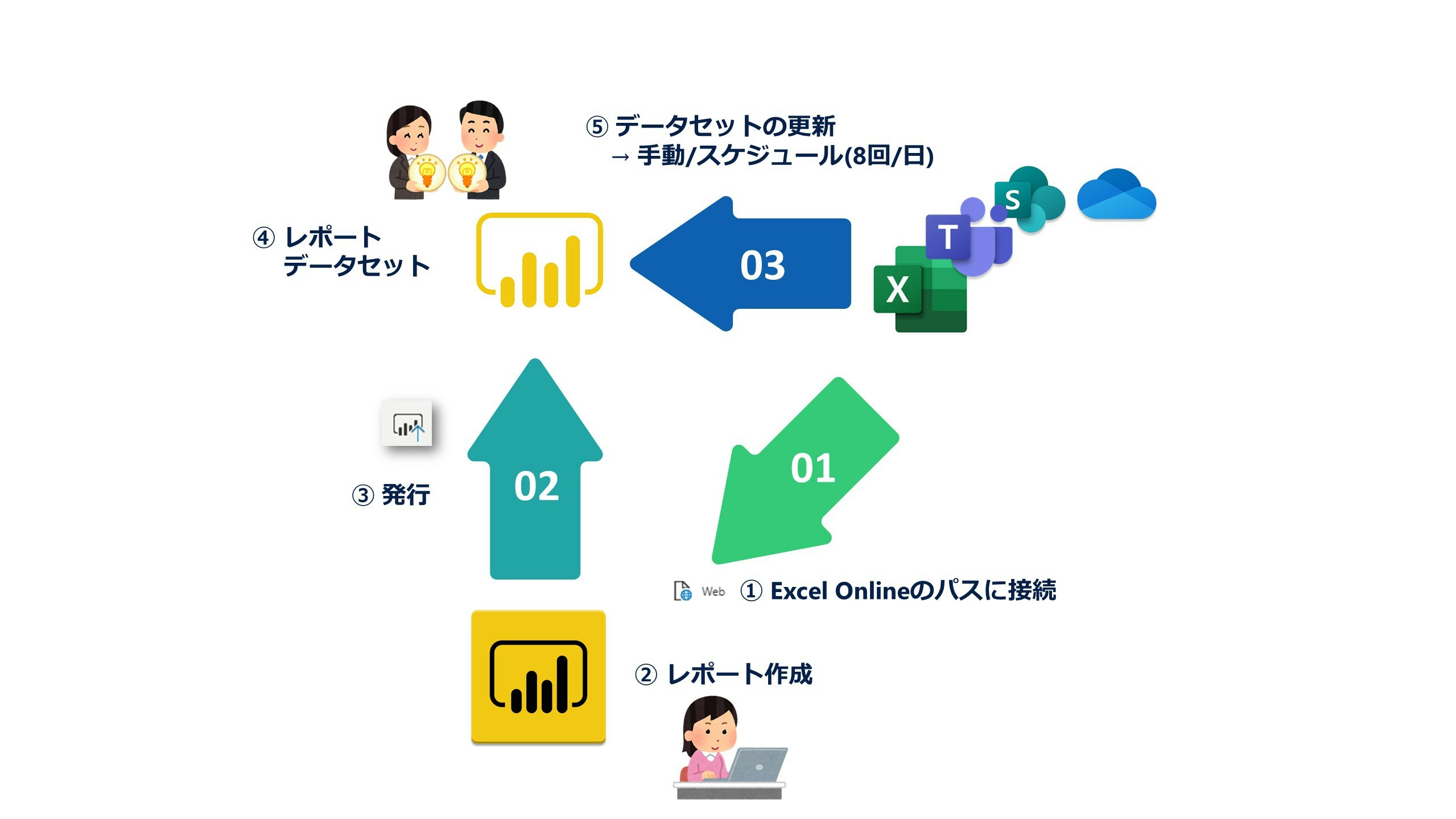はじめに
Power BI Desktopで、Excelのデータを整理、可視化していくうちによいビジュアルができた! ではPower BI Serviceで共有しよう! やった~
(しばらく月日が経って)Excelのデータが更新した、あ、でも、ExcelはOne Drive for Business(以下、OD4Bと略)だけどエクスプローラから取り込んでいた、ローカルのExcelだった... 毎回、Power BI DesktopからPower BI Serviceに発行しなおし???(または、On-premises Data Gateway?? そこまでのものじゃなかったんだけど...)
最初っから、WebとしてOD4Bのパスを取り込んでよかった、失敗~ ....
といった経験ありませんか?
私は勘違いしていました...ww 後からでもExcelの置き場所のパスがローカルからOD4Bに変更できます。
以下、ローカルで取り込んでいても、後でOD4B上のパスに更新する方法を記します。
ローカルのファイルの発行した場合
Power BI DesktopからローカルのExcelを取り込み、整理、可視化し、発行すること自体は何の問題もありません。しかし、ローカルのExcelのデータを更新した場合、Power BI Service上のデータセットで更新を行った場合、
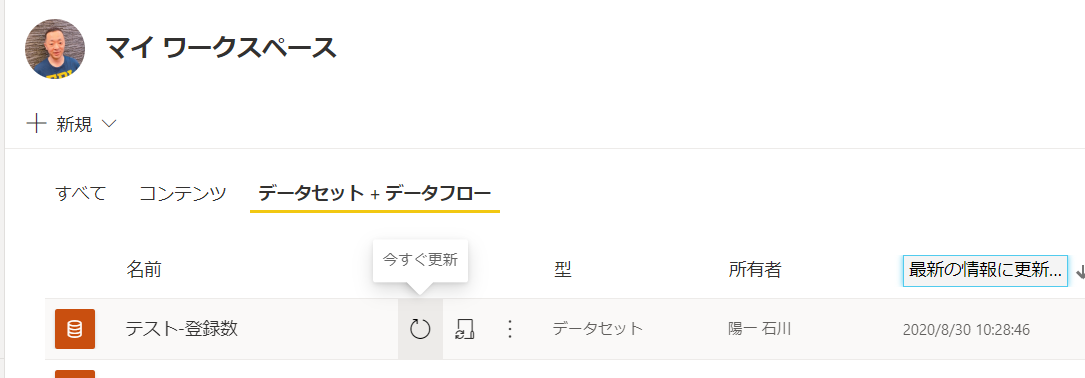
ローカルのファイルを直接更新はできないよ~というメッセージですね。
Power BI DesktopからExcelのパスを再設定
ローカルにある場合、OD4B上におきます。そして、Excelを開き、[ファイル]>[情報]の上部から「パスをコピー」し、クリップボードに、OD4B上のパスをコピーします。
Power BI Desktopのホームタブから、データの変換、データ ソース設定をクリックします。
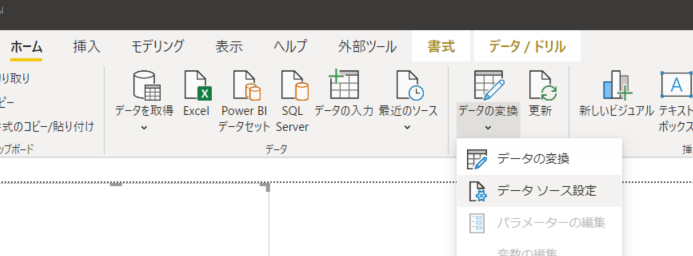
以下のような画面から[ソースの変更]をクリックします。
ここにあるローカルのファイルパスを全部消して...
先ほどのExcelのOD4B上のパスを貼り付けます。
パスの最後は「.xlsx」になる、ということですね。それで、[OK]です。
**[アクセス許可の編集]**を確認し、資格情報が[組織アカウント]になって、プライバシーレベルが[組織]になっているか確認します。
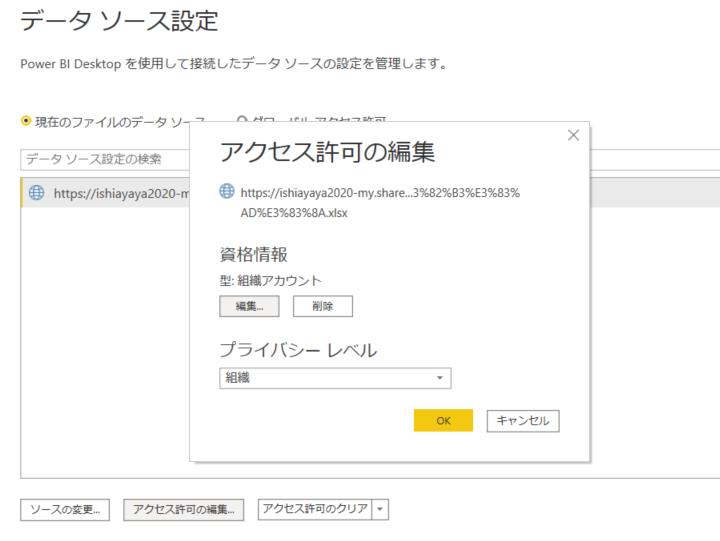
こちらは、Power BI Desktopから過去にSharePointに接続してあるかどうかによって表示が変わる可能性があります。もし、なっていなかったら、真ん中のあたりの[編集]を押し、
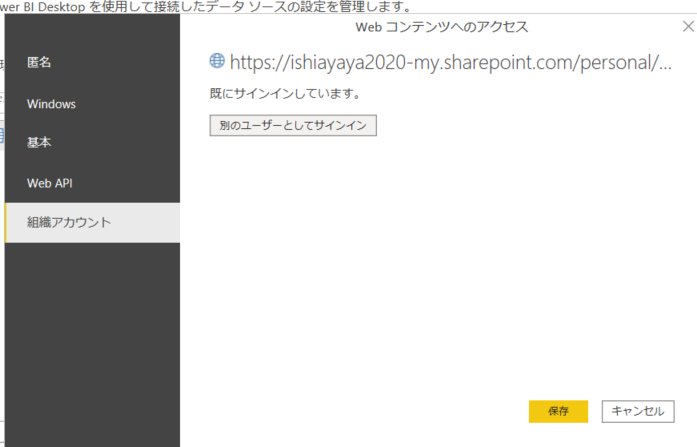
このような状態になるまで、SharePointにサインインしましょう。
データセットの設定は、最初のExcelへの直接接続から、地球儀があるWEB接続に変更されました。
Power BI Desktopのファイルを保存し、再度発行しましょう。
以上でPower BI Desktop側の操作は終了です。
Power BI Serviceでのデータセットの設定確認
正しく設定されていない場合は以下のような画面になっています。
Power BI Serviceでも、Power BI Desktopで行ったのと同様に資格情報を設定します。
(Microsoft 365の認証等を実施)
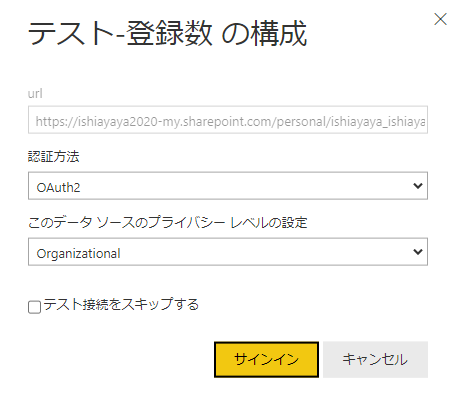
認証方法が[OAuth2]で[このデータソースのプライバシーレベルの設定]が[Organizational]でサインインできていればOKです。
この状態で、データソースの手動更新ができ、エラーマークがなく更新時間が更新されればOKです。
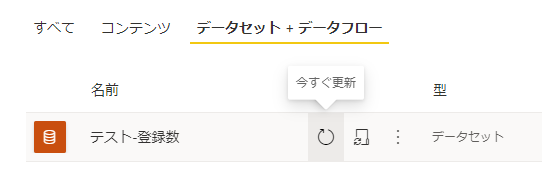
もし更新がNGであれば、禁止マークがでますので、設定を再確認します。
自動更新のスケジュール登録も可能
データセットの設定で、[スケジュールされている更新]をオンにすると、最大1日8回までスケジュール登録できます(Power BI Proのライセンスの場合)。
更新は設定時間から15分以内に実行されますが、すぐに実行が完了されるわけではありません。
なので、1日中で更新できるだけ更新してほしい、6時、9時、と3時間おきに更新してほしい、という時は、私は以下のように設定しています。
- 8:30 AM (これなら9時前にはまず終わっています。以下同様)
- 11:30 AM
- 2:30 PM
- 5:30 PM
- 8:30 PM
- 11:30 PM
- 2:30 AM
- 5:30 AM
これで1日8回の最大数です。
適用ボタンを押すのをお忘れなく!
おわりに
以上が、ローカルにあるExcelを、OD4B上のExcelにした場合の、Power BI Desktop、Power BI Serviceの変更点関連です。
この方法に気が付いてから、ちょっとPower BIで整理して可視化して見ていたい、というときに気軽にExcelボタンを押せるようになりました~