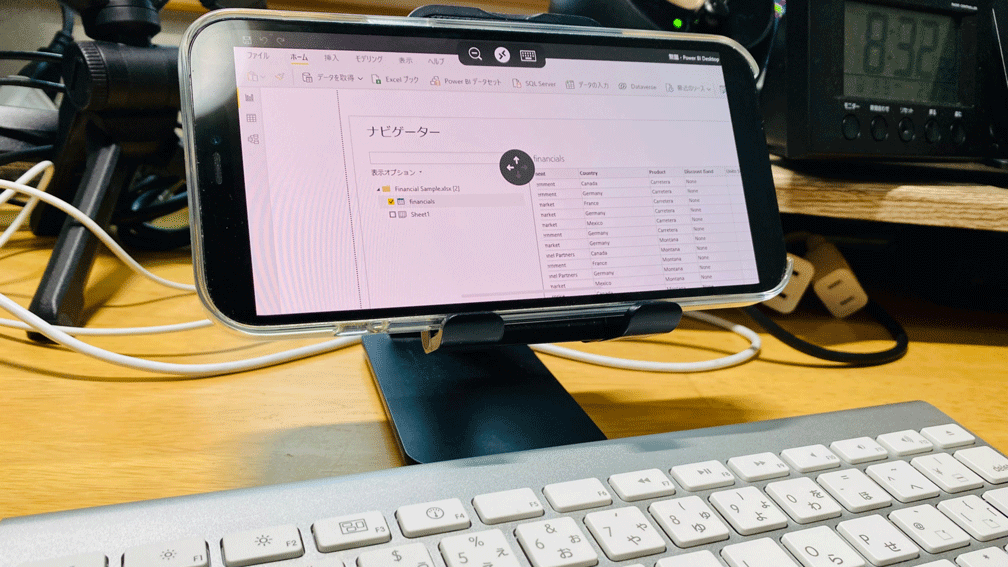はじめに
Windows 365 Cloud PCを使い始めました。最初にiPadOS, macOS等で特にキーボード入力等でいろいろつまずきましたので、解決策等のメモです。
費用概算
Windows 365 Cloud PC 月や年で使った場合、いくらになるのか概算でわかるようにしました。 https://ishiayaya.net/win365
初期設定のガイドとしておすすめ
- タクヤ オータ さんのいまはじ! Windows 365 - Business 編が良いかと思います。
最初の表示言語は英語
(YouTube動画で「いきなり英語か、だめだこりゃ」という謎な感想のもあがっていましたが)、ひと手間かけて日本語に変えればよいです。
[Windows] / [Settings] / [Time & Langueage] / [Language] より
- [Preferred langueages]から[Add a language]で、[Japanese]を追加
- 追加後、その上の[Windows display language]を[日本語]に
- [Setting Windows display language]を[Yes, sign out now]で一度サインアウト、もう一度接続
- ふらり さんの【Windows 365】日本語化と全角/半角入力の設定 - ふらりのメモ書きもおすすめです。
Windowsのショートカット系
Windows デスクトップクライアントでの主なショートカットで、ローカルのPCのショートカットでなく、Windows 365のショートカットとすることの主なものです。
- アプリ(ウィンドウ)の切り替え [Alt] + [PageUp] (通常は[Alt] + [Tab])
- 左下のスタートメニュー [Alt]+[Home](通常は[Windows])
- 入力方式の切り替えは[Shift] + [Alt]か、タスクバー右下の[ENG] or [IME]で、[IME]に
iPadOSのキーボード等
iPad Proに、Magic Keyboardで最初に接続後、「スペースキーで空白が入らない」という謎現象になりました。解決策は以下です。
こちらでOK。
iPadでは日本語入力がiOSの変換が使われます。

- 日本語と英字の入力切り替え [地球儀]
- アプリ(ウィンドウ)の切り替え [option]+[Tab](iPadのアプリ切り替えは[command] + [Tab])
- [かな]、[英数]での切り替えも使えます
- [Windows] → [Command]
その他、マウス(トラックパッド)操作のみで、操作しずらいな、という時は、上部の[><]を選択後、左上の[マウス操作]と[タッチ操作]の切り替えからタッチ操作をオンにすると操作しやすくなります(この切り替えが一時出ないこもあり)。
macOSのキーボード等
MacではWindows 365のIMEを使うことにしました。
- 入力方式の切り替えは[Shift] + [option]か、タスクバー右下の[ENG] or [IME]で、[IME]に
- 日本語と英字の入力切り替えの初期設定として、[設定] / 「IME」で検索 / [日本語IME設定] / [キーとタッチのカスタマイズ]より **[Shift] + [Space]**を[IME+オン/オフ]に
- 以後、[IME]の状態のときに、**[Shift] + [Space]**で切り替え可能に
その他は、iPadOSと同様です。
- アプリ(ウィンドウ)の切り替え [option]+[Tab](Macのアプリ切り替えは[command] + [Tab])
- [Windows] → [Command]
必要に応じて設定変更を
[設定] / [時刻と言語] / [言語] / [優先する言語] / [日本語] / [オプション] / ハードウェア キーボード レイアウト] を [日本語キーボード(106/109キー)]にしていても、キーボードのレイアウトが合わない(例 @や=の位置が102キーボードのものになる)状況になりました。
以下の設定変更、再起動を実施しています。
レジストリエディタでの変更点
パス: HKEY_LOCAL_MACHINE\SYSTEM\CurrentControlSet\Control\Keyboard Layouts\00000411
キー: Layout File
値:KBDJPN.DLL → kbd106.dll
iOS
- 上部の虫眼鏡による拡大が活躍します。
- 外付けキーボードがないと入力はつらいですね。
- マウスはBluetooth接続はしたもののうまくいかず、早々にあきらめましたw
Android
Android 11(Galaxy Z Fold2)で試しました。
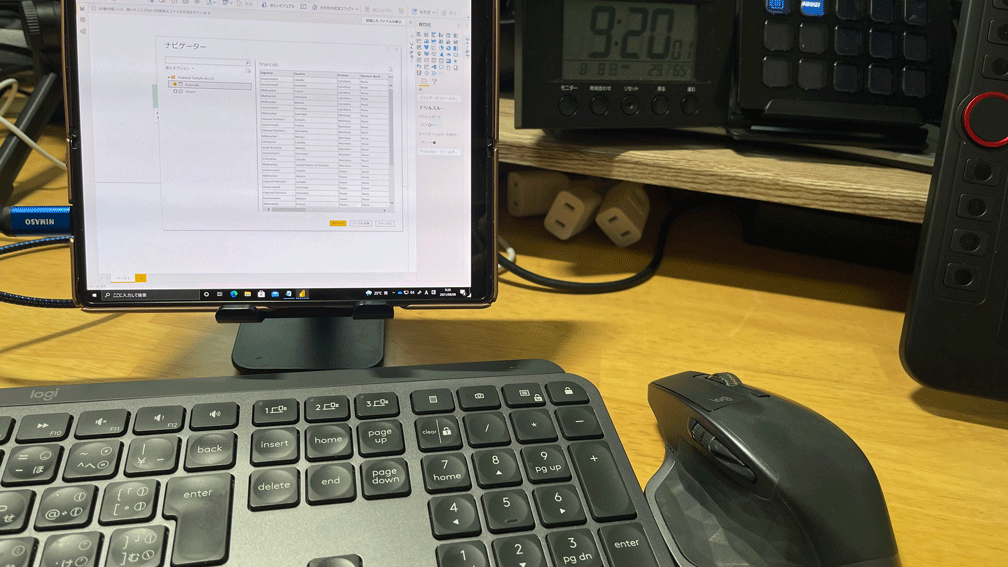
マウスはOK、解像度設定もスケーリングもでき素晴らしいのですが、何をやってもハードウェアキーボードから日本語への切り替えがうまくいきませんでした。一旦あきらめます。
対応方法がわかる方、ご教授お願い致します。
その他
- クラウド上からのインターネット回線速度テストは約580Mbpsでした。自宅のNuro光(2G)は東京・町田で約850Mbpsなのでそれよりは少し遅いです。
- Power BI DesktopをiPadから使った場合、DAXの編集のときに、[Shift] + [Enter]で改行できません(メモ帳ではできています)。Macでは大丈夫です。サポートに問い合わせるか、Ideasとしてフィードバックでしょうかね...
- iPad上のとき、TeamsはiPadのカメラが使えました。一方、ZoomではiPadのカメラが使えませんでした(バージョンは5.7.4)。
- Windows 365 には、Microsoft 365のデスクトップアプリ(Microsoft 365 Apps for business)のライセンスは含まれていません。 Microsoft 365 Business Standard(※1) または Premium、E3、E5が必要です。Windows 365 Business のプランと価格 | Microsoft にある「デスクトップ版の Office アプリ、Outlook、OneDrive をサポート(Supports the desktop versions of Office apps, Outlook, and OneDrive)」は、サポートするといっているだけです。365とつくので、含まれていそうだとイメージしていましたが、よく見ると違いました。(関連: Microsoft 365 Apps に対する共有コンピューターのライセンス認証の概要 - Deploy Office | Microsoft Docs)
- (※1)(2021年8月11日現在、追記)「Windows 365 では、Office アプリケーションが英語版、且つ [共有コンピュータのライセンス認証] が有効とされたものがデフォルトとしてインストールされている」とのこと。共有コンピュータは有効である必要がないので。こちらを完全アンインストールして、Microsoft 365 Appsを再インストールすればStandardでも利用できるとのこと。今後こちらは対応が変わる(不要になる)可能性があります。
おわりに
今回使い始めてみての実感のいくつかは以下のような感じです。
- ローカル側のデバイス何でもよい(スペックそんなにいらない)
- Cloud PCはスペックを好きに選べる
- EdgeのブックマークやM365の履歴は同期され新しいPCなのにすぐに前の作業を引き継げる
- これまでのローカル側のデバイスに取られる時間を削減できる
- Cloud PC側で高度な一定のセキュリティをかけることができる
Macの日本語入力等は、どれも他の方法もあるかなと思います。ご自分にあった方法での対処で、本メモは参考までにどうぞ。
iPadやMacでのPower BI Desktop(その中のPower Query)思ったより快適です。いい感じで使えて助かります。