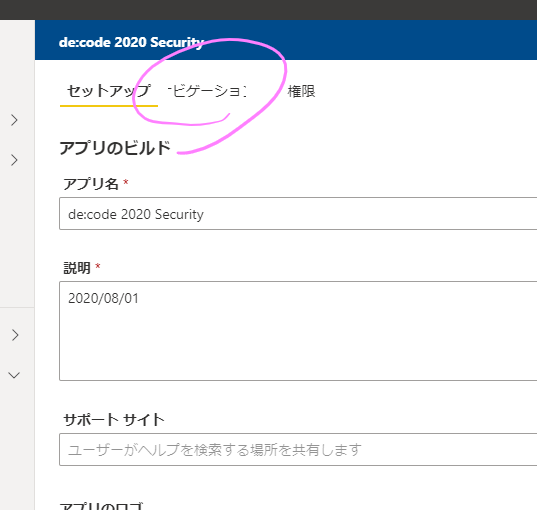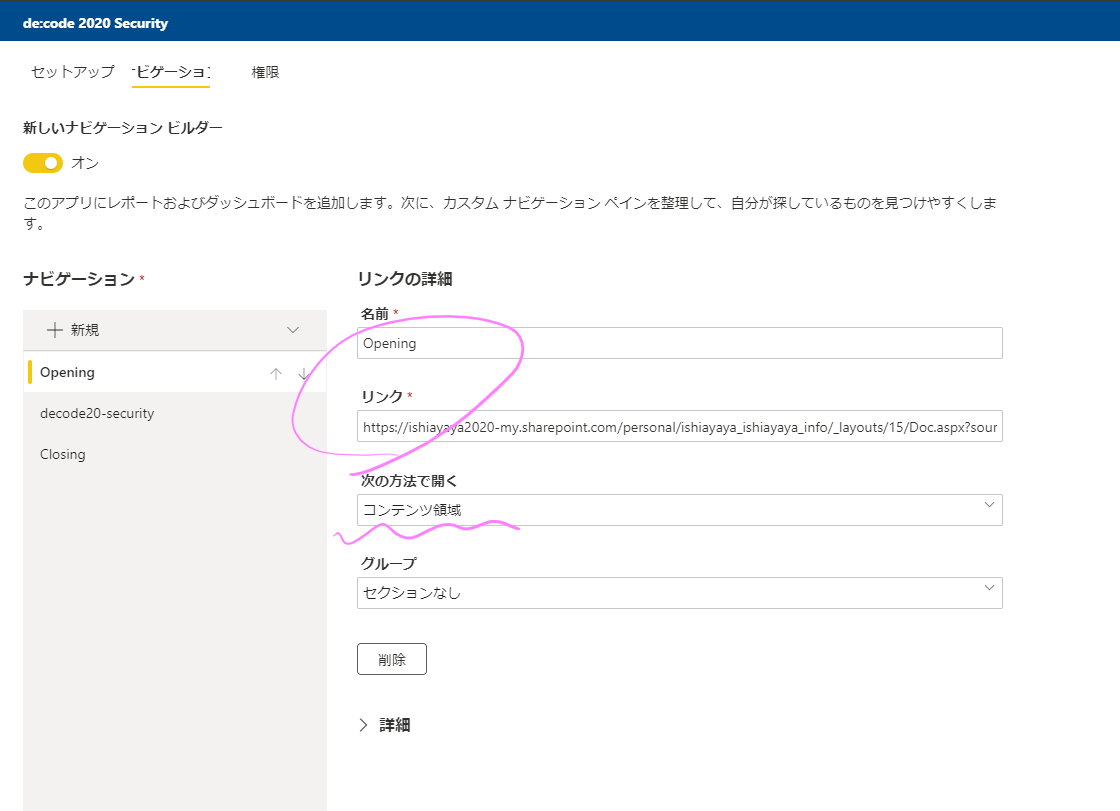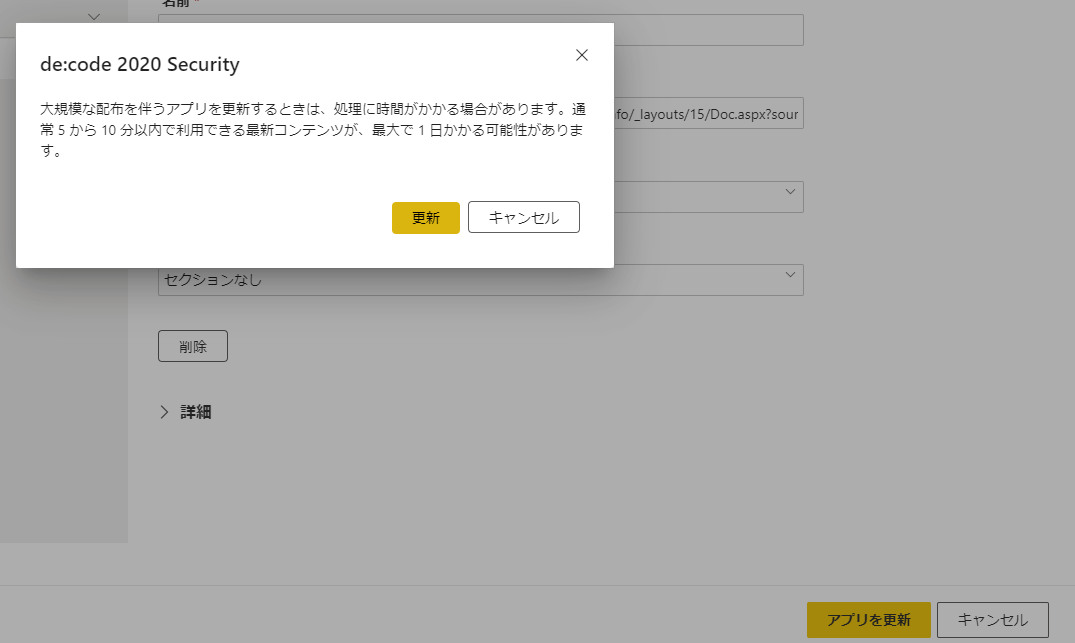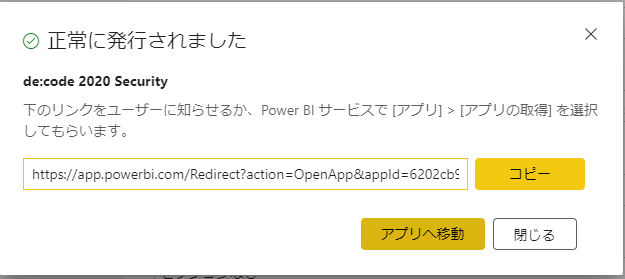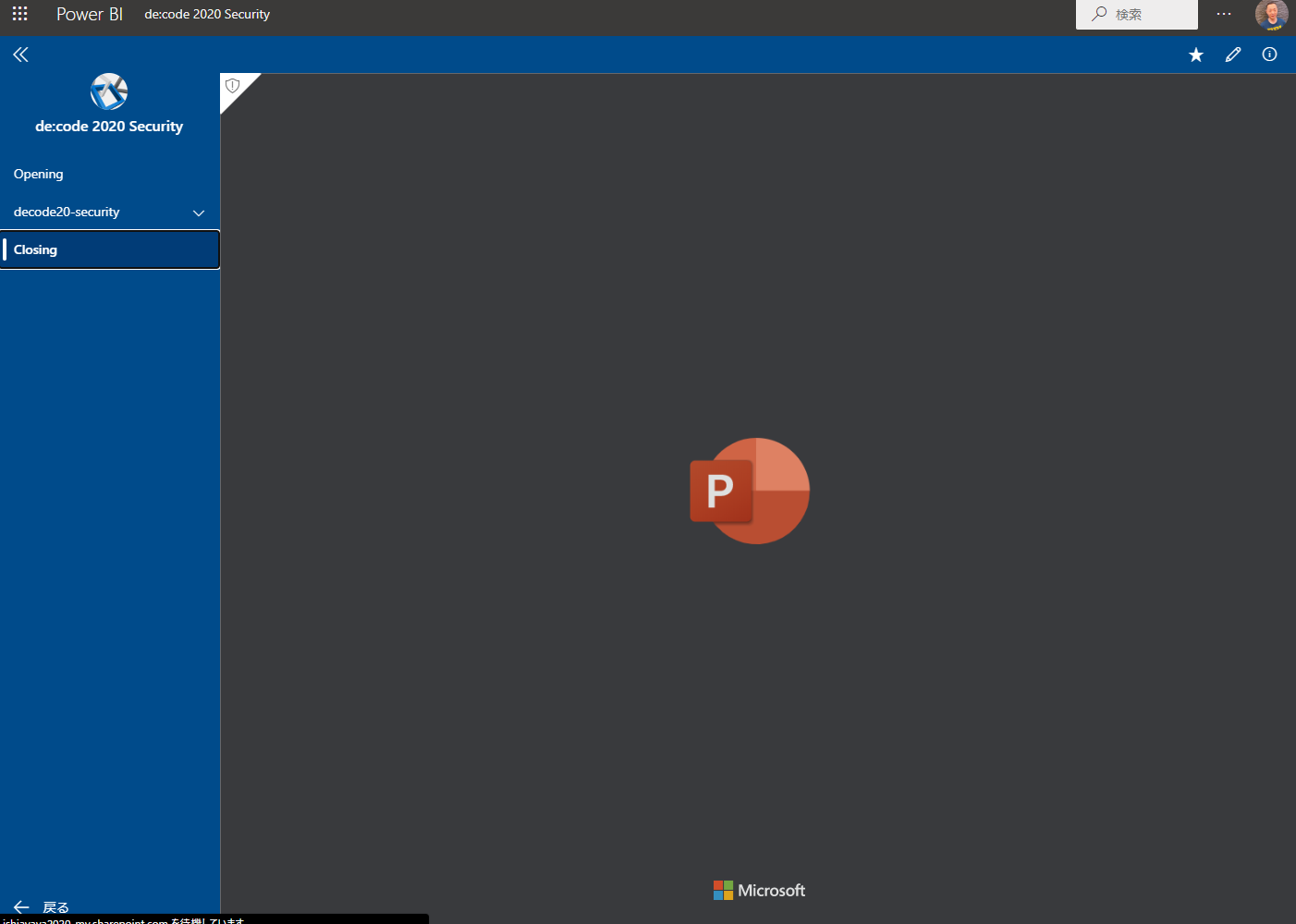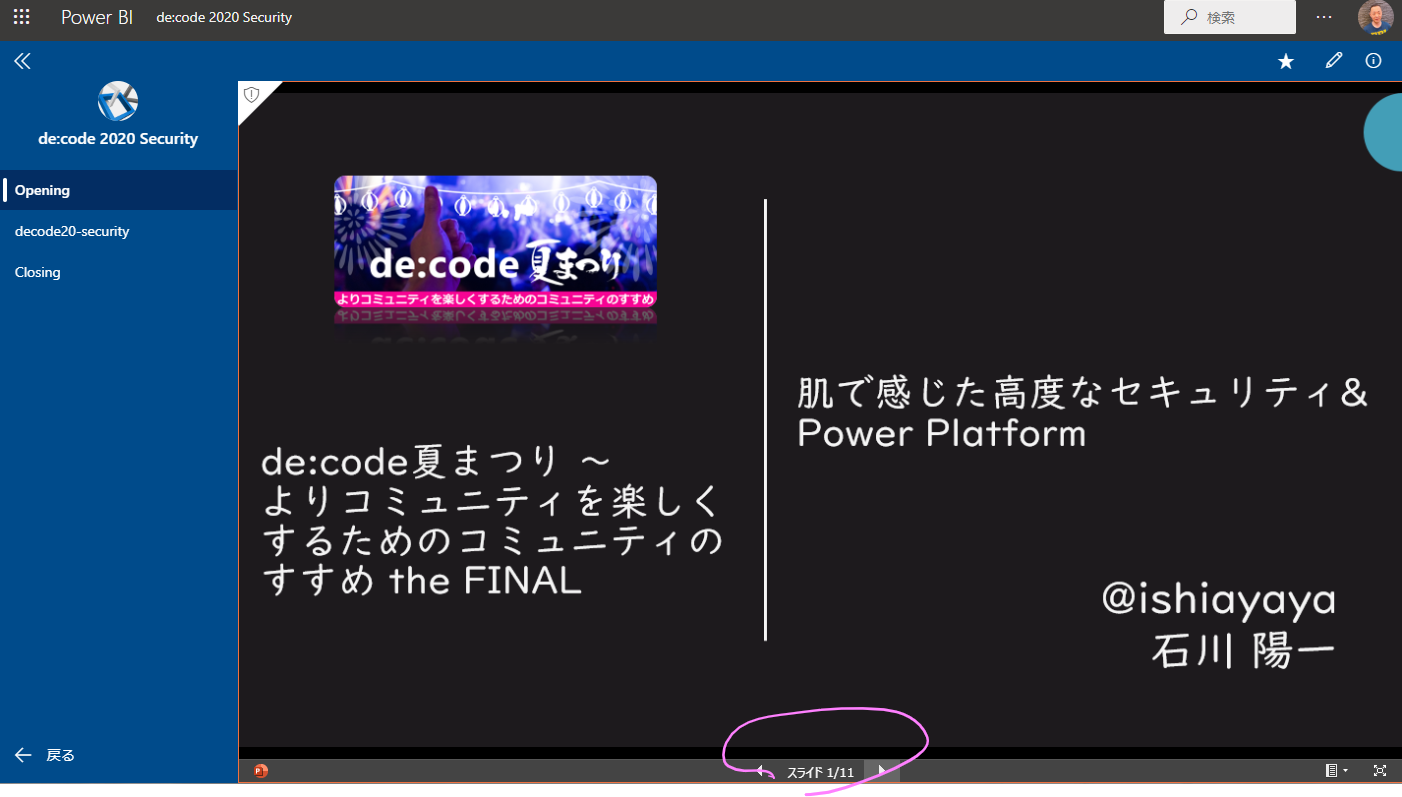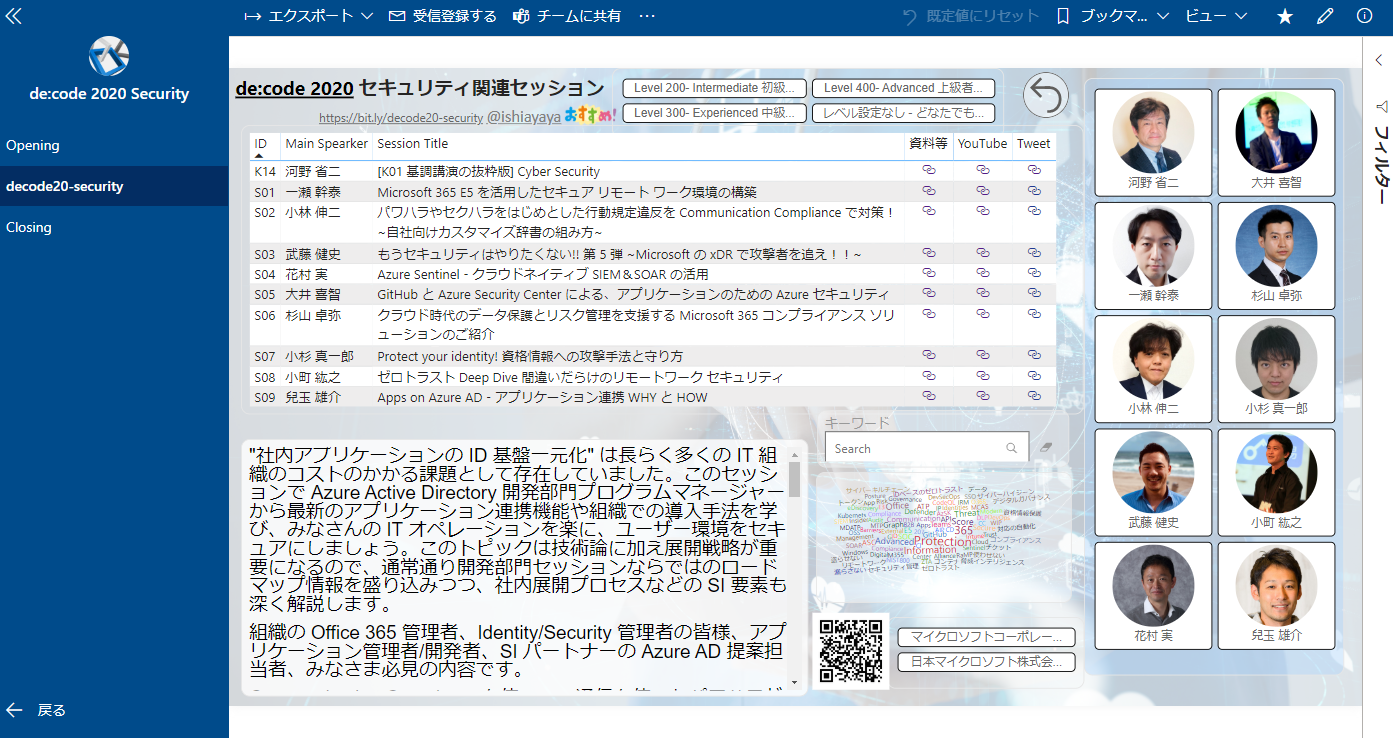はじめに
Power PIをPower Pointにエクスポートするのは、こちら( レポート全体を PowerPoint にエクスポートする - Power BI | Microsoft Docs)にあるようにできるのですが、各ビジュアルが静止画になってしまいます。
私がやりたいことは、プレゼンをしながら、途中でPower BIで中身を動かしたりしながら紹介することでした。探していると、Power BI ServiceにPowerPointスライドを埋め込む というやり方がありましたので紹介します。
前提等
- Power BI Desktopではなく、Webに発行された後のPower BI Serviceを使います。
- PowerPointはOneDriveに保管されているものとします。
- 完成したPower BI SerivceのアプリをAnonymousアクセス許すWEBの一般公開はできません。Power BI Serivceを利用する組織内でWEBブラウザ等で共有できます。
埋め込むPowerPointスライドのアドレスの取得
Web上のOneDrive等からPowerPointをWebブラウザで開きます。[ファイル]-[共有]から[埋め込み]を選択します。
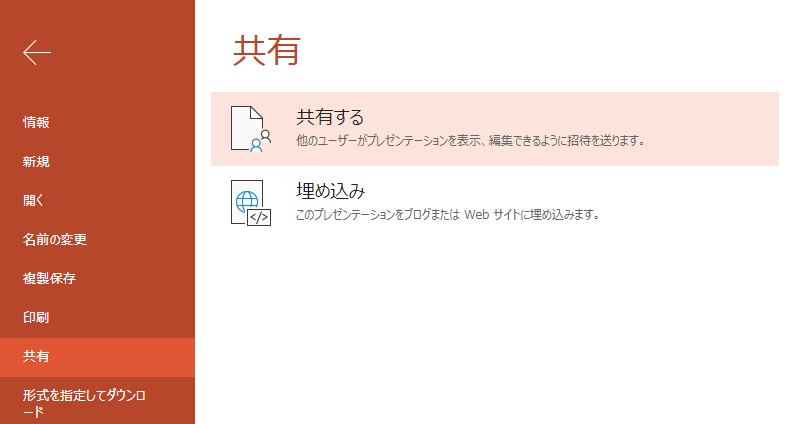
埋め込みコードをコピーします。
<iframe
src="https://ishia〇〇〇-my.sharepoint.com/personal/ishiayaya_〇〇〇_info/_layouts/15/Doc.aspx?sourcedoc={23991384-fcf6-4b63-a73c-〇〇〇〇〇〇〇〇〇〇〇〇}&action=embedview&wdAr=1.7777777777777777"
width="350px" height="221px" frameborder="0">これは、<a target="_blank" href="https://office.com/webapps">Office</a> の機能を利用した、<a target="_blank" href="https://office.com">Microsoft Office</a> の埋め込み型のプレゼンテーションです。</iframe>
こちらのsrcの中にあるURLの部分をコピーします。実際の中身は以下です。
https://ishia〇〇〇-my.sharepoint.com/personal/ishiayaya_〇〇〇_info/_layouts/15/Doc.aspx?sourcedoc={23991384-fcf6-4b63-a73c-〇〇〇〇〇〇〇〇〇〇〇〇}&action=embedview&wdAr=1.7777777777777777
Power BI Serviceのアプリ作成
Power BIを埋め込みたいレポート等を含むワークスペースを準備します。そこから右上の「アプリを...」を選択します。
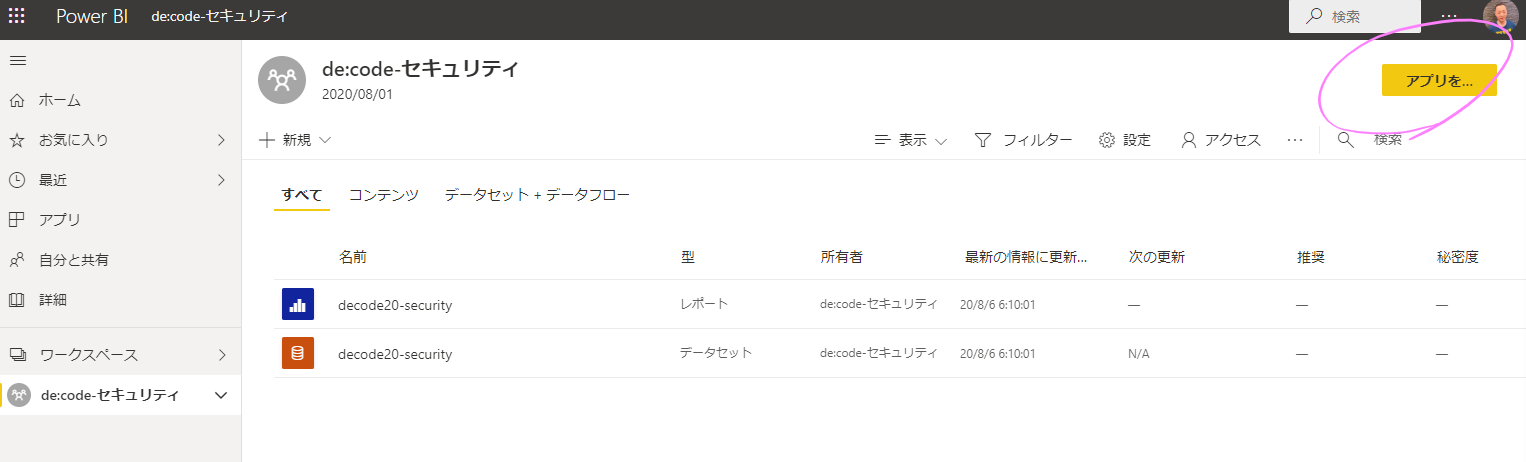
上部の「ナビゲーション」をクリックします。
名前を適当につけて、リンクに、PowerPointで取得コピーしたリンクを張ります。
次の方法で開くは「コンテンツ領域」を指定します。
ここで[アプリの移動]へ進むと埋め込んだPowerPointが見られます。
PowerPointのアニメーションも表示されます。
Power BI レポートのセクションにいくと、Power BIが表示され、通常どおり動かせます。
プレゼンの際は、絞り込んだ結果のブックマークをしておくなどの準備をするとよいですね。
参考にした動画サイト
で紹介されていた内容です
おわりに
とても便利で、早速勉強会のプレゼン等で利用開始しています~
本題ではないですがマイクロソフトさん「Power」のネーミングほんと好きそうですねw