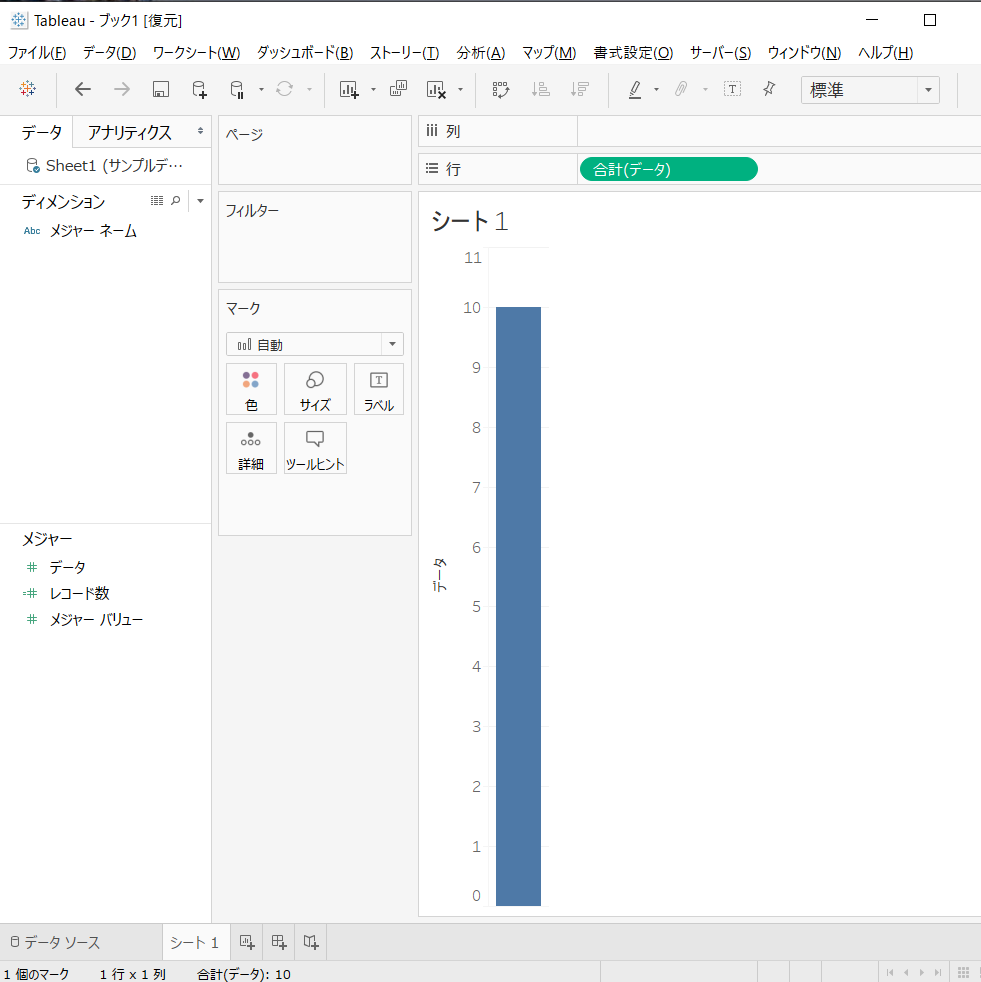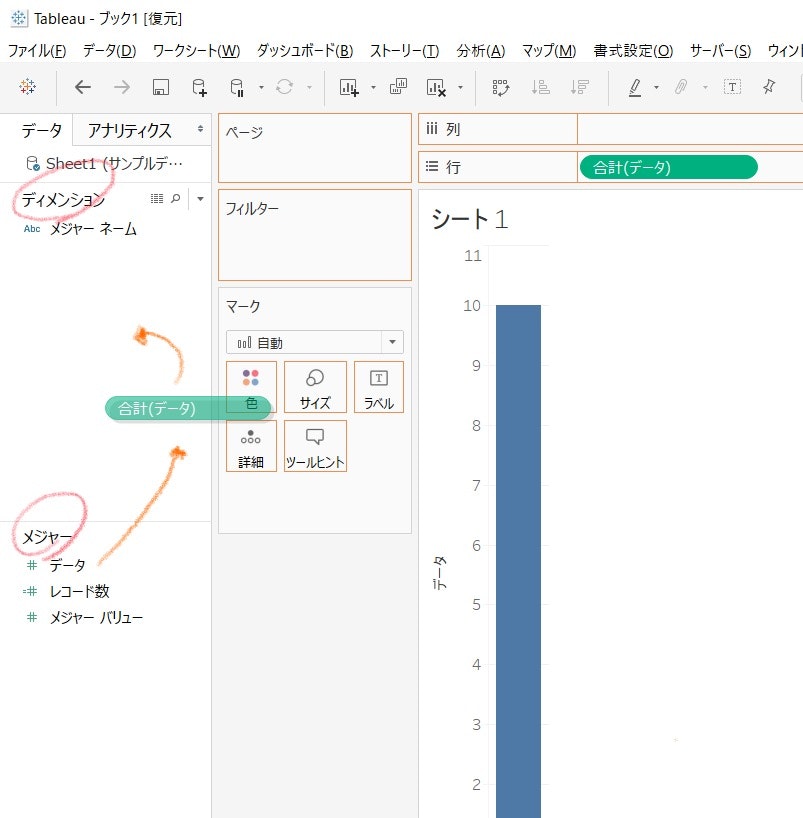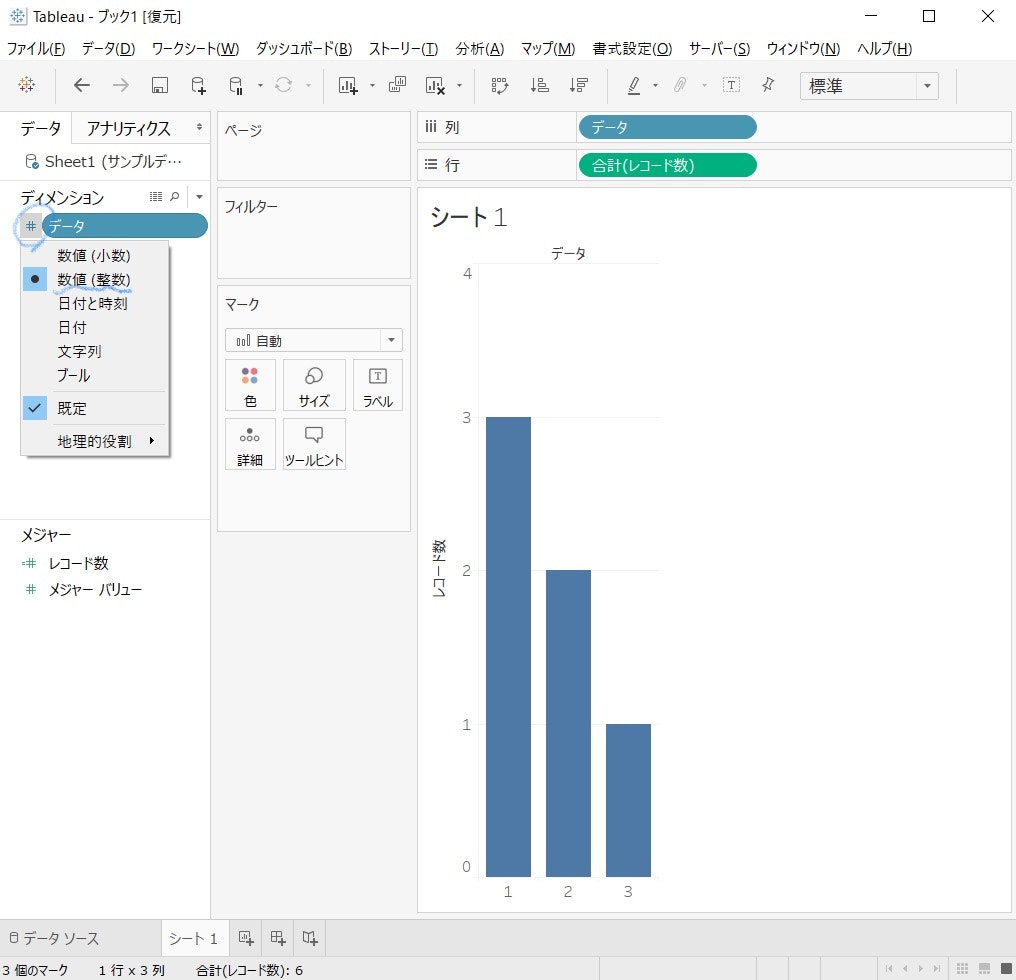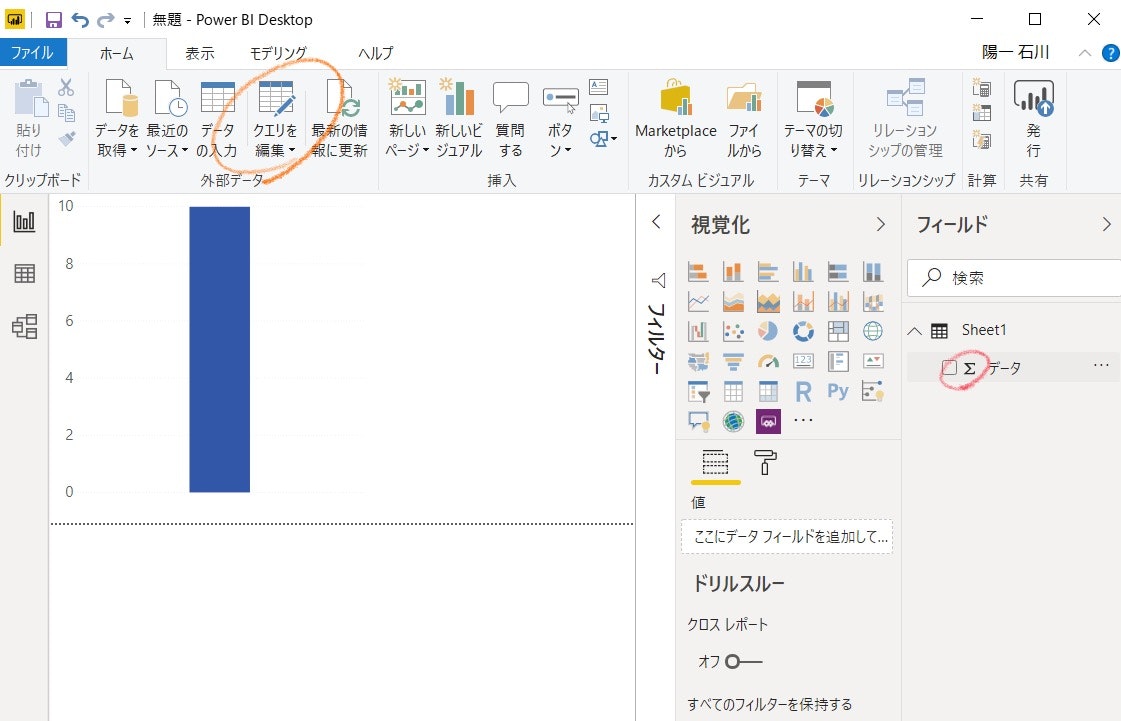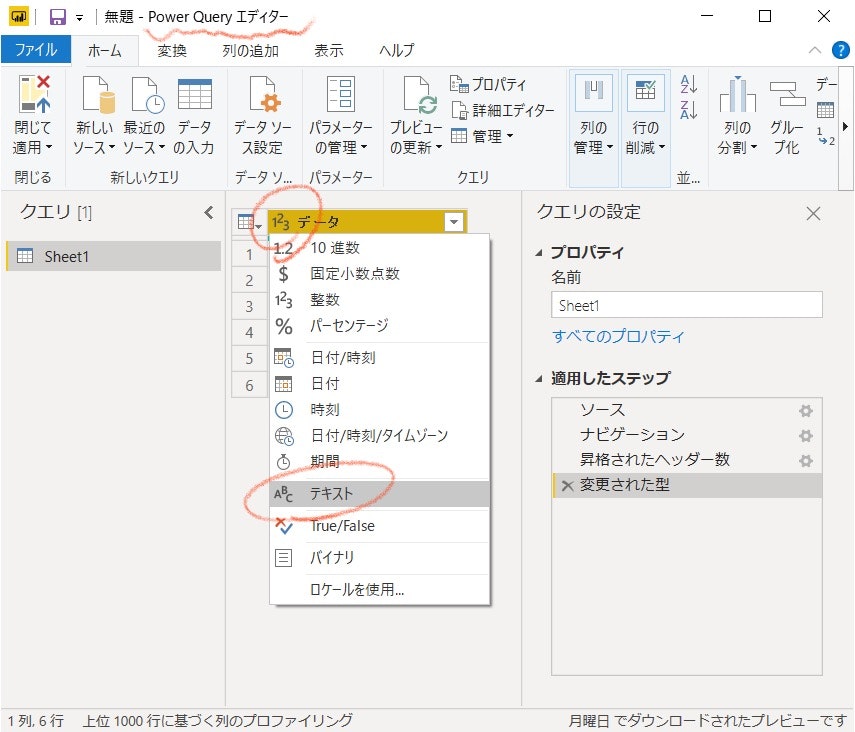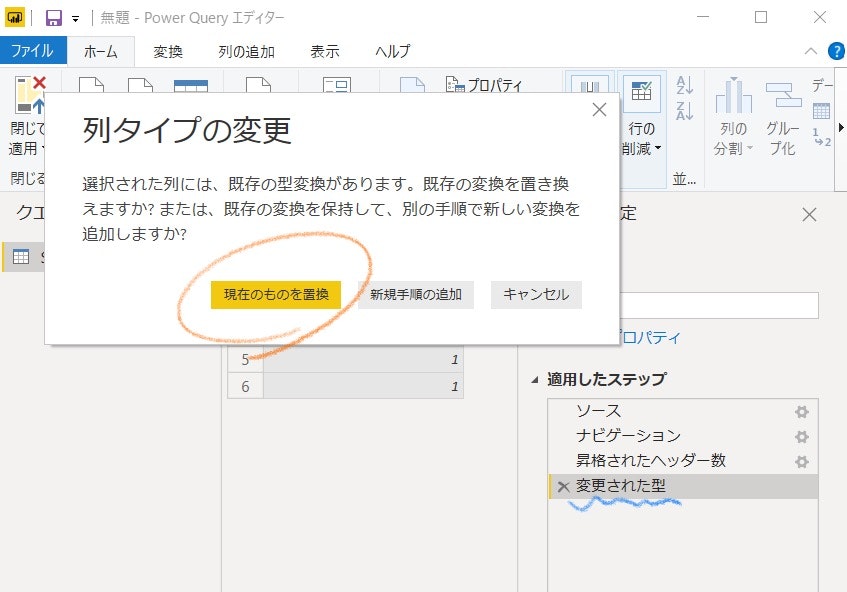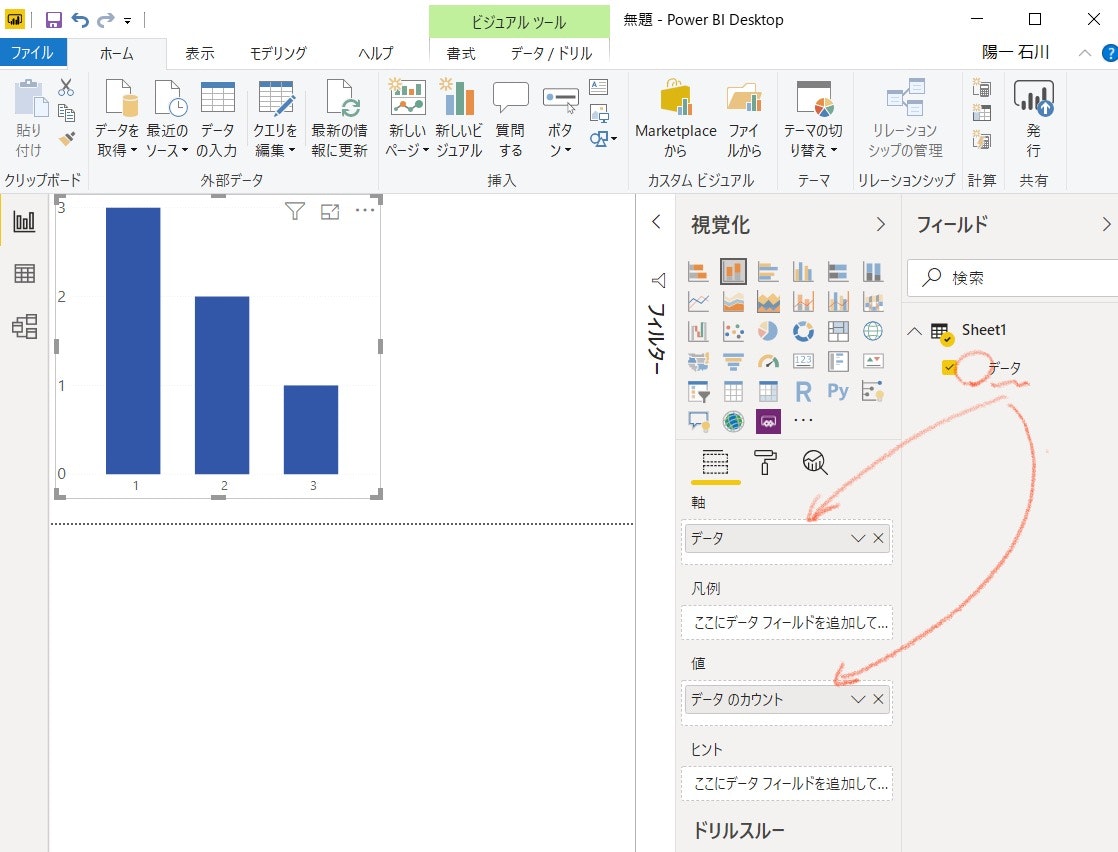はじめに
Power BIでデータを読み込んだときに行われる、型の自動認識、整数に認識されたフィールドをテキストに変換することについて、Tableauでの典型的な対応と比較しながら説明します。
サンプルデータの内容
超シンプルな「データ」というフィールドを持つ、下記のようなテーブルをサンプルデータとします。
| データ |
|---|
| 1 |
| 2 |
| 3 |
| 2 |
| 1 |
| 1 |
Tableauでのデータのエリア分け等
Tableauでは、データの型とは別に、メジャー(数値等定量的な値)とディメンジョン(名前、日付等定性的な値)のエリア分けや、役割として不連続、連続を青、緑の色分けで「ピル(錠剤)」(1つのフィールドがピル型なので俗称)を扱います。そして、メジャーとディメンジョンの入れ替えはドラッグ・アンド・ドロップでできます。(詳細:ディメンションとメジャー、青と緑)
メジャーとして認識されたものは、シンプルにバーチャートにすると合計が表示されます。
レコード数をカウントすると以下のような結果が得られます。
参考までに左上の「#」の部分は、データの型を表しており、「数値(整数)」のままとなっています。ちょっと不思議ですが。
<追記>Power BIでTableauと同様の扱いを行うには?
私の本記事の初版に対して、12/11に貴重なコメントをいただきまして、同様の対応方法2点をいただきました。詳述いただいていますので文末のコメント欄をご参照ください。
データの型そのものを変更して対応する、となりましたら次項を参照ください。
Power BIでの型の変更は?
Power BIではこのようなデータのエリア分け等はなく、メジャーは別な意味(繰り返し利用できる "定義")なので、Tableauに慣れている人は注意が必要です。
サンプルデータを読み込んだ時、自動認識で整数の型で認識されていたら、Σのマークが付いているので「数値として認識されて、合計されているんだな」とわかります。
バーチャートにしてみると合計が表示されます。
では、データを数値ではなく、テキストの区分のように考えて、その個数をカウントしたい、となった時は、上部の**「クエリを編集」**から、Power Query エディターを呼び出して、型の変更を行います。
変更しようとするとき、図のようなダイアログが表示されますが、
右下の適用したステップについて、最後の「変更された型」を上書きして置換するか、新たにステップを追加して変更するか、というもので、結果どちらも同じなので、どちらでもOKです。
変更後に、データの個数をカウントするチャートを表示すると以下のようにうまくいきました。
おわりに
Tableauに慣れ過ぎると、操作感や用語、機能のあり方の違い等からPower BIに慣れるまで混乱するかしら、と思い書き記しました。参考にしていただけますと幸いです。