本記事に関して
本記事はCentOS Advent Calendar 2017の23日目の記事です。
CentOS Advent Calendarですが、CentOSでなくても良いような内容になりました。後付けの理由ですが、CentOSで開発される方の一助になって頂ければと思います。しかし、話はCent OSを利用している前提で進めております。
CentOSでJetBrainsの開発環境をつくる
Jetbrains社のIDEを使えば様々な言語で、効率的に開発ができるようになります。
IDEには、IntelliJ IDEA(Java)やPyCharm(Python)といったものがあります。
https://www.jetbrains.com/products.html?fromMenu#
CentOSはサーバで利用される機会が多く、デスクトップを利用される方は少ないかも知れませんが、今回紹介致しますTOOLBOXを使えば、Windowsなどに劣らない、便利で簡単な複数言語にわたる開発環境を構築することができます。
また、学生など以下の条件に該当する方は、無料で利用できます。
https://www.jetbrains.com/store/#edition=discounts
今回の環境
CentOS 7.4
CentOSをデスクトップ環境で利用していることを想定
JetBrains Toolboxのインストール
まずは、JetBrains Toolboxを以下よりダウンロードします。
https://www.jetbrains.com/toolbox/app/?fromMenu
まず、私がインストールした際にlibXss.so.1 がないと言われたので、以下をインストールしておきます。
$ sudo yum install libXScrnSaver
そして、先程ダウンロードしたファイルを解凍します。(バージョンは違うことが予想されますので、適宜読み替えてください。)
$ tar -zxvf jetbrains-toolbox-1.6.2914.tar.gz
jetbrains-toolbox-1.6.2914/
jetbrains-toolbox-1.6.2914/jetbrains-toolbox
それでは、インストールを行いますが、非常に簡単です。
$ ls
jetbrains-toolbox-1.6.2914 jetbrains-toolbox-1.6.2914.tar.gz
$ cd jetbrains-toolbox-1.6.2914/
$ chmod 777 jetbrains-toolbox
$ ./jetbrains-toolbox
起動したら、ライセンスの同意や、アカウントへのログインを行います。
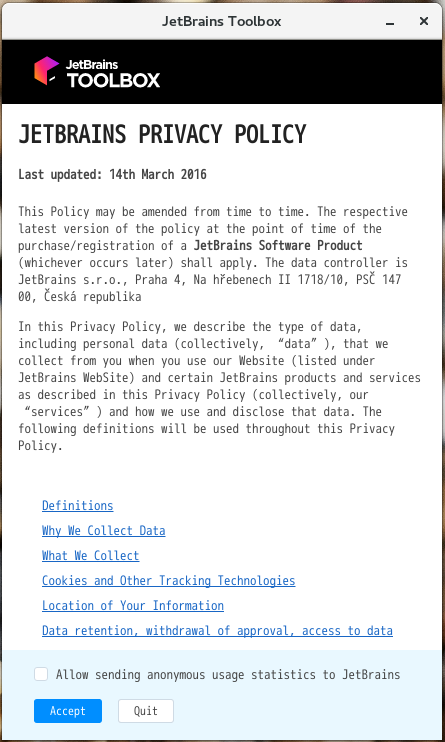

インストール先を確認してみます。
ここで、インストール先は以下になっているはずです。
$ ls ~/.local/share/JetBrains/Toolbox/bin/
jetbrains-toolbox
上を実行しても、TOOLBOXを立ち上げることができます。しかし、GNOMEのメニューバーに登録されていると思いますので、そちらから実行されると良いと思います。

また、ここまで確認できましたら、初回起動に利用したファイル(先程、chmod 777 jetbrains-toolboxとしたもの)は削除して頂いてかまいません。
PyCharmをインストールする
PyCharmは個別にインストールすることもできますが、今回説明致しますように、TOOLBOXを利用した方が、他のアプリやアップデートをまとめて管理できるので、おすすめです。
インストールはとても簡単で、以下のtoolsからPyCharmを選びインストールするだけです。

インストールが完了すると、TOOLBOXのインストール済みアプリに追加され、そこからいつでも起動できるようになります。
ここで、PyCharmのインストール先はデフォルトでは以下になっております。他のアプリも、以下にインストールされていきます。
~/.local/share/JetBrains/Toolbox/apps
上のパスからインストール先を変更したい場合は、TOOLBOXのSettingsから変更できます。
ここから先は、WindowsにPyCharmをインストールした場合と変わりません。以下に、外部サイトではありますが、私なりのPyCharmの設定ものせておりますので、あわせて参照ください。
「PyCharmの設定を考える」
http://isboj.wp.xdomain.jp/2017/06/18/pycharm_settings/
また、Pythonを実行する実行環境はPyenvなどで作ると良いと思います。実行環境の構築は、参考サイトにのせてあります。
CentOSはやっぱりサーバとして使いたい
本記事では、詳しく説明致しませんが、JetBrainsのIDEでは、SSH接続により、リモートに実行環境を構築する方法も提供されています。
PyCharmでリモートインタプリタを使う記事がありましたので、紹介致します。
PyCharmのリモートインタプリタ機能でDeep Learningを手軽にできる開発環境を構築してみた
https://qiita.com/FaithnhMaster/items/a7e9aea842b9eb7392e2
最後に
CentOSでJetBrainsのIDEを使えば、Java, Pythonなど多くの言語で快適に開発ができると思います。また、今回説明致しました、インストール方法のように、インストールはとても簡単です。もちろん、アップデートも簡単です。
また、SSHによるリモートインタプリタの設定もできますので、またそれについて記事を書いた際には、追記致します。
ご覧いただきありがとうございました。
参考サイト
CentOSでPyenv-virtualenvを使ってPythonの実行環境を構築
Pyenv-virtualenvをCentOS7で使う(ユーザごと)
http://isboj.wp.xdomain.jp/2017/08/07/pyenv_per_user/
Pyenv-virtualenvをCentOS7で使う(すべてのユーザ)
http://isboj.wp.xdomain.jp/2017/06/05/pyenv_alluser/