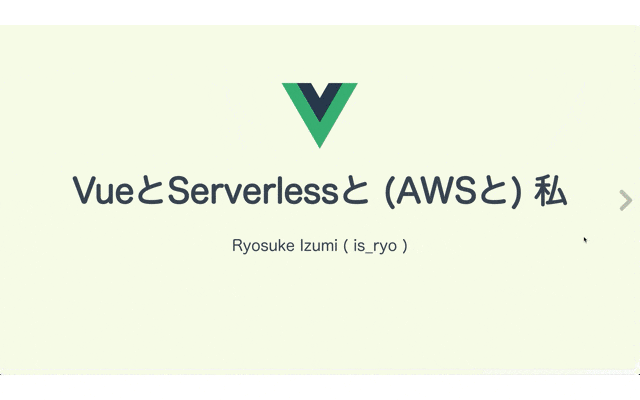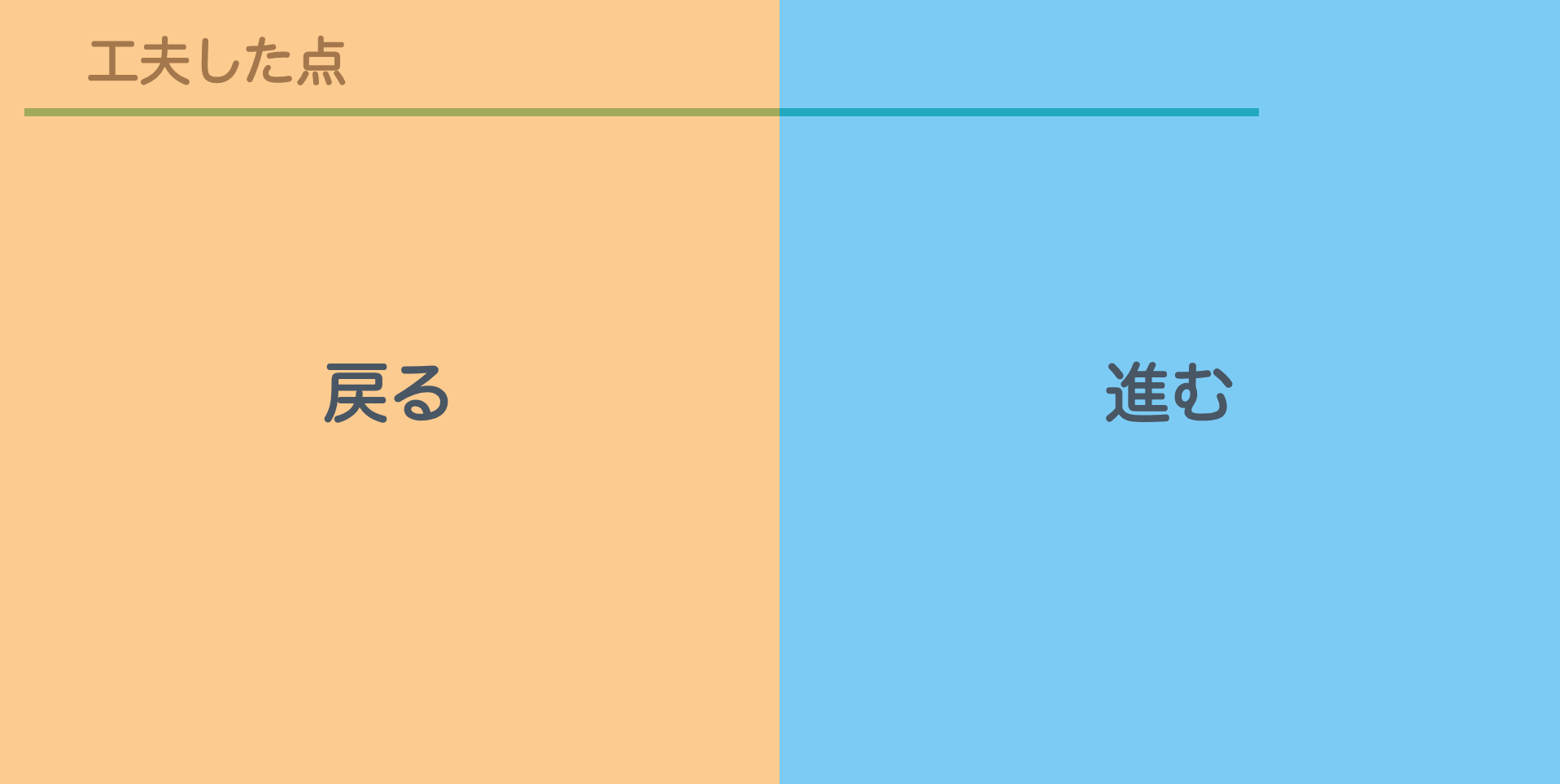はじめに
Vue.js(以下Vue)いいですよね!!!
私はまだまだVue初心者です。
今年の6月頃から趣味で触り始めたVueですが、個人的にかなりハマり、自社アプリをVueでリプレイスしたり、実際の案件でも利用するまでになりました。
しかも関西でVueのコミュニティが立ち上がるので、さらにVueを深めて行かなければ…という気持ちですね。
そんな私ですがVueが好きすぎるので、ある発表スライドをVueで自作するというバカげたことをやりましたwww
このスライドは12/20に京都で開催されたv-kansai Vue.js/Nuxt.js meetup #1での発表スライドにしたものです。
前提条件
Vueファイルに直接書くのではなく、Pug / Scss / TypeScriptに書くようにして、Vueファイルに読み込ませるようにしています。
<template src="./hoge.pug" lang="pug"></template>
<script src="./hoge.ts" lang="ts"></script>
<style src="./hoge.scss" lang="scss"></style>
完成品
私のGitHubにPushしてあります。
基本的にソースコードの一部を抜粋して説明しているので、詳細はリポジトリに上がっているソースコードを参照してください。
あまりきれいに書けてないと思われるのでご了承くださいmm
git clone して npm i して npm run serve とやればローカルでスライドを確認することができます。
工夫したところ
デザインごとにComponentを分ける
使い回しのできる部分は一つのComponentにする
例) 各ページのタイトル

文字の内容(「工夫した点」など)はpropで各Componentに渡す(ここはVuex使えばよかったかも……)
親Component(スライドページ)。タイトルパーツのComponentに pageTitleText を渡す。
.main-contents
PageTitle(:title-text="pageTitleText")
子Component(各パーツ)。親から受け取った pageTitleText が titleText に代入されているので、Templateで表示する
.page-title
.text {{ titleText }}
import { Component, Vue, Prop } from "vue-property-decorator";
@Component({})
export default class Conclusion extends Vue {
@Prop() private titleText!: string;
}
動的セグメントを利用して、なるべくRouterを汚さない
基本的に一つのスライドに一つのPathが必要になってきます。
一つのPathごとにRouteを切っていたらRouterの中身ががが……となるので、動的セグメントを有効活用して、できるだけRouterを汚さないようにします。
ただ当然ですが、こうすると一つのComponentで複数のスライドを表現しなければいけないので、それはそれで工夫が必要です。(共通部分のComponentを作ったり、動的セグメントでTemplateを切り替えたり……)
import Vue from "vue";
import Router from "vue-router";
...
// 省略
...
Vue.use(Router);
export default new Router({
mode: "history",
base: process.env.BASE_URL,
routes: [
{
path: "/",
name: "title",
component: Title
},
{
path: "/selfIntroduction",
name: "selfIntroduction",
component: SelfIntroduction
},
{
path: "/introduction/:pageName", // こういう書き方
name: "introduction",
component: Introduction
},
{
path: "/summary/:pageName", // こういう書き方
name: "summary",
component: Summary
},
...
// 省略
...
]
});
画面(スライド)の切り替え
スライドなので、前後のスライドへ切り替えられるようにしなければなりません。
常に画面の一番上(前面)に要素を配置し、右半分に「次のスライドに進む」イベントを、左半分に「前のスライドに戻る」イベント持たせる。
表示中のスライドの前後のスライドが何かという情報はComponentに持たせる
transitionPageInfo: transitionPageInfoType = {
preb: "",
next: ""
};
el-row.transition-page-area
el-col(:span="12")
.preb-page(@click="transitionPage('preb')" @mouseenter="showArrow('preb')" @mouseleave="hiddenArrow('preb')")
.preb-arrow(v-show="prebArrow")
img(src="../../assets/left_arrow.png", alt="")
el-col(:span="12")
.next-page(@click="transitionPage('next')" @mouseenter="showArrow('next')" @mouseleave="hiddenArrow('next')")
.next-arrow(v-show="nextArrow")
img(src="../../assets/right_arrow.png", alt="")
// ページ切り替え
public transitionPage(action: string) {
// 表示中スライドのComponentから前後スライドのrouteを取得
const targetRoute: string = this.$parent.$children[0].$children[1].$data
.transitionPageInfo[action];
if (targetRoute !== "") {
router.push(targetRoute);
}
}
// 矢印の表示
public showArrow(action: string) {
switch (action) {
case "preb":
this.prebArrow = true;
break;
case "next":
this.nextArrow = true;
break;
default:
break;
}
}
// 矢印の非表示
public hiddenArrow(action: string) {
switch (action) {
case "preb":
this.prebArrow = false;
break;
case "next":
this.nextArrow = false;
break;
default:
break;
}
}
さいごに
実際にVueでスライドを作ってみて、今まで知らなかった機能というか書き方を知ることができた、使うことができたのでいい機会だったなと思いました。
断片的にソースの紹介などをいたしましたが、実際のソースコードを見ていただいたほうがイメージ付きやすいと思います。
あとだーいぶサボって書いた部分が多いので、変数名とか、命名規則とかボロボロなところがあります。きっといつか直します。
今後Vueのイベントで登壇する機会があったらまたスライド作ろうかなーって思ってます。
ではまた!!!