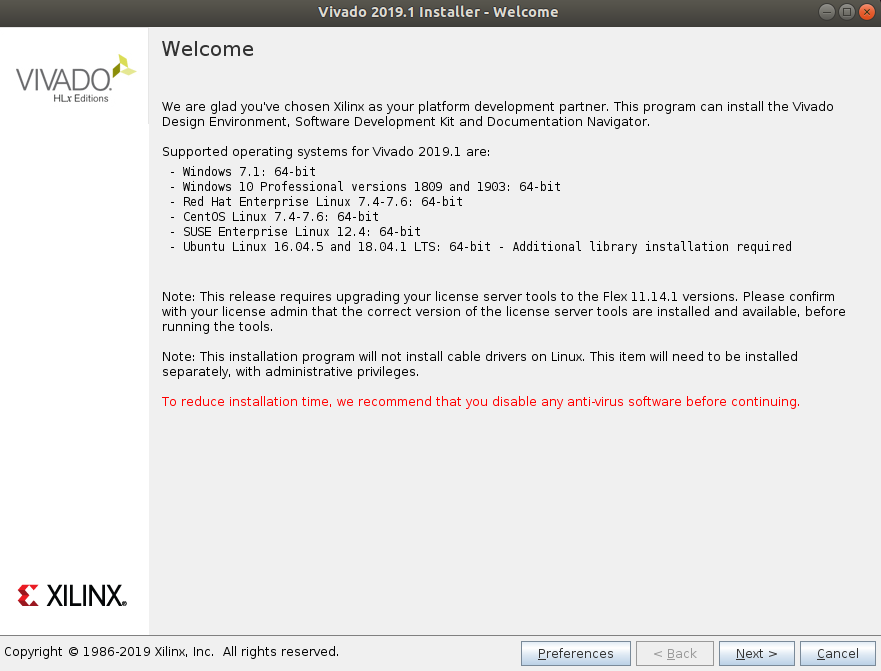この記事ではUbuntu 18.04 LTSを用い、Xilinx Vivadoをインストールと設定についてまとめました。VivadoのバージョンはHLx2019.1で確認しています。
ダウンロードとインストール
インストール時にアカウント情報が求められるため、まだXilinxのアカウントを作成していない場合は、ここからXilinxのアカウントを作成します。
アカウントを作った/すでに持っている人はここからインストローラーをダウンロードし、terminalでインストローラーを解凍したダイレクトリへ移動し、
sudo chmod +x [インストーラー]
sudo ./[インストーラー]
ダウンロードした.binファイルに実行権限を付与し/tools/Xilinxへインストールします。
上記のコードを実行するとこのような画面がでるのでNextをクリック。
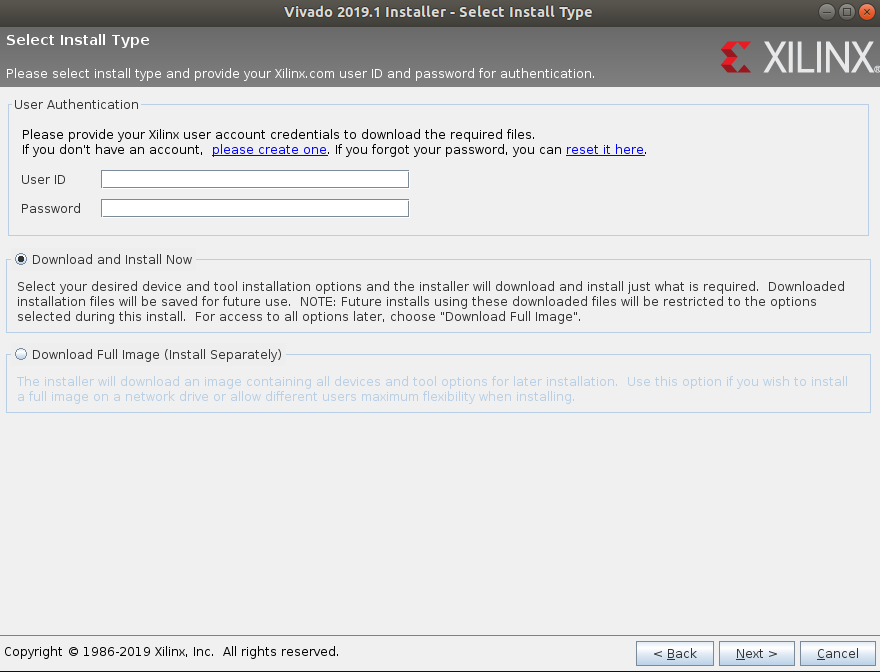
次に、Xilinxのアカウントを情報を入力。下のチェックはデフォルトのDownload and Install Nowを選択。
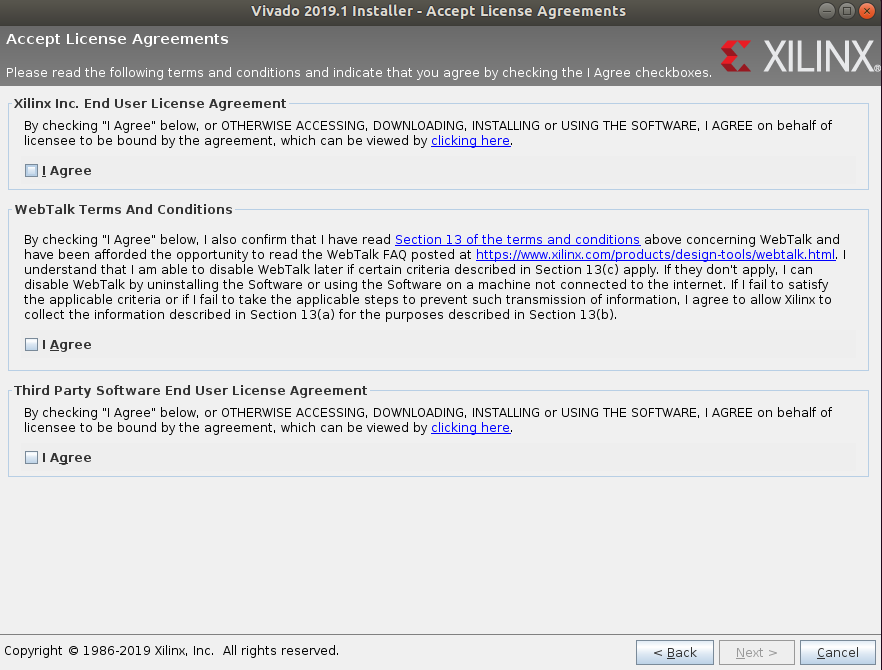
ライセンスなどの合意が求められるので、すべてAgreeをチェック。
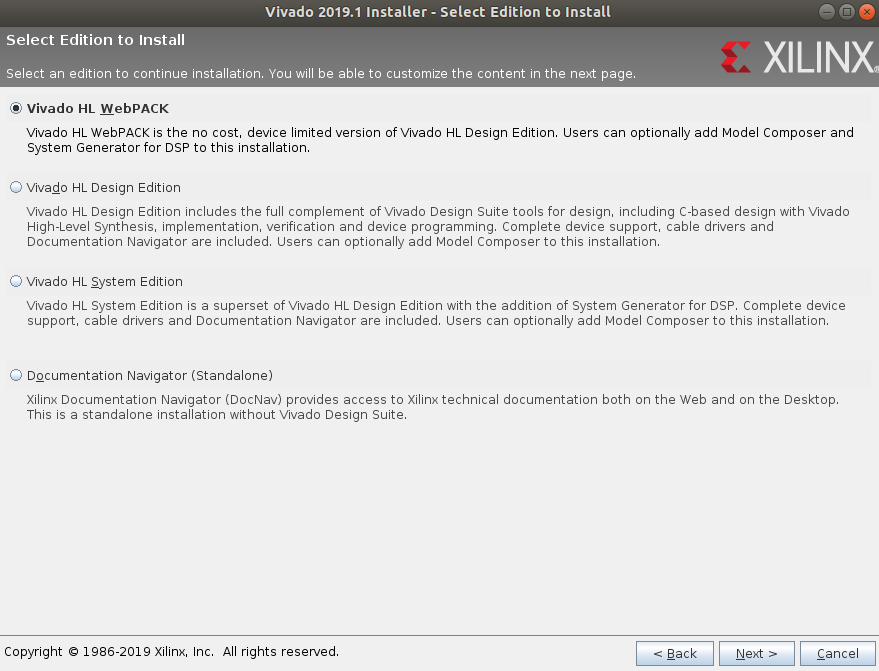
エディションは3つあるが一番上のVivado HL WebPACKを選択する。
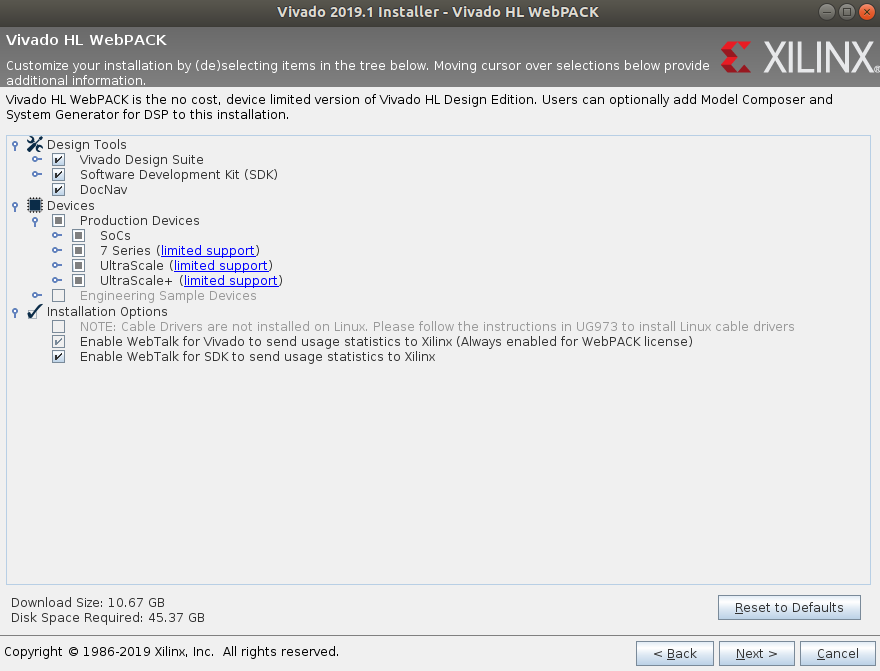
インストールするツールを選択、デフォルトの設定で特に問題ないと思います。
次の画面ではインストール先を選択します。デフォルトでは/tools/Xilinxとなっているので問題なければインストールを開始する。時間は40分くらい
Cable_driverのインストール
ボードもしくはプログラミングケーブル用のデバイスドライバーはインストールされていませんので、これらは個別にインストールする必要があります。/tools/Xilinxにインストールした場合、インストールは次のようにします。
cd /tools/Xilinx/Vivado/2019.1/data/xicom/cable_drivers/lin64/install_script/install_drivers/
sudo ./install_drivers
Vivadoの設定
このままではterminalでvivadoと打ってもvivadoは立ち上がりません。なので、まず、好きなエディタで~/.bashrcを開き、
sudo emacs ~/.bashrc
以下のコードを付け加え、settings64.shを走らせるようにする。
source /tools/Xilinx/SDK/2019.1/settings64.sh
保存をし、~/.bashrcをsourceする。
source ~/.bashrc
最後に
以上でインストールと設定は終了です。今後、Vivadoを使う人の少しでも参考になればと思います。