RaspberrypiをChromebookだけでSSHログイン
はじめに
RaspberryPiにキーボードとディスプレイをつないでセットアップするの面倒だよね。
特にRaspberrypi zeroは端子が少なく、映像出力もminiHDMIなのでディスプレイに投影しようとすると変換コネクタ購入することになったり。せっかく安く手に入れたからなるべくお金をかけずセットアップしたいな。
MacもWindowsも最近調子悪いしセットアップと簡単なコーディングならChromebookで行けるよね?ということでChromebook(とLAN)でまずはSSHログインするよ。
準備するもの
Chromebook(私のaSUS Chromebook C100PA)
ChromeOS Recovery Utility
ChromeOS Secure Shell App
Wi-Fiネットワーク
RaspberryPi(私はRaspberryPi zero w)
SDcard
ゴール
ChormebookからRaspberrypiへSSH接続成功
設定
イメージダウンロード
https://www.raspberrypi.org/downloads/raspbian/
からイメージをダウンロードするよ。CUIなのでliteバージョンで十分だよ。
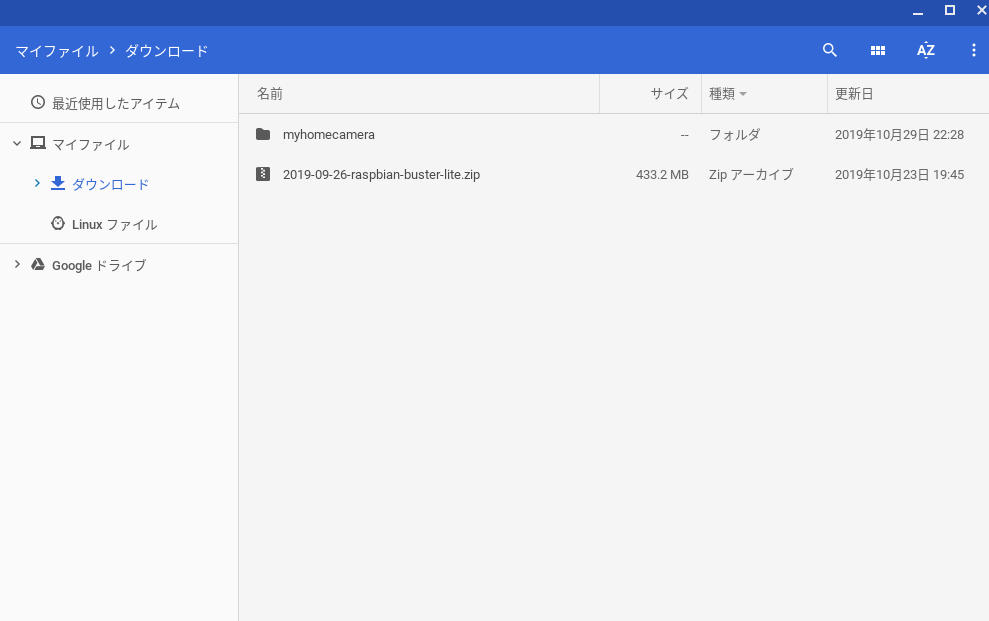
※Myhomecameraフォルダは気にしないでね
メディアの作成
SDカードを差し込むよ。
Chromebookリカバリーユーティリティを起動して、ギアマークの中にあるローカルイメージを使用を選ぶよ。
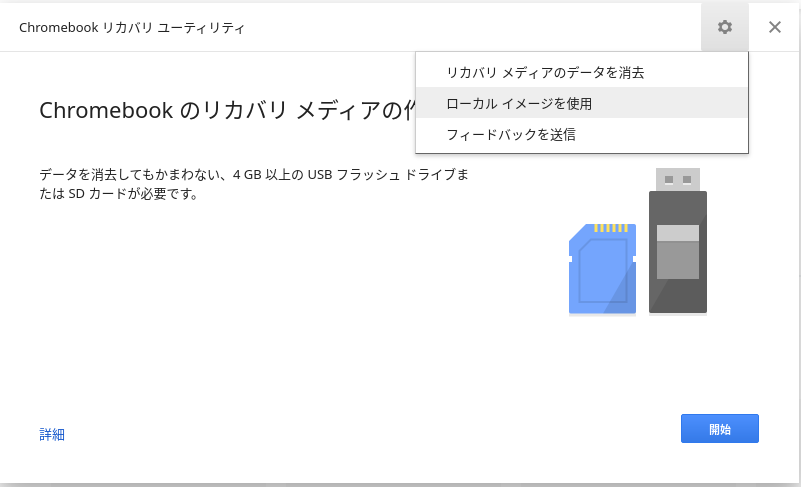
先程ダウンロードしたzipのイメージを選択して、リカバリーイメージを作成するよ。5-10分くらいかかるから待ってね。
作成が完了すると、SDカードの中にbootフォルダとrootfs(ファイルシステム)フォルダができていればOK。
ssh、Wi-Fi設定ファイル追加
このままRaspberryPiにSDカードを差し込むと起動はできるけど、ディスプレイもキーボードもないので操作ができないよ。
リモートでSSH接続できるようにするために、初回起動時にsshとWi-Fiの接続を有効にしよう。
bootフォルダ直下にsshという空のファイルを作るよ。
これをおいておくとRaspberryPiが起動時にsshを有効にしてくれるよ。
同じくboot直下にwpa_supplicant.confというファイルを作るよ。WI-Fi設定ファイルだよ。
country=JP
ctrl_interface=DIR=/var/run/wpa_supplicant GROUP=netdev
update_config=1
network={
ssid="My Wifi"
psk="Password"
}
ssidにはWi-FiのSSID、pskにはパスワードを記入しよう。
パスワード平文が気になる場合は暗号化しておこう。その場合は""(ダブルクオート)を消して記述してね。
RaspberryPiのIP確認
arpコマンドや、ルータのネットワークに接続して、macアドレスからRaspberryPiのIPを探すよ。Macアドレスは「b8:27:e1」で終わるよ。
$ arp -a | grep "b8:27:e1"
raspberrypi (192.168.1.8) at b8:27:eb:e1:a3:1 on en0 ifscope [ethernet]
起動
SDカードと電源をRaspberryPiに差し込んで起動するよ。
1分程度待ったらSecure ShellからSSHで接続するよ。
$ ssh pu@192.168.1.8
初回パスワードはraspberryだよ。
以上で接続完了だね。
このままだと使い勝手やセキュリティ面に不安があるので、IP固定、piユーザ削除、公開鍵認証などの初期セットアップを行ってね。
参考