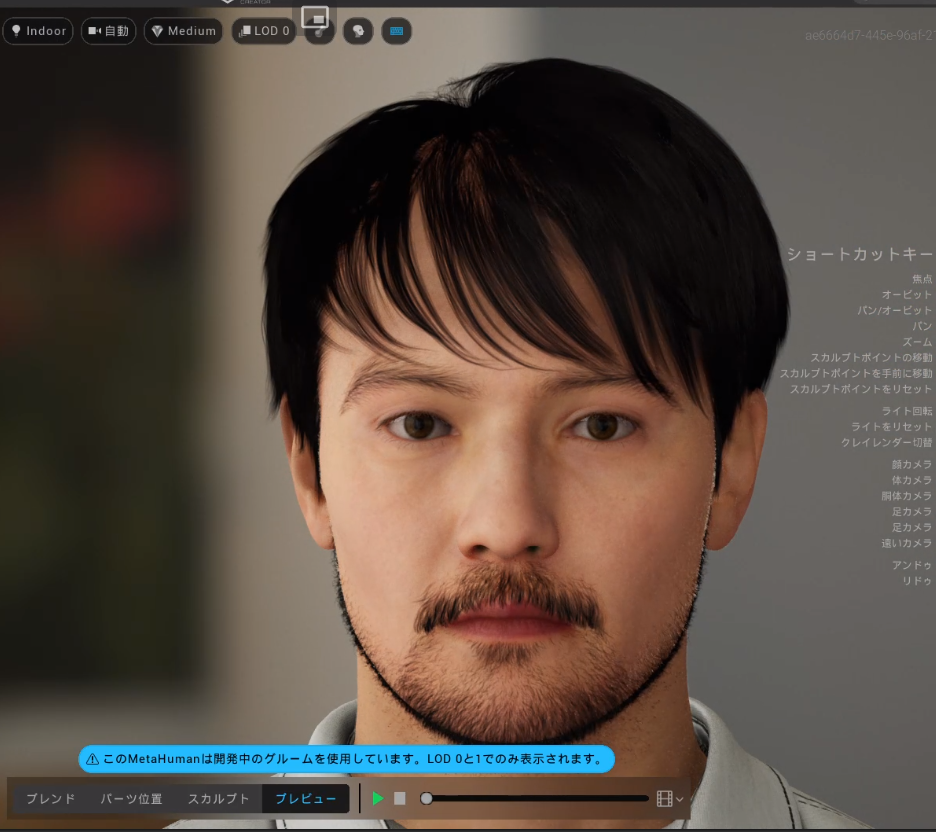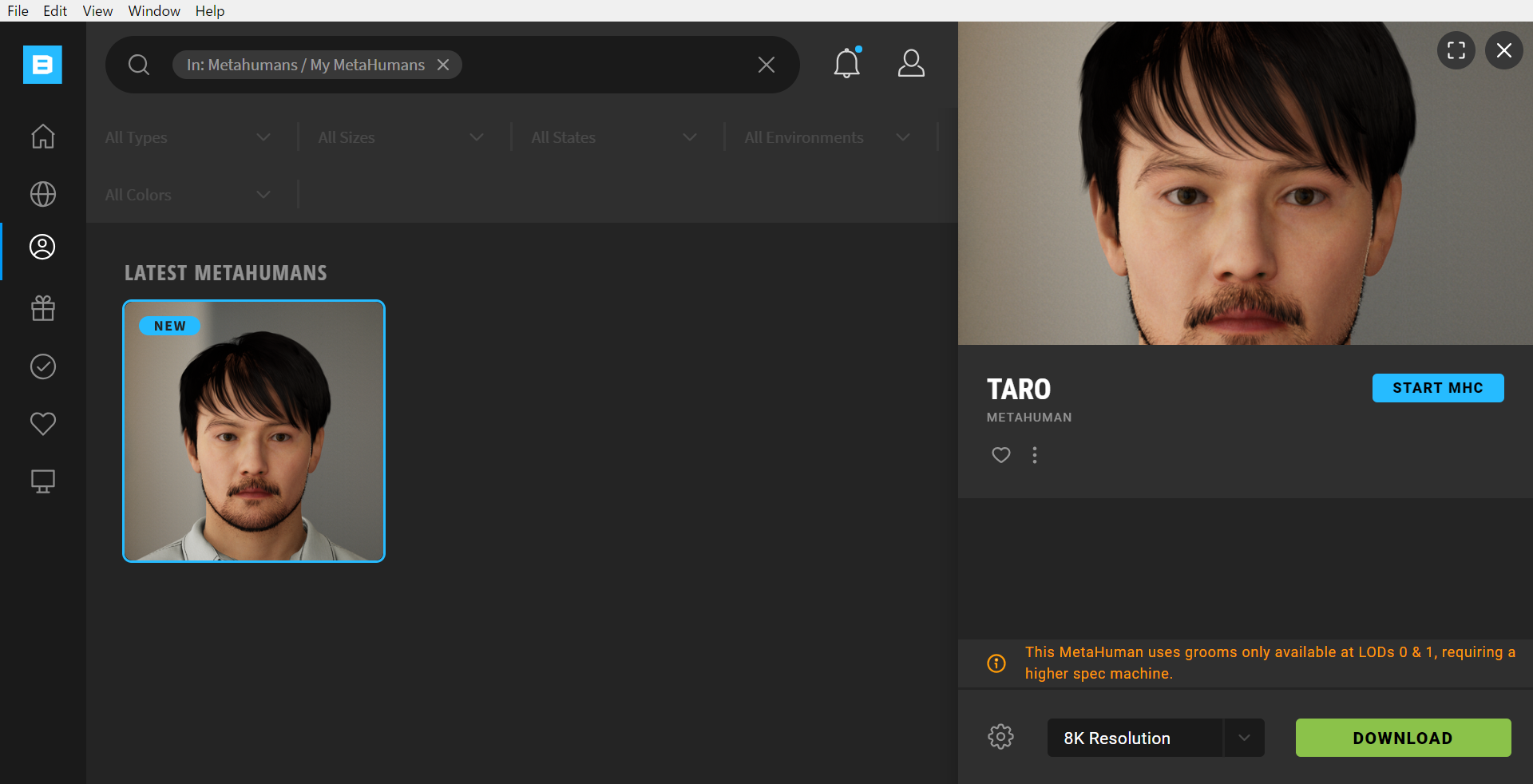MetaHumanCreator
Epic Gamesが提供を始めた超リアルな人の3Dアバターを作成するツールです。
ゲームのキャラクリエイトのように色々なパラメータを弄ることでオリジナルのアバターを作成できます。
そして、UnrealEngine用にモデルをエクスポートできます。
また、ブラウザ上で編集を行うため、PCのスペック関係なく体験できます。
※現在は早期アクセス版です。そのため、下記のことにご留意ください。
早期アクセスにおける注意
- 利用するために事前のアクセス申請が必要です。(次項参照)
- 1回のアクセスにつき、MetaHumanCreatorを利用できる時間は連続で1時間です
- 時間が切れた場合は再度アクセスを行うと利用可能になりますが、アクセス人数に限りがあるみたいで、待ち時間が発生する場合があります。
- 作業状況は引き継がれるため、2回目以降のアクセスでも前回の作業から再開できます。
- 早期アクセスのため、動作が不安定になるかもしれません。
- 試していたときは特に問題ありませんでした。
使うための準備
EpicGamesアカウントの作成
-
EpicGamesアカウント登録ページでアカウントを作成しておいてください。
- この後のMetaHumanCreatorアクセス申請に必要になります。
MetaHumanCreatorアクセス申請
- MetaHumanCreatorのページにEpicGamesアカウントでログインします。
- サイト内のアクセス申請をクリックし、氏名やメールアドレスなど必要事項を記入し、送信してください。
- アクセスが許可されると入力したメールアドレス宛に通知が来ます。
アクセスが許可されるまで時間がかかります(1日~数日)
- 僕の場合は9時に申請して、その日の23時にアクセス許可の通知メールが来ました。
QuixelBridgeのインストール
MetaHumanCreatorで作成したモデルのダウンロードはQuixel経由なので、QuixelのクライアントアプリのQuixelBridgeをインストールしておきます。
※UnrealEngine未導入の方は先にUnrealEngineの導入をお願いします。
- QuixelBrigeダウンロードページからインストーラをダウンロードし、インストールしてください。
あとはアクセス許可の通知メールが来るまで待ちます
MetaHumanCreatorを使ってみる
アクセス許可の通知メールが来たら、メール内にMetaHumanCreatorへのリンクがあるので早速アクセスします。
-
最初にベースになるアバターを選択します。
このベースのパラメータなどを弄ってオリジナルアバターを作っていく感じです。現状50種類程度あります。
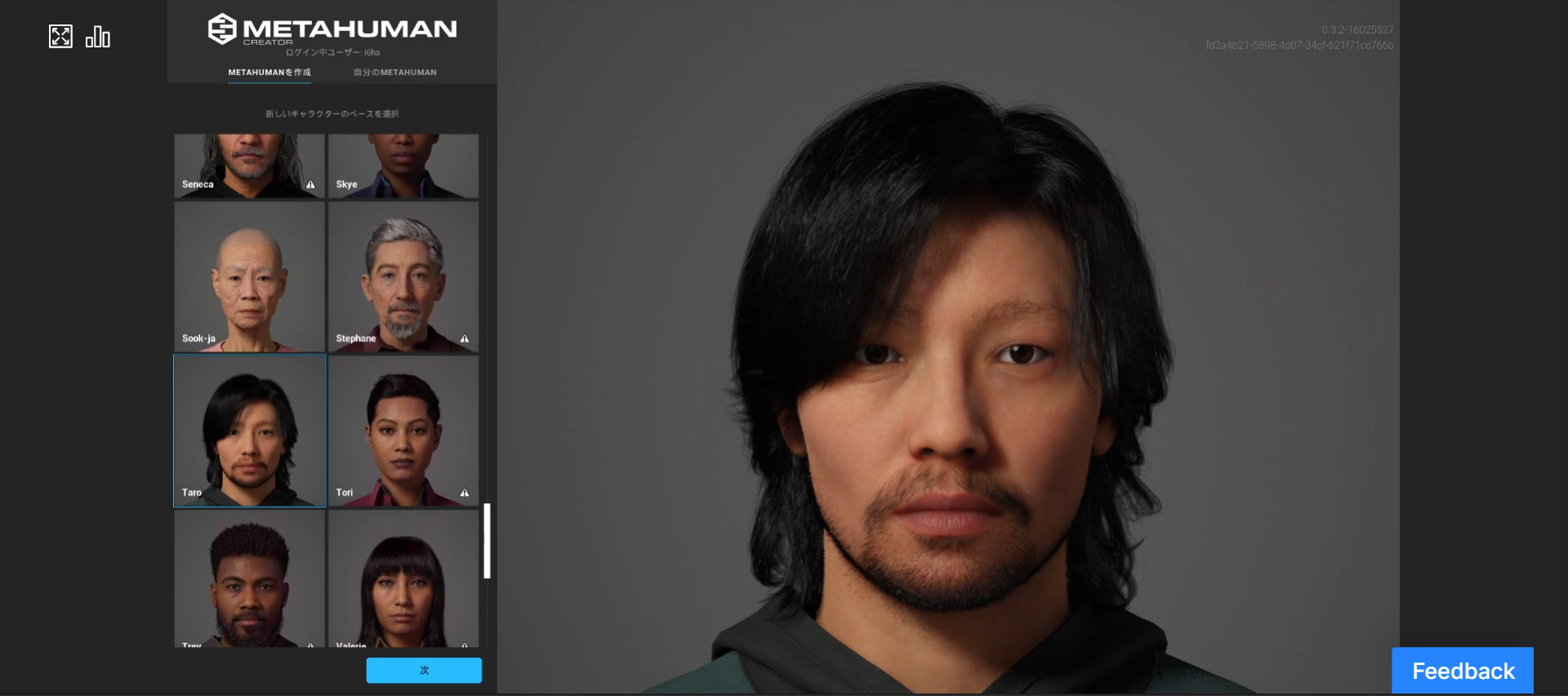
次にモデルに編集を加えていきます。 -
MetaHumanCreatorの操作パネルは大きく3つに分かれています。(特に各パネルに名称はなさそうなので勝手に名付けて呼びます)
パーツ選択パネル(赤枠)
顔や体の各パーツをプリセットの中から選択したり、パラメータの値を変化させたりすることで簡単に見た目を変化させることができます。
ゲームのキャラクリエイトと同じ感覚で編集できます。
- 編集できる項目 (顔)
| 編集パーツ | 用意されているプリセット数や変更できる項目 |
|---|---|
| ブレンド | ※後述 |
| スキン | 肌色や頬の赤らみ具合の調整 |
| 目 | 12種 |
| 歯 | 歯並び具合の変更+歯・歯茎の色の調整 |
| メイクアップ | アイライナー8種+口紅3種 |
| 髪 | 約20種+髪色の調整 |
| 眉毛 | 9種 |
| まつ毛 | 5種 |
| ひげ | 9種 |
| 口ひげ | 9種 |
- 編集できる項目 (体)
| 編集パーツ | 用意されているプリセット数や変更できる項目 |
|---|---|
| タイプ | 体形(標準・痩せ型・肥満型) X 身長(低い・平均・高い)の18種 |
| 上半身 | トップス3種+色の調整 |
| 下半身 | ボトムス3種+色の調整 |
| 靴 | 4種+色の調整 |
ビュー変更パネル(青枠)
アバターのLODの変更や環境ごとの光の当たり方などを、条件を変えてリアルタイムで見た目を確認できます。
パーツ調整パネル(緑枠)
各パーツを調整したり、プレビューしたりするメニューが集まっています。
- ブレンド
- ※後述
- パーツ位置
- 各パーツの位置を変化させます。
- パーツ位置を弄ると特徴的な顔になりやすいです。(彫りが深い・鼻が大きいなど)
- スカルプト
- 各パーツの頂点を弄ってパーツの幅の伸縮等を行えます。
- プレビュー
- アバターの見た目を確認します。
- 右隣の再生ボタンをクリックすることで表情アニメーションを再生でき、顔の動きや表情をリアルタイムで確認できます。
- パーツ位置とスカルプトを弄りまくった図

ブレンド
他のアバターのパーツを自分のアバターに適応させる機能です。
-
パーツ選択パネルのブレンドを選択するとブレンドパネルとプリセットパネルが表示されます。
-
プリセットパネルから自分のアバターに組み合わせたいプリセットを選び、ブレンドパネルへドラッグします。
-
パーツ調整パネルのブレントを選択し、各パーツを調整してください(gifを参照)。
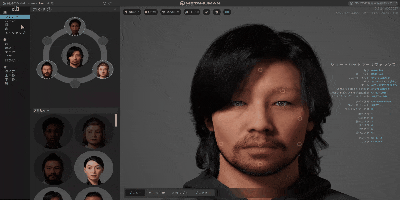
- gifではブレンドパネルの上・右下・左下にプリセットを配置していますが、パーツを編集する際は上のアバターのパーツを適応させたいときは上にパーツを引っ張る・右下のアバターのパーツを使いたい場合は右下に引っ張る…といった具合にパーツを適応していきます。
エクスポート
編集したアバターはUnrealEngine用にエクスポートできます。
- MetaHumanCreatorの左上にある自分のMetaHumanをクリックして、トップ画面に戻ります。
- 戻ったら、今作成したアバターが表示されているのが確認できます。

- 冒頭でインストールしたQuixelBrigeを起動して、
左側メニュー > METAHUMANS(アカウントみたいなアイコン) > My MetaHumansをクリックしてください。

- 作成したアバターが表示されるので、DOWNLOADをクリックしてください。
終わりに
簡単な操作にも関わらず、「こんな人いるよな」っていうモデルが作れたのはとても面白かったです。
まだ、リリースされたばかり且つ早期アクセス版なので新機能の追加などはあるかもしれません。
今後の展開から目が離せませんね!