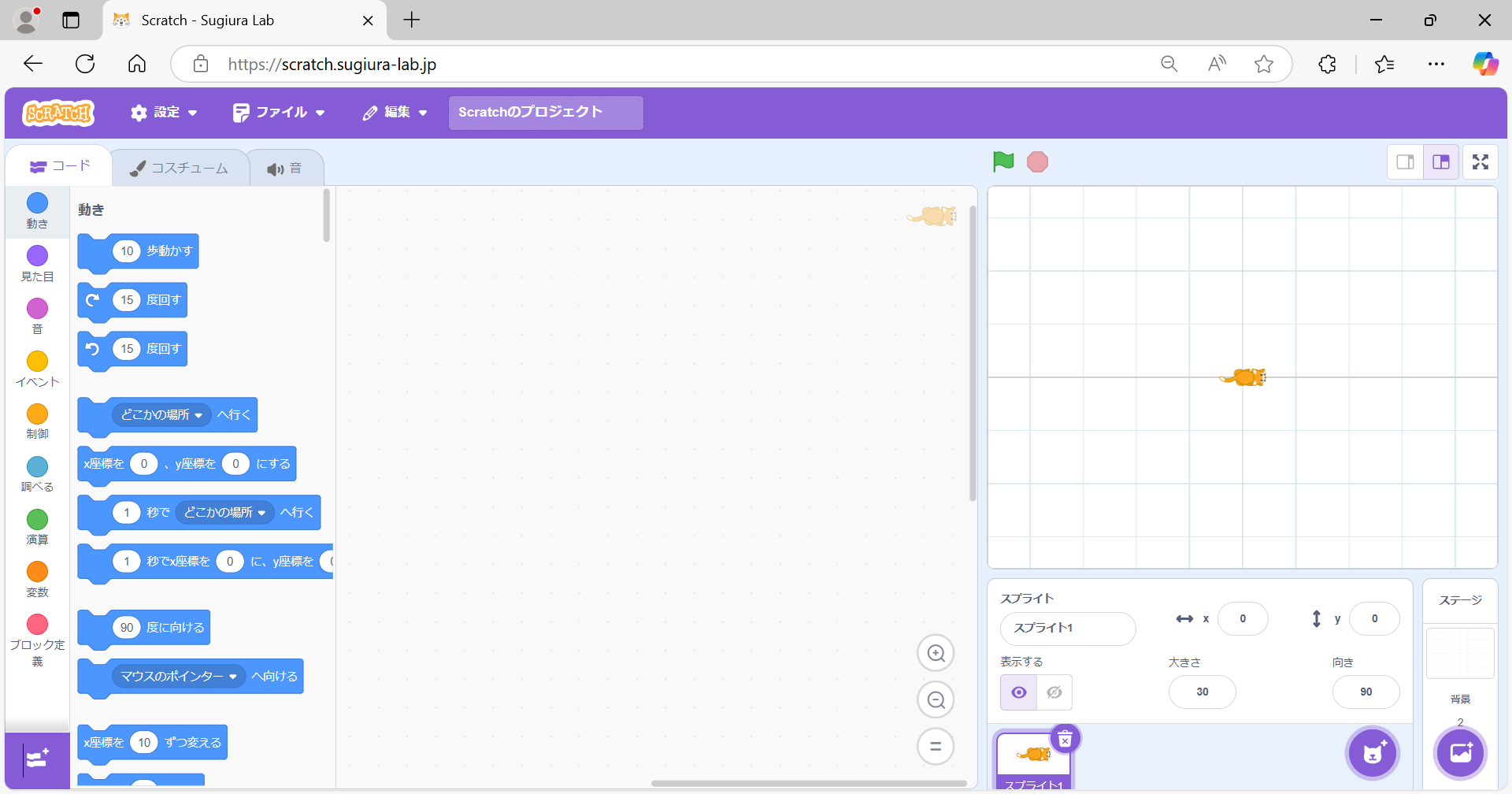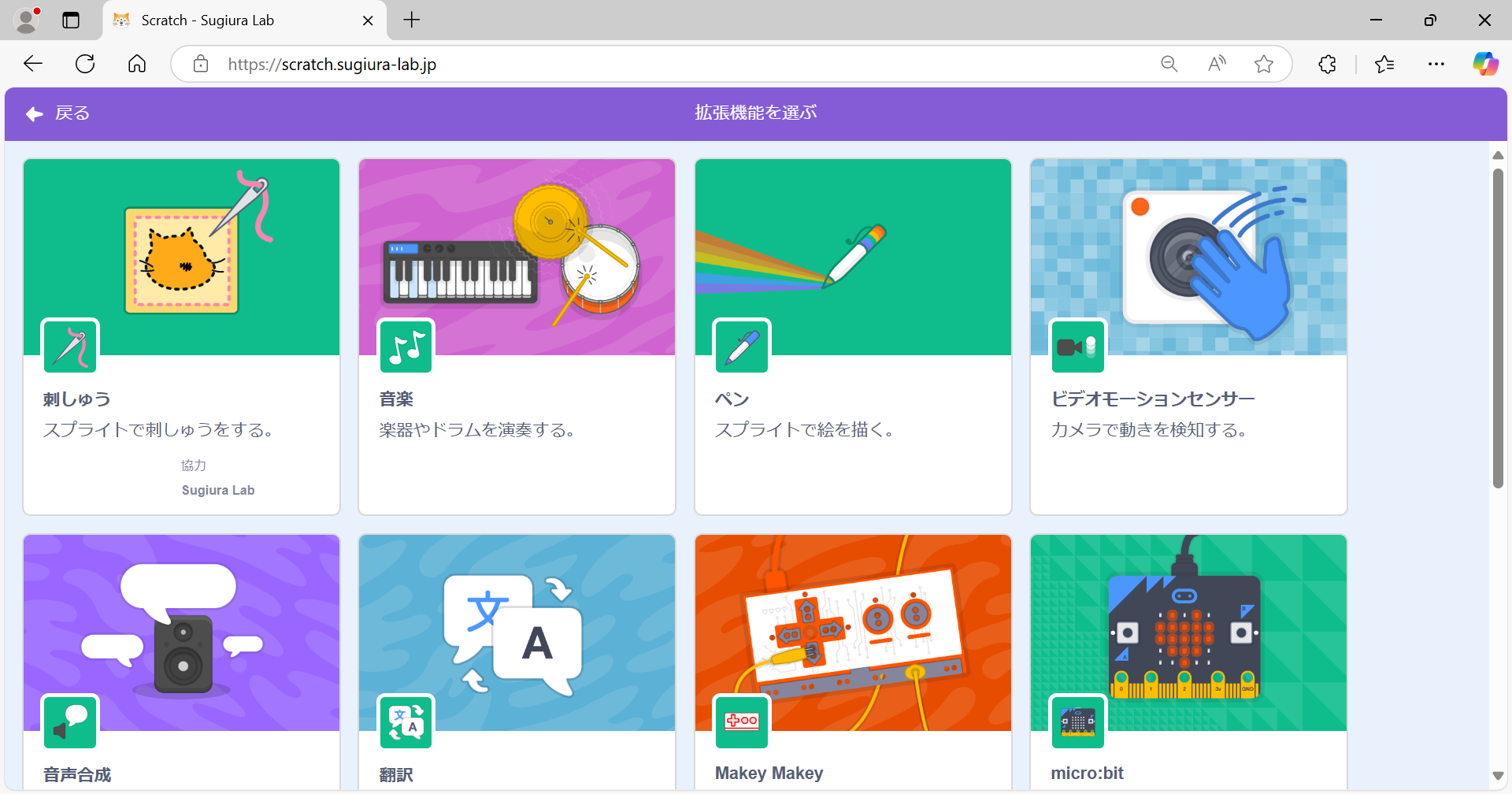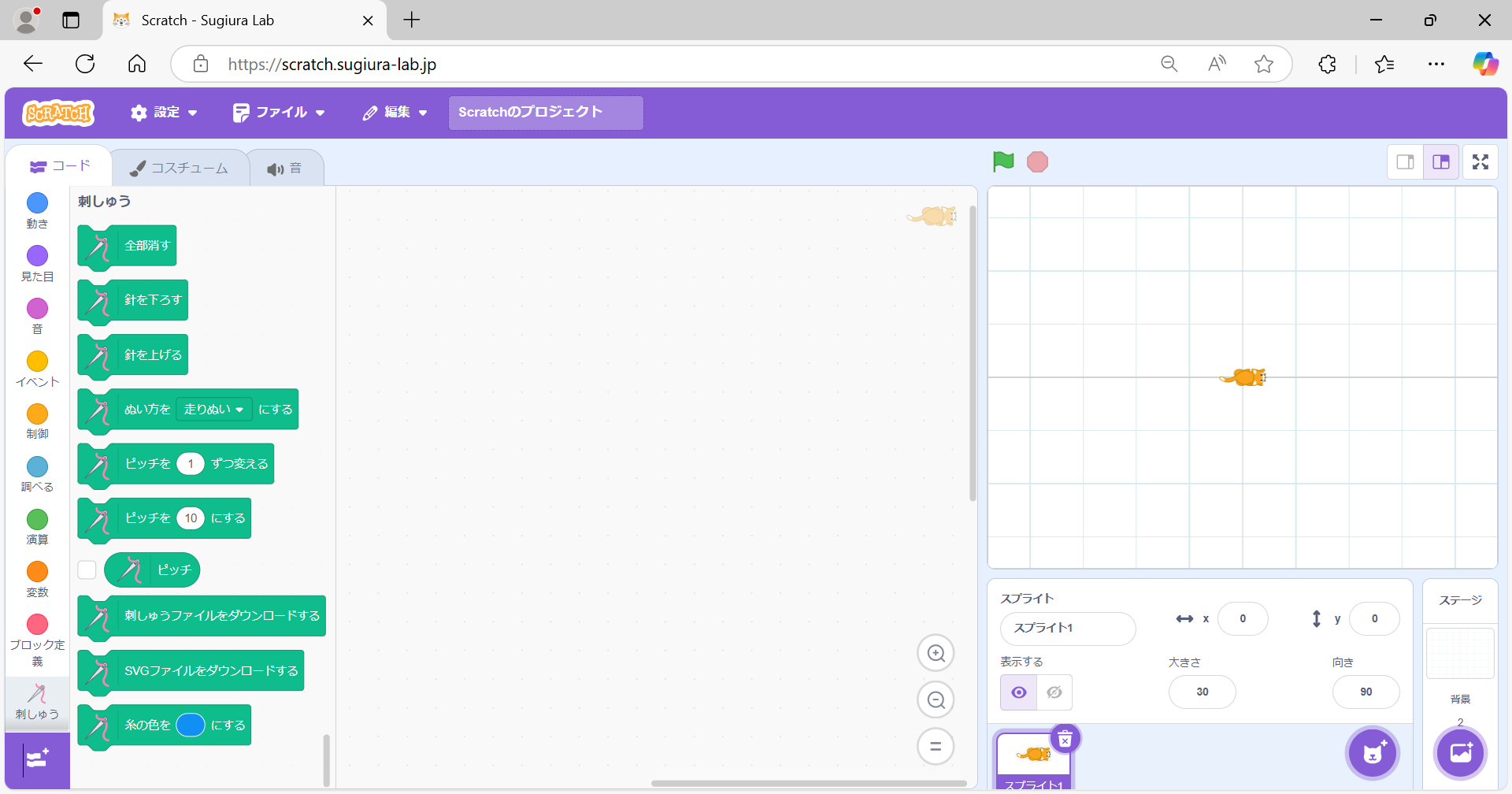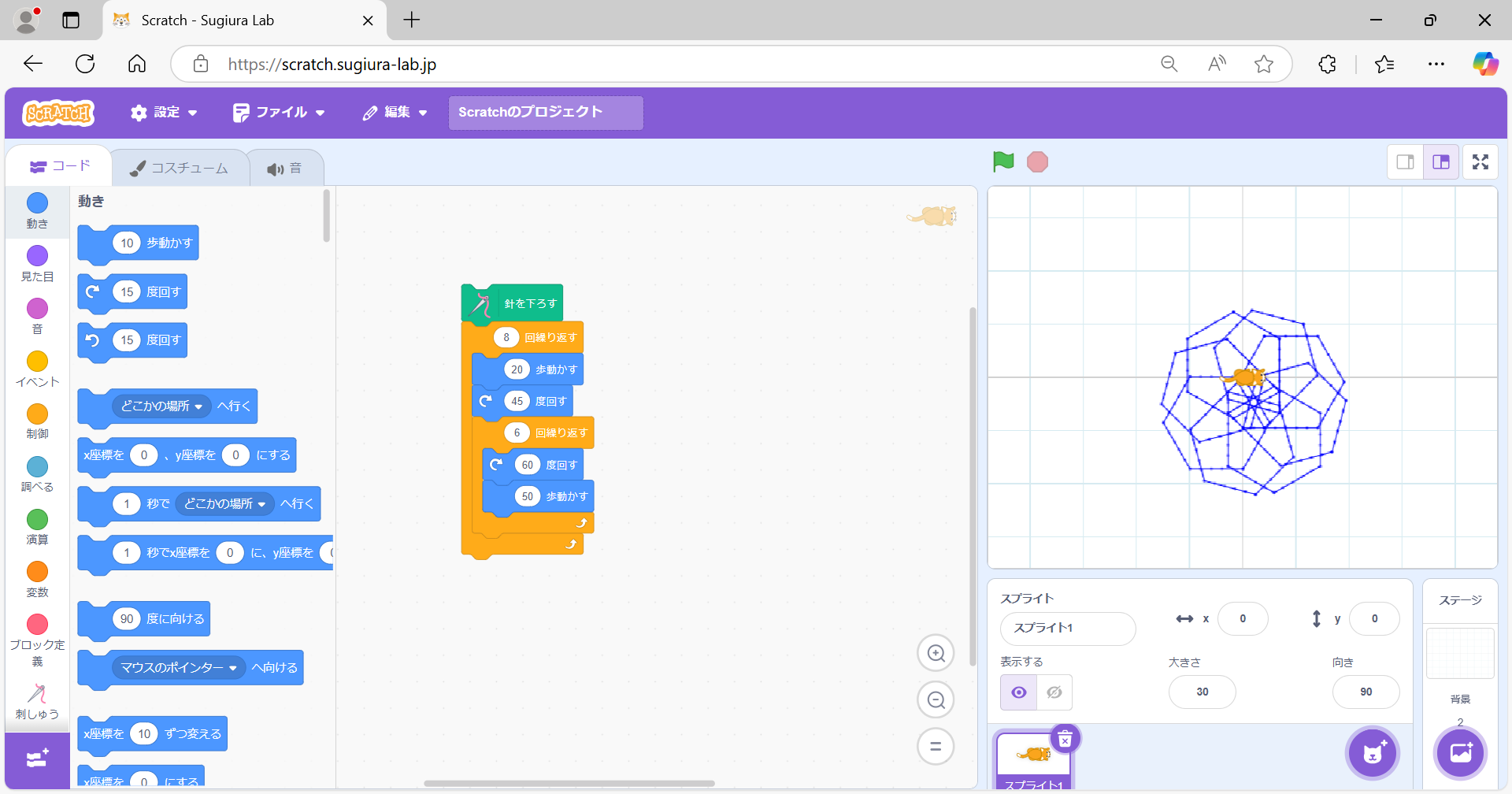1. はじめに
MYJLab Advent Calender 2024の24日目担当します。
技術屋ではまったくもってない人間なので、クリスマス・イブということもあり題材を前日までどうするか悩んでおりました。(なんなら前日23時にまだ書いてます)
今回はクリスマス・イブにふさわしいかはわかりませんが、プログラミングで模様を描いて刺しゅうするやり方をご紹介したいと思います。
プログラミングメインで書こうと思ったので、ミシンの方が薄いのは許してください。
参考のところにURLを貼ってありますが、こちらの先生方のワークショップのお手伝いをした際にやり方を学びました。
興味があったら動画も見てみてください!
2. 目標
Scratchを用いて刺しゅうの模様を考えて、それをミシンで刺しゅうする
3. 必要なもの
4. 作り方
4.1 特別なScratchにアクセス
まず通常のScratchにアクセス…ではなく、以下の特別なScratchにアクセスします。
https://scratch.sugiura-lab.jp/
これは最初に載せた杉浦先生のSugiura labのScratchで、ここからでないと刺しゅうの拡張機能にアクセスできません。
通常のScratchではできないのでご注意ください!
見た目は大体普通のScratchですね(笑)
右のところのネコちゃんが少し違うくらいです。
4.2 拡張機能の追加
では左下の紫の部分、拡張機能を押してください。
そうすると一番上に刺しゅうという拡張機能があると思うので、それをクリックします。
刺しゅうの拡張機能が追加されました!
4.3 模様を書く
では模様を作成していきましょう!
まず画像のように「針を下ろす」ブロックと「100歩動かす」を組み合わせてみます。
そうすると…右のネコちゃんが動きました!
ここでネコちゃんの動いた軌跡に注目してほしいんですが、少し縫い目みたいになっていますよね?
ここが縫われていく部分になります。
このネコちゃんの動きは普通のScratchと同じく動きのところから設定できます。今回は図形を組み合わせたものにしていきます。
三角形や四角形、六角形を組み合わせてみる感じですね。
今回は六角形を回転させた図形を作ってみました!
図形を作る際の注意事項
- ミシンで縫うので、同じところを何回も通らないようにしましょう!ミシンは縫う際に穴をあけるので、同じところに穴を何回もあけると失敗する可能性が高くなります
- 複雑すぎる図形はやめましょう。上と同じく糸がたくさん重なると縫う厚みが太くなって失敗しやすいです
気を付けてお気に入りの模様を書いてみてください!
模様を書けたら刺しゅうファイルをダウンロードするを押して、ダウンロードされた.dstファイルをUSBメモリに移してください。
5. 刺しゅう拡張機能のブロック説明
- 全部消す:書いたデザインが全部消えます。
- 針を下ろす:針を下ろしている間に書かれた部分が縫われます。ペンツールのペンをおろすと同じ挙動です。
- 針を上げる:針を上げている間に何か動いてもそこは反映されません。こちらもペンツールのペンを上げると同じ挙動です。
- ぬい方を走りぬい/サテンぬいにする:縫い方には走りぬいとサテンぬいの2種類があります。デフォルトだと走りぬいになっています。
- ピッチを○ずつ変える:切り込みの長さと間隔を変えられるらしいです。ピッチ関係は扱うことがないのでよくわかりません。
- ピッチを○にする/ピッチ:同上。
- 刺しゅうファイルをダウンロードする:刺しゅうに必要な.dstファイルがダウンロードできます。
- SVGファイルをダウンロードする:これはScratchのファイルになります。このファイルがあっても刺しゅうはできないので気を付けて!
- 糸の色を○にする:Scratch上の糸の色を変えることができます。ただし、ミシンで縫う際には糸を変えるのは手動です…
6. ミシンの扱い方
6.1 布の設定
ミシンということで布に縫っていくのでそのセッティングです。
布を張るように気を付けながら、刺しゅう枠にはめていきます。
ここがたるんでいると、失敗につながるので気を付けてください。
しっかりはめられたら、刺しゅう機にセットします。
これで布のセッティングはOKです。
6.2 ミシンの設定
-
まずお好みの上糸をミシンに取り付けます
-
- USB→自分の作った刺しゅうファイルの名前→位置の設定 という順番で設定します
- このときUSBメモリに.dstファイルが入っていないと読み込まれません
- ファイルが出てこないときはちゃんとUSBに.dstファイルが入っているか確認してください
-
OKを押したら、ミシンの押さえを下げて、緑に光っているスタート/ストップというボタンを押したら完成するまで眺めましょう!
6.3 完成したもの
刺しゅうした布を缶バッチメーカーで加工するとこんなものができます!
カラフルな糸を使っているので、色が変わっていっています。
7. まとめ
こんな感じでプログラミングで作ったものを刺しゅうすることができます!
少しでも楽しみながら読んでもらえたら幸いです。
じゃあケーキ食べてきます、Merry Christmas!