はじめに
WebアプリやWebサイトを構築するような複数の案件に関わっていると、Node.jsをプロジェクトごとに切り替える必要性が出てくるため、「NVM for Windows」を導入しています。
使い初めたころ、基本にも関わらず私が躓いてしまった「管理者権限での実行」についての説明をします。
動作環境
Windows 10
まずは「NVM for Windows」をインストール
https://github.com/coreybutler/nvm-windows/releases/からNVM for Windowsのインストーラをダウンロード。
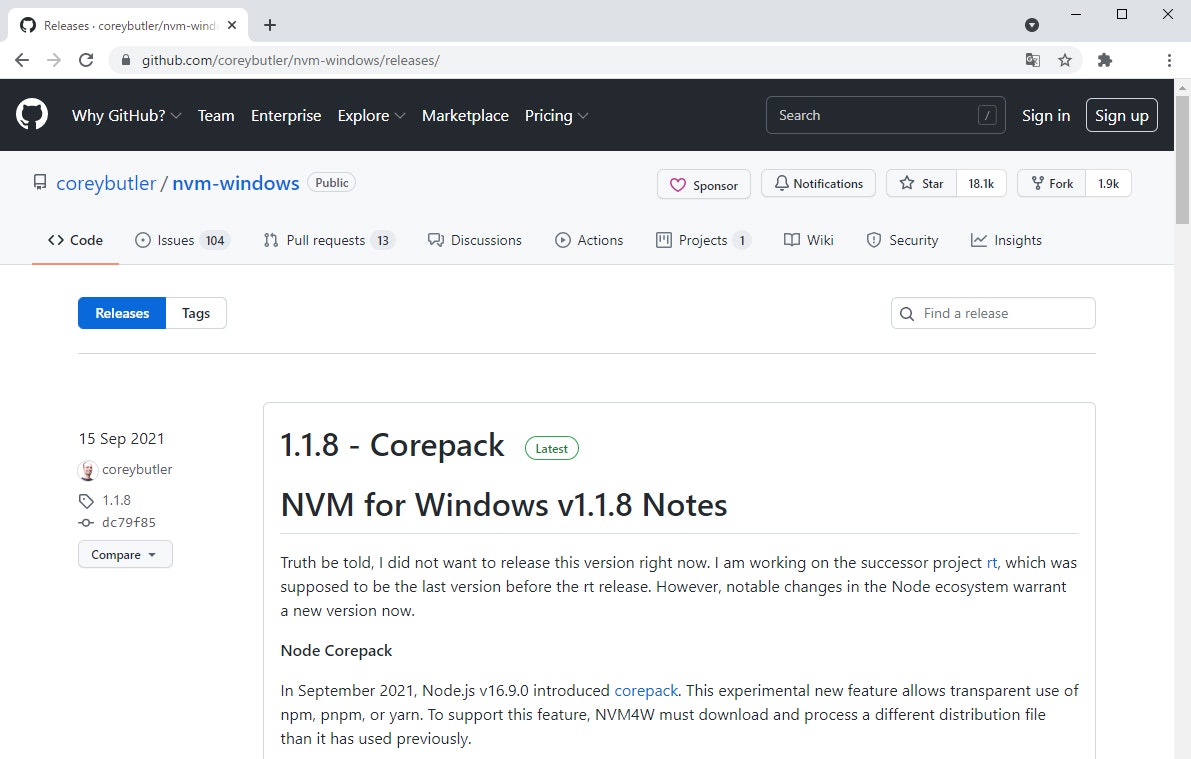
nvm-setup.zipを選択します。
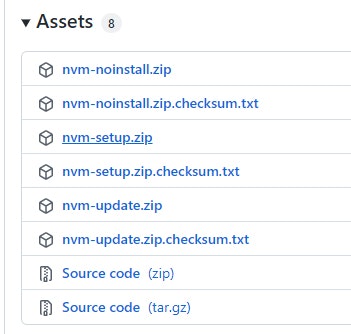
nvm-setup.exeを立ち上げたらインストーラに沿って進めます。
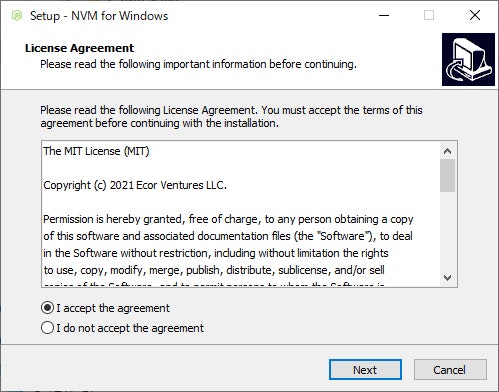
既にNode.jsがインストールされている場合、ダイアログでそのバージョンをNVMでコントロールするかを聞かれるので「はい」を選択してください。

インストールが完了したら、いよいよバージョン切り替えをしていきます。
NVMのコマンド実行は管理者権限で!
この時点でコマンドラインツール(cmdやPowerShell)を通常の方法で立ち上げていたら一旦終了させてください。
NVMのコマンドによるバージョン管理は管理者権限で行う必要があるためです。
Windowsのアプリ検索でcmdを検索したら、アイコンを右クリックし「管理者として実行」を選択してください。

それでは現在インストールされているNode.jsのバージョンを確認します。
nvm ls
* 16.13.0 (Currently using 64-bit executable)
今は「v16.13.0」の一種類しかインストールしていないので、上記のように表示されます。
他のバージョンを指定して追加インストールしたい場合
nvm install x.xx.x(バージョン名)
下図のように「nvm install 8.15.0」と指定すれば、v8.15.0のNode.jsとそれに対応したバージョンのnpmがインストールされます。

この時点ではまだ新しく追加したバージョンは使用できません。
もう一度、バージョンリストを確認するコマンド「nvm ls」を実行。

先ほど一種類しかなかったバージョンリストが増えていることが確認できます。
それでは、使用したいNode.jsのバージョンを指定します。
nvm use v8.15.0
この「nvm use」コマンドを管理者権限の状態で実行しないと、Node.jsやnpmのバージョン切り替えがうまくいかずにエラーを食らい続けることになってしまいます。
Node.jsのバージョンを確認してみましょう。
node -v
v8.15.0
「v8.15.0」と返されたら成功です!
ついでにnpmのバージョンも確認しましょう。
npm -v
6.4.1
npmも無事に切り替わっています。
これで完了です。