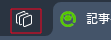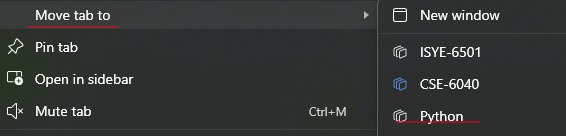はじめに
オンラインでリサーチや学習をしているとブラウザタブが無数に出来てしまい、管理が大変でした。便利なサイトを定期的に利用したいのですが、タブ管理が煩雑になると、タブを消してしまい、URL等を失念してしまうことがあります。
これを解消するために、マイクロソフトのブラウザ 「Edge」のワークスペース機能を試してみました。
簡単に、フォーカス出来るワークスペースが作れ、関連サイトをグループ化でき、自動的に立ち上がるので、Youtubeやオンライン講座を駆使して勉強している方には最適かと思います。
環境はWindows 11で最新のCPU (Core i7) 以上やメモリも16G以上程度と想定しています。
Microsoft Edge
GoogleのChromeエンジンをもとに作っているので、レンダリング等はChromeと同じです。インターフェイス部分だけ違います。
Workspaceとは
関連するサイトを専用のウィンドウに分割でき、タブのページはリアルタイムで自動的に保存および更新されるため、複数サイトを立ち上げ、情報を閲覧している場合に役に立ちます。仕事、勉強、趣味、ブログ等のワークスペースが作成でき、専用のウィンドウで関連サイトを閲覧できます。
作成方法
Edgeブラウザを立ち上げると以下のようなアイコンが表示されているので、クリックします。
そうすると、以下のようなプルダウンメニューが表示されるので、プラスサインをクリックして作成します。私の環境は既に授業のクラス名やプログラミング言語をワークスペースとして登録しています。
ワークスペースの作成が完了すると、各サイトのタブを右クリックして、Move Tab to を選択し、ワークスペースを選択し、サイトをワークペースに登録します。
ワークスペースの登録が終われば、アクセスしてみましょう。ここでは、Pythonのワークスペースを選択します。
以下のように登録済みのサイトが自動的に再表示されます。
終わりに
簡単な設定ですが、飛躍的に生産性が上がったように思えます。サイトURLの管理は別途しなければならないですが、フォーカスしたいオンラインサイトの立ち上げが自動になりとても便利です。
今回は以上になります。Happy Hacking!