IAM Identity Center(旧AWS SSO)でSonarQubeをアプリケーション登録する手順を確認した時のメモ。
作業手順としては以下のようになる。
- AWSで雛形のアプリケーションの作成
- SonarQubeの設定変更
- AWSで残りのアプリケーション設定
なお、SonarQubeは構築済みであることが前提となる。
AWS側作業その1
IAM Identity Centerからアプリケーションの割り当ての中のアプリケーションを選択し、「アプリケーションの追加」をクリックする。
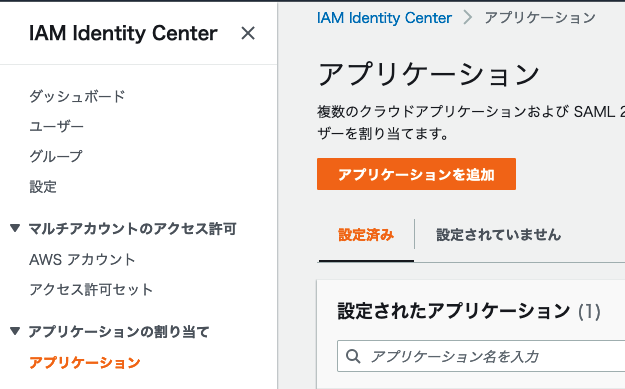
「事前統合アプリケーション」でSonarQubeを入力し、出てきたものをクリックして次へを押す。
「アプリケーションを設定」の表示名と説明を好きなもので埋めて一旦SonarQubeに移動する。
SonarQube側作業
Administration > Configuration > General Settings > Security > SAML
からSAMLの設定画面に飛び、Enabledを有効化する。

以下の項目を埋めていく(入力しない箇所はデフォルト値を利用)。
- Provider ID:
IAM Identity Center SAML 発行者 URLのURL - SAML login url:
IAM Identity Center SAML 発行者 URLのURL - Provider certificate:
IAM Identity Center 証明書の内容から-----BEGIN CERTIFICATE----- と -----END CERTIFICATE----- を削除したもの - SAML user login attribute:
login - SAML user name attribute:
username - SAML user email attribute:
email
次に、Administration > Configuration > General Settings > GeneralでServer base URLの項目にSonarQubeのURLを設定する。
これを実施しないと、AWS SSOからログインする際に403が返ってログインできないので注意。
AWS側作業その2
先程の画面から再開し、以下設定していく。
- アプリケーションのプロパティ
- アプリケーション開始 URL:
https://<SonarQubeのURL>/sessions/init/saml?return_to=%2F
- アプリケーション開始 URL:
- アプリケーションメタデータ
- アプリケーション ACS URL:
https://<SonarQubeのURL>/oauth2/callback/saml - アプリケーション SAML 対象者:
sonarqube
- アプリケーション ACS URL:
設定が終わったら、「送信」ボタンを押してアプリケーション作成作業を完了させる。
その後、アプリケーションに対してユーザを割り当てる。
確認
アプリケーションを割り当てたユーザでログインすると、以下のようにSonarQubeが表示される。

クリックするとSonarQubeにログインできる。
また、SonarQubeにログインすると、SAMLによるログインボタンも表示されるようになる。
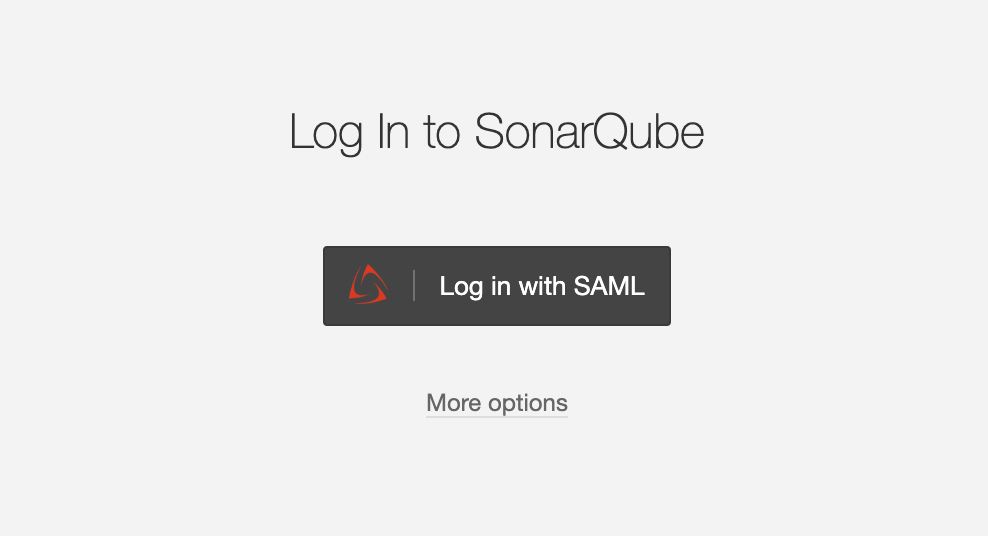
なお、従来のユーザでログインしたい場合はMore optionsをクリックすればログインできる。