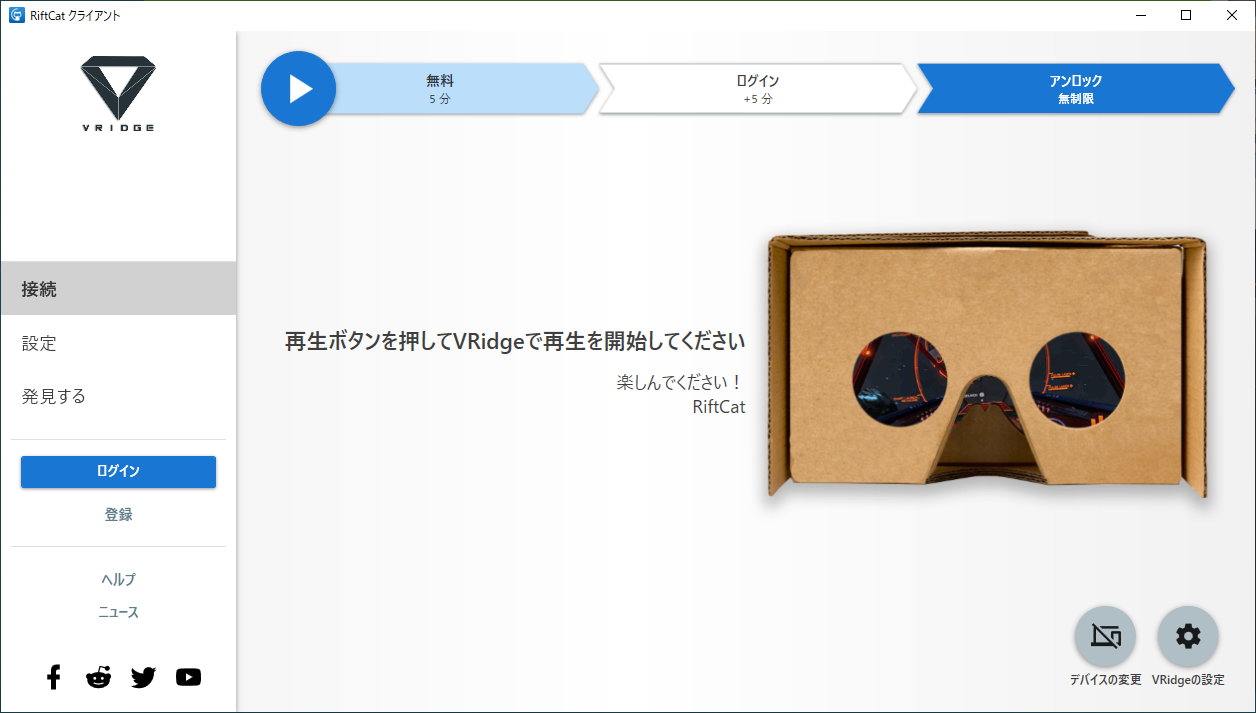SteamVRを使いたい!VirtualCastに入りたい!でもその為だけにVR機器買うのはちょっと……
- SteamVRを起動して動作確認したい!
- VirtualCastで凸待ちしているVTuberさんに凸したい!
- VirtualCastのルームに入ってみたい!
スマホ(iPhone/Android)とゲーミングPCがあれば、 無料 で 最大10分間 SteamVRやVirtualCastが使えるようになります。
(PCを買うところからだと20万円くらいかかりますが……)
筆者は ゲーミングPC(Windows10) と iPhone8 の組み合わせで動作を確認しましたが、アプリ側の対応状況から他のデバイス/OSの組み合わせでも動作するであろうと想定しています。
準備
スマホ側
スマホがHMDの代わりとなります。
PC側
- PCがVRReadyかどうかをチェックする
VirtualCast公式 Steam解説 にPC推奨/最小スペックが記載されています。3Dグラフィックに強いゲーミングPCであればきっと大丈夫でしょう。 - Steamをインストールし、Steam上で SteamVR / VirtualCast をインストール(無料)、起動ボタンが押せる状態にする
VirtualCast公式 Steam解説 を参照しながら手順を踏んでゆけば迷うことはありません。 - Riftcatアプリ を 公式サイト からダウンロード、インストールする
- (もし持っていれば) Xboxコントローラーか互換性のあるゲームパッドをPCに接続する
一般的なゲームパッドであればだいたい問題ありません。
ゲームパッドは無くてもキーボード操作できるのですが、ゲームパッドのほうがより直感的な操作が行えます。
PlayStation系コントローラーは一般的なゲームパッドと規格が異なるため、そのままでは使用できません。
実行
-
(スマホ) VRidgeアプリ を起動する
-
ゲームパッドを使用する方は、設定 メニューで Xboxコントローラー を有効にする
マウスキーボード操作と排他です。キーバインドの確認や変更は歯車ボタンで行ってください。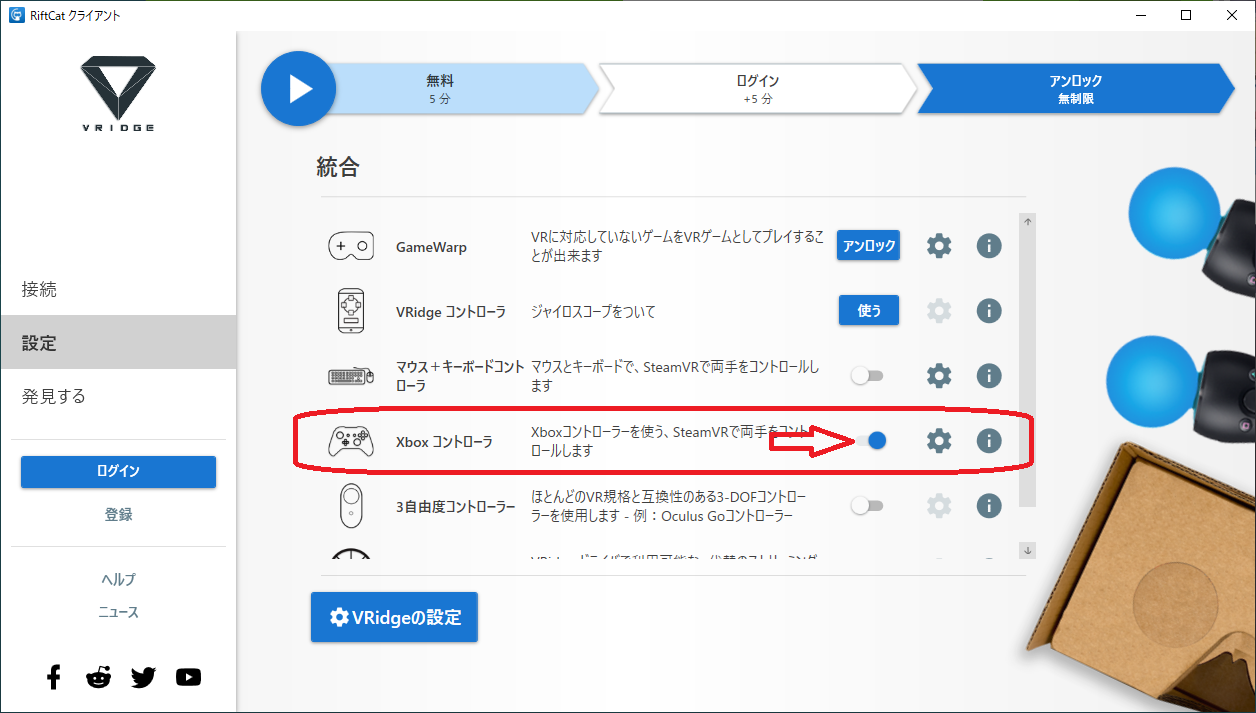
-
再生ボタンを押す
自動的にSteamVRが起動し、スマホ側にはSteamVR Homeの画面が映ります。スマホを動かし、HMDと同様の動きになっていることを確認しましょう。制限時間へのカウントはここから始まります。 -
VirtualCastを使いたい場合は、この状態でSteamから VirtualCast を起動する
これで SteamVR / VirtualCast が使えるようになりました!
スクリーンショットはVirtualCastのマイスタジオに入った状態です。
前後左右に移動してみたり、VirtualCast内のメニューからアバターを切り替えたりしてみましょう。
ログインなしでは 5分間 、アカウントを作成(無料)しログインすると 10分間 連続使用できます。
時間が来ると一度リセットされVirtualCast等も終了してしまいますが、すぐに再使用可能になります。
トラブルシューティング
SteamVR が起動しない、起動しても極端に処理落ちする、強制終了したりする
一概には言えませんが、PCスペックが足りていないとうまく動作しません。
VirtualCast公式 Steam解説 記載のPC推奨スペックにぴったり沿う必要はないかもしれませんが、PC最小スペックギリギリでは動作しないかもしれません。グラフィックボードは特に気を付けてください。
VirtualCastの操作方法がよくわからない
VirtualCast公式 Steam解説 の 操作方法 から下に記載があります。
VirtualCast公式 インストールが終わった後の初心者ガイド も併せて確認しましょう。
VirtualCastのスタジオには入れるがルームに入れない
PC側のサウンドデバイスが無効になっていると、ルームへのロード画面でハマる現象を確認しました。
VirtualCast公式のFAQ を参考に、PCのサウンド入力/出力デバイスが設定されているかを確認しましょう。