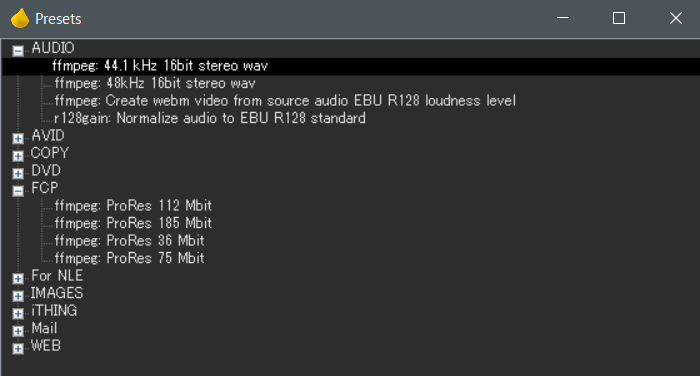Media EncorderがProResに対応しました(※追記)
2018年12月からWindows版のAdobe Media EncorderがProres422,ProRes4444の書き出しに対応しました。
詳しくはこちらの記事をご覧ください。
https://blogs.adobe.com/japan/video-december-2018-premierepro-cc-releases/
Media Encorder以外のもので書き出しを行いたい方は以下のやり方をお試しください。
はじめに
映像にはコーデック、圧縮の仕方が幾つかあり、画質の劣化が少なく高品質なコーデックとしてApple ProRes 422というコーデックが映像業界では主に使用されています。(2017現在)
このコーデックは元々Final Cut Pro(Appleの映像編集ソフト)をインストールした際に付属するコーデックであり、基本的にはMacでしか書き出せないコーデックです。
Windowsでの書き出し及び再生が行えないといった爆弾を抱えているにも関わらず、映像業界では完パケとしてよく指定されるコーデックです。
Macを持っていない方には対応出来ないのです。
そこでProRes422を指定された悲しきWindows映像制作者への救済措置として、無料で書き出す方法をここに記述します。
※最後に有料ですが楽な書き出し方法についてもまとめてあります。
準備
まず各種必要なものです。
・ ffmpeg https://ffmpeg.org/
・ AnotherGUI http://www.stuudio.ee/anothergui/
こちらをダウンロードします。
FFmpeg
FFmpegは動画、音声を変換するフリーソフトウェアです。
各種コーデックが揃っています。ProRes422もここに入っています。
ですがコマンドラインから使用する仕組みなため、GUIを持っていません。
AnotherGUI
AnotherGUIはFFmpegをコマンドラインではなく、GUI上で使えるようにするためのツールです。
これによりリファレンスを見ながら意味不明なコマンドを打つ必要性が無くなります。
導入
ではまずFFmpegをダウンロードしましょう。
コチラのURL先のDLをクリック

Donwloadではなく、下部にあるWindowsアイコンのWindows Buildsを選択
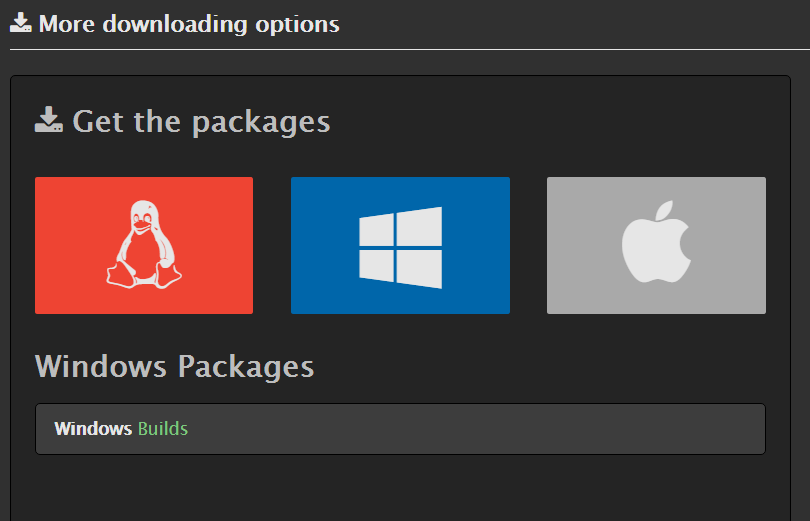
リンク先でバージョン、及びWindowsの種類を選択し、ダウンロード
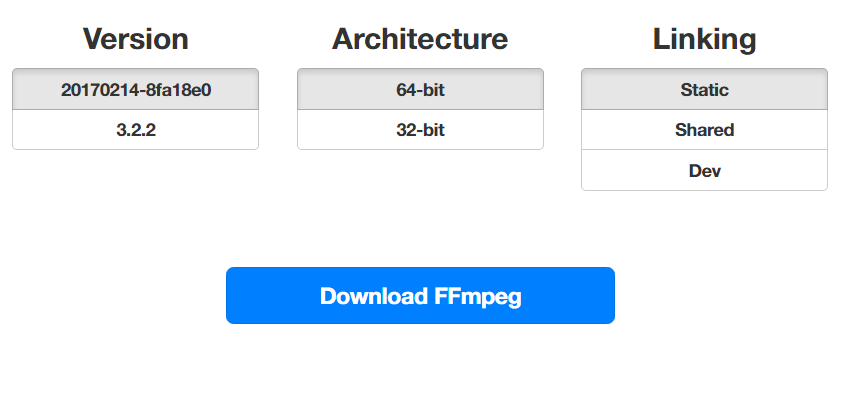
続いてコチラからAnotherGUIをダウンロード。
Download the portable ver 2.1.0 zip hereよりダウンロードします。
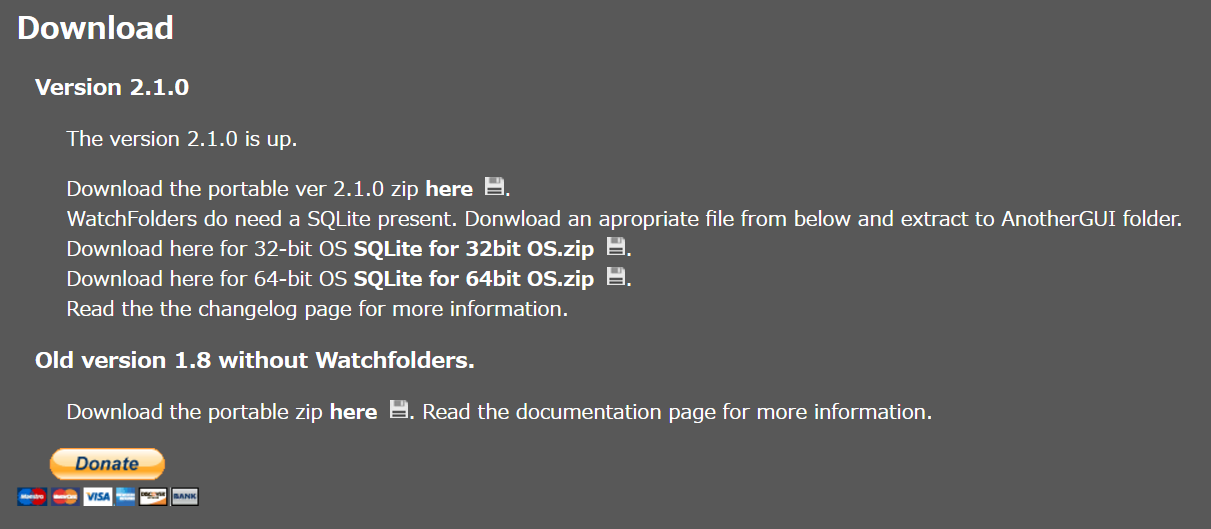
それぞれをDLしたらffmpeg/binの中に入っている3つのexeをAnotherGUIフォルダにコピーします。
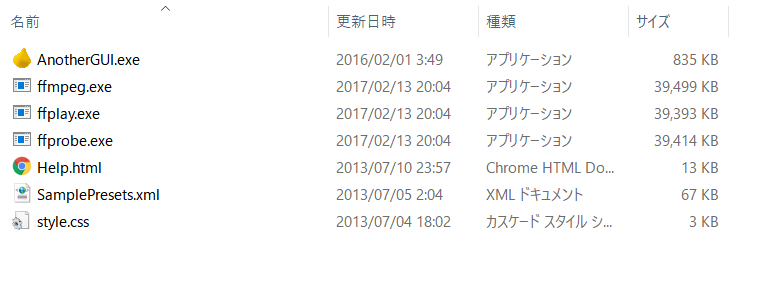
この状態でAnotherGUI.exeを起ち上げます。するとAnotherGUIのエンコード画面が表示されます。
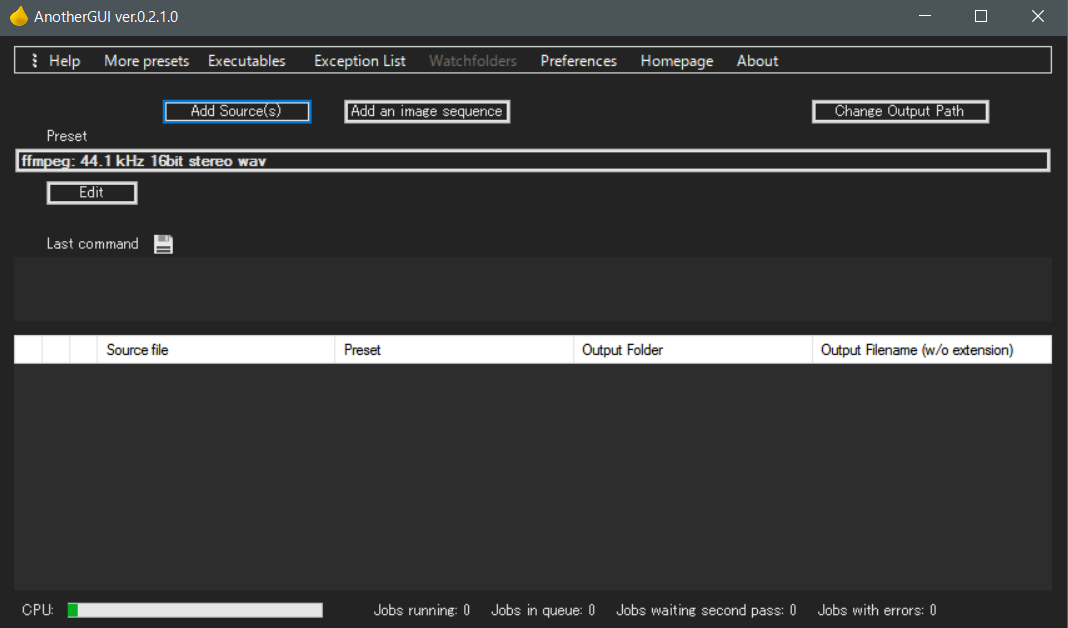
実際にエンコードする
これで準備完了です。
早速こちらのGUIを駆使してffmpegでProResにエンコードしましょう。
・PresetsよりFCPからffmpeg:ProRes 185 Mbitを選択(185MbitがHQになります)
・Add Source(s)よりエンコードしたいファイルを選択
(Add an image sequenceから連番も読み込めます)
・Change Output Pathより出力先を変更
・Goボタンでエンコード開始
MediaInfoで確認したところ、しっかりProRes422になっています。
これでWindowsでProRes 422が書き出せるようになりました。
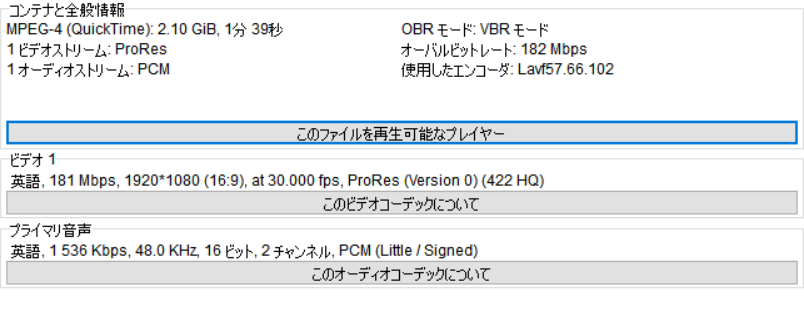
ProRes 4444の書き出しについて
AnotherGUIにプリセットを追加することで、ProRes4444を書き出すことも出来ます。
https://www.youtube.com/watch?v=Hj_FyfcPUAU
コチラのチュートリアル概要部、Download the ProRes 4444 preset►よりダウンロード。
チャンネル登録するか、ツイートしたらDL出来るなどとほざいているので
YouTubeをSubscribeします。
Continueをクリックし、ダウンロード。
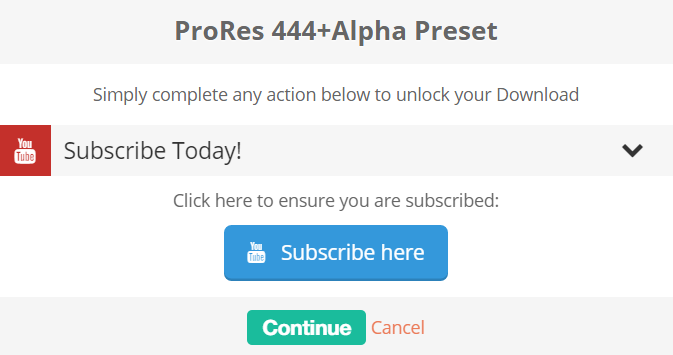
xmlファイルが生成されるのでこれをAnotherGUIへドロップします。
するとProRes4444プリセットがFCPに追加されます。
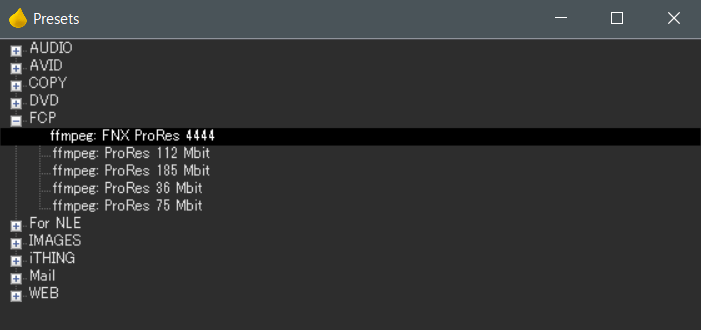
これでProRes4444も書き出せるようになりました。
既にアルファチャンネルのついた映像、又は連番データを読み込むことで、アルファチャンネル付きで書き出すことが出来ます。
その他ProRes422の書き出し方
お金を出すことで他の方法も選択出来ます。
http://video-knowledge.com/windows_prores
コチラに幾つかProRes422が書き出せる映像ソフトウェアが記述されています。
http://aescripts.com/aempeg/
AEmpegというAfterEffectsからFFmpegを使うスクリプトです。
http://www.dubon.fr/conversion-prores422/
コチラもAfterEffectsからProRes422にコンバートするスクリプトです。
AEprojectではなく映像データのみをエンコードします。
エンコード時間を確認するパネルはありません。
--
(2018 1/12 追加)
AfterCodecs
https://aescripts.com/aftercodecs/
aescriptsで売れ筋となっている、ProRes,h.264,h.265書き出しを
AEからwin & Macで書き出せるようにするスクリプトです。
お金を出すながら現状コチラが最も扱いやすいかもしれません。
まとめ
長々とお付き合いいただき有難うございました。
以上がWindowsでのProRes 422のエンコード方法になります。
∴ h.264でよい。