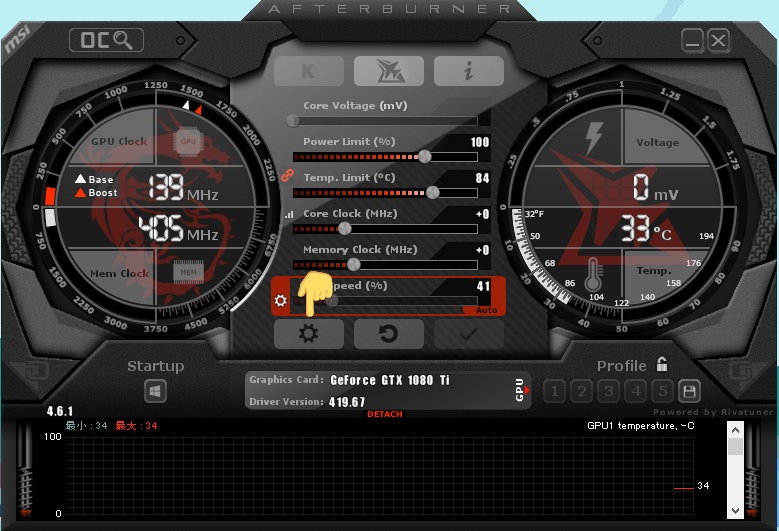はじめに
みなさんはCinema4DでOctaneRenderを使用していて、C4D自体が落ちたり、画面が固まったり、ディスプレイの画面がチカチカしたことはないでしょうか?
それ故になくなくOctaneを止めたり、他のアプリケーションを落としたり、オブジェクト数を減らしたことはないでしょうか?
もしかしたらその原因はGPU温度の上昇かもしれません。
快適なOctaneライフを楽しむためにGPU温度を制御しましょう。
※この記事はGPUファンの回転速度を制御し、OctaneRenderによるGPUの過剰な温度上昇を防ぐための記事です。
既に実行されている方は読む必要が無いかもしれないです。
既に知っている方は素晴らしいです。僕にも早く教えて欲しかったです。
※今回導入するソフトはWindows限定のため、Macについては詳しく記載しておりません。MacでのGPUファン制御については下記の記事などを参考にすると良いかもしれないです。
Mac用の完璧なファンコントロールがお望みなら「TG PRO」がベストチョイス - Sawayaka Trip!
GPUの温度について
まずはGPUにとって一体いくつが適正温度なのかを知りましょう。
下記が早見表になります。
GPUマイニングしているグラフィックボードの最適温度とは - 高学歴ワーキングプアの副業生活さまより抜粋。日本語訳してくださり本当に感謝。
GPU温度早見表
0度~29度:
まずはPCの電源を付けた方がいいと思います。
30度~49度:
この温度ではマインクラフトをやる以外、まともなタスクはこなせないはずです。本当にGPUマイニングしていますか?
50度~60度:
もっとGPUを効率的に働かせられるはずですが、アンダークロック(※ 動作クロックの周波数を下げること)していませんか?
60度~69度:
ここが十分なハッシュレートになる温度で、効率的かつ節電もできています。Good!
70度~75度:
良いハッシュレートが見込め、最新のグラフィックボードにとっては最適な温度です。定格の消費電力の85%未満で出せるようにしましょう。もし寒冷地に住んでいるのであれば、部屋を暖めてくれる良い温度です。
75度~79度:
この温度では大多数のGPUが問題なく動きますが、GPUをもっと効率的に動かすために、もう少しだけ安全な温度にする方が良いでしょう。
80度~89度:
多くの電力を無駄にしています。この温度帯の場合、問題なく動いているように見えて、確実にハードウェアはダメージを受けています。消費電力を下げて、少なくとも70度半ばまで温度を下げましょう。
90度~99度:
この温度では鶏肉を調理することができますが、それならばオーブンを使うことをオススメします。GPUは深刻なダメージを受けています。グラフィックボードが燃える前にマイニングを止めて、GPUがどうなっているか調べた方が良いでしょう。
100度~109度:
この温度ではGPUがいつまでもつか分かりません。幸運にも保証期間内なら、交換してもらい、そうでないなら燃え尽きるでしょう。
110度以上:
すみません、これ以上の選択肢は持ち合わせていません。GPUを棺桶に入れて、これ以上は読むのを止めてください。
よって最適温度は70℃~75℃ですのでこの温度を超えないように設定します。
準備 - Afterburnerをインストール
GPUの最適温度が分かったので、OctaneRenderを使用したときにGPU温度がこの温度帯を超えないように設定します。
そのためにGPUの温度とファンの速度を管理するツールを使用します。
こちらからmsiのAfterburnerというソフトをインストールしてきましょう。
msi - Afterburner 👈
このソフトはGPUを自分でコントロールしてオーバークロックさせるために使われたりしています。
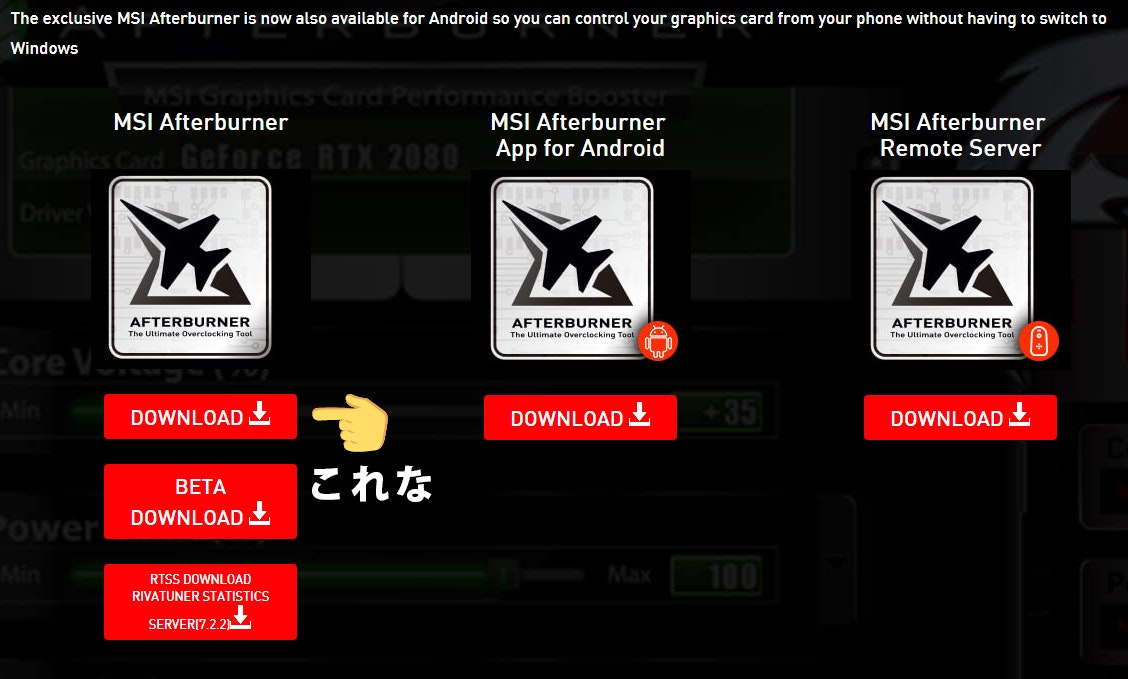
1 下にスクロールしていくとこのようなページがありますのでこの左上のダウンロードボタンからダウンロードしましょう。
2 ダウンロードしたZipを解凍し、中のexeファイルを開き最初の設定画面でJapaneseを選び日本語にしましょう。
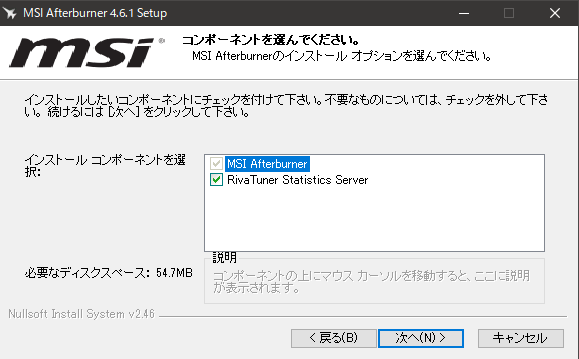
3 セット途中でAfterburner以外にRivaTuner Statistics Serverというものを勧められますが、これは現在のGPU使用率やFPSをゲーム中に表示したりするものなので今回はいりません。
欲しい人だけチェックマークをつけましょう。
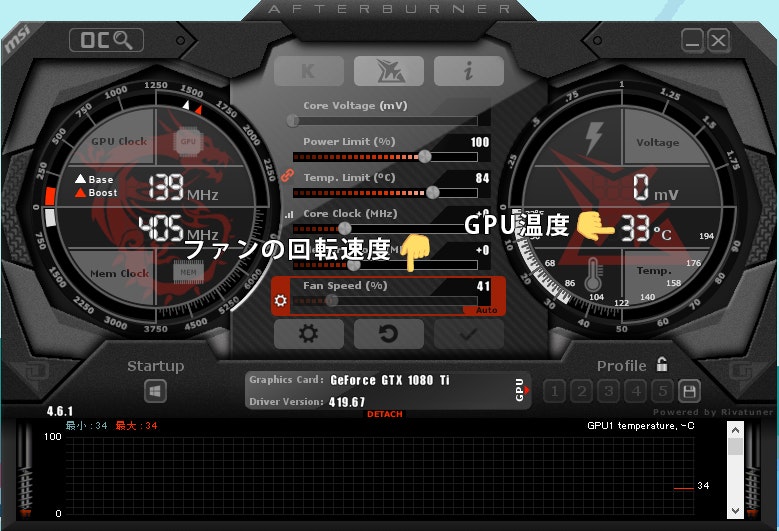
4 無事インストールが完了するとこのような画面が現れると思います。
これがAfterburnerです。見た目がイカついのはご愛敬。
右に表示されている温度がGPUの温度で、
真ん中にFan Speedと書かれているものがファンの回転速度になります。
今回はこのスライダーを特に弄らず、グラフで制御していきます。
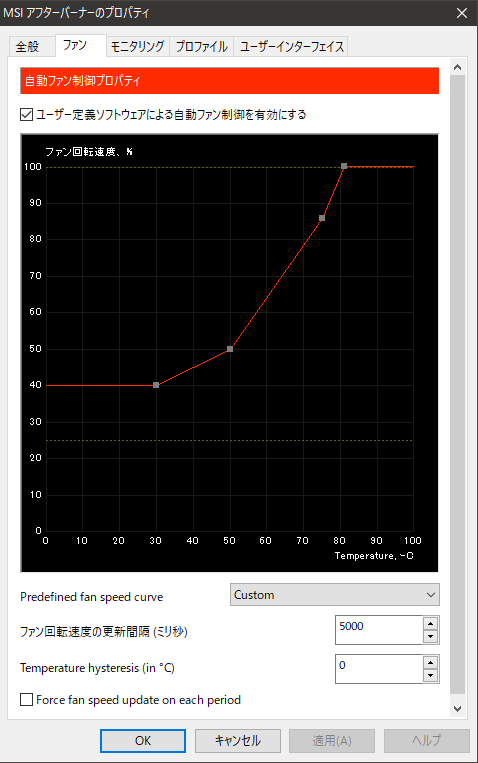
6 するとプロパティ画面が開かれるので、そこからファンのタブに移動します。
ここでGPU温度に対するファンの回転速度を決めます。
個人的には80℃以上にいって欲しくないので、80℃でファンの回転速度を100%にするようにしています。通常時は40%の回転速度にしています。
設定が完了したら適用ボタンを押し、OKを押しましょう。
7 以上で設定は終了です。早速レンダリングしてみましょう。
結果
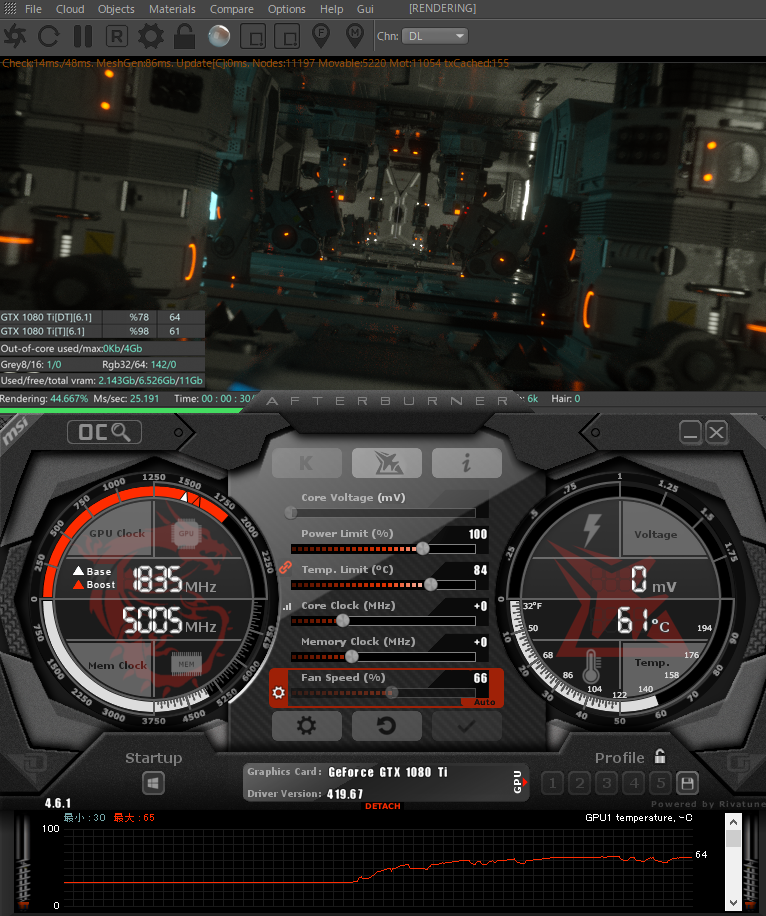
試しにベンチマークとしてBEEPLE氏のZERO-DAYを回してみました。
※プロジェクトファイルのDLはコチラ。
元々導入する前はこのような重重ファイルは82℃くらいの温度になっていたのですが、導入後は62℃前後と大幅に温度ダウンし、Octaneを回している最中でもPCが固まらなくなりました。
PCのファン音は少し五月蠅くなりましたが、これで快適なOctaneライフをおくることが出来るようになりました。🙏😇
Octane RenderなどのGPUレンダラーを使用し、PCが重たくなってしまう人は是非試してみてください。