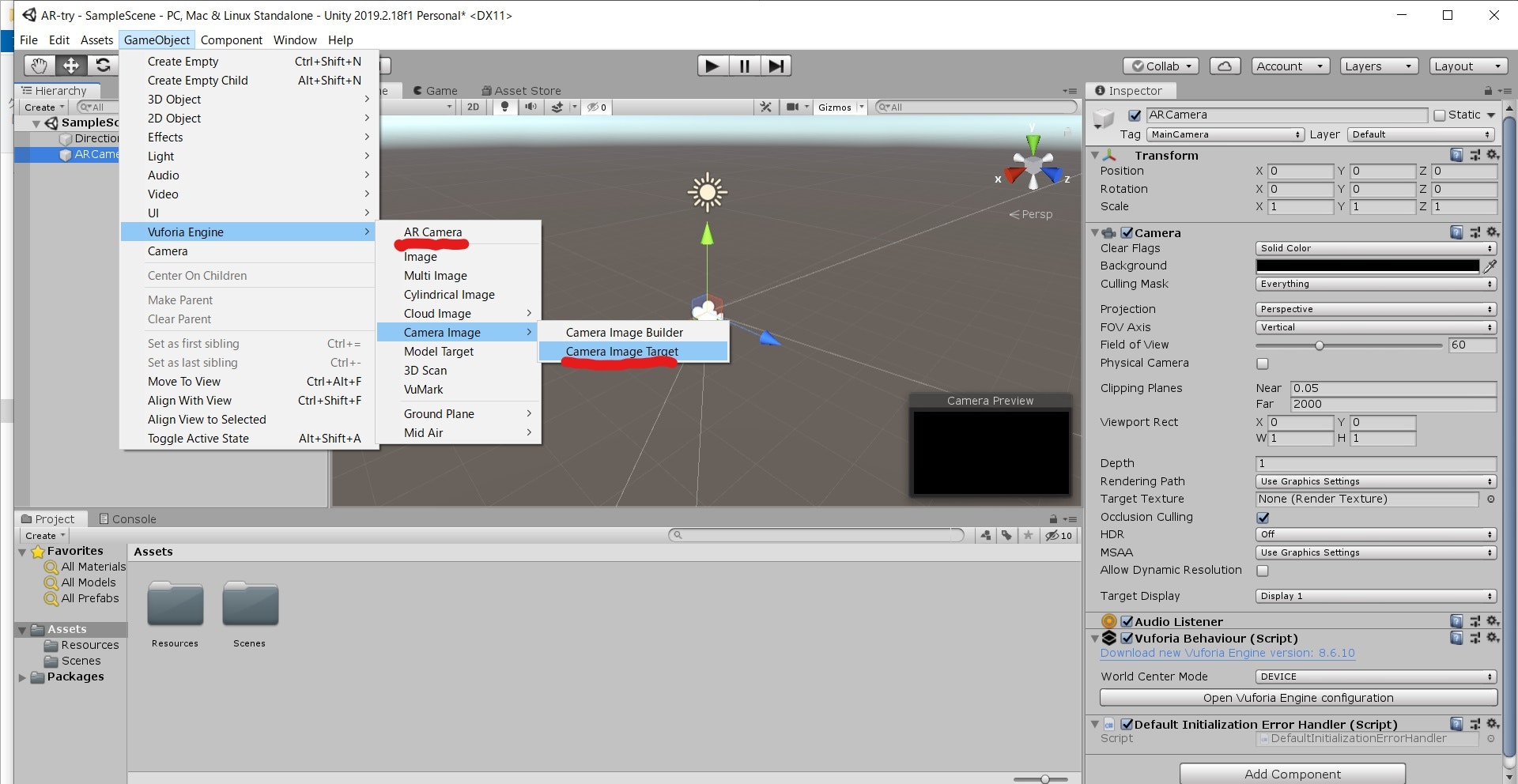はじめに
UnityでAndroid向けの簡単なAR表示アプリを作ります。
今回はマーカー画像を読み取って3Dモデルを表示できるようにします。
Unityのバージョンによってやり方が異なるようなので、本記事を参考にする際は下記の環境を参照してください。
また、本記事ではUnityが既にインストールされており、プロジェクト作成をできる状態を想定しています。
環境
- Windows10
- Unity 2019.2.18f1
- Android SDK & NDK Tools
- Vuforia Endine AR 8.5.9 (ARコンテンツを作成するためのライブラリ)
- Android 9.0
必要な物
- Unity (バージョンは上記の通り)
- Android端末 (Androidの開発者モード設定などを済ませておく)
- マーカーにする画像
準備
Vuforia Engine ARというライブラリからDevelopment Keyを取得しておきます。
アカウントの作成
こちらからアカウントを作成します。
Development Keyの取得
DevelopのLicense ManagerというタブからGet Development Keyをクリックします。

License名を入力して、ボックスにチェックを入れた後、ConfirmしてDevelopment Keyを作成します。

上手くいくと作成したKeyが表示されるので、クリックします。
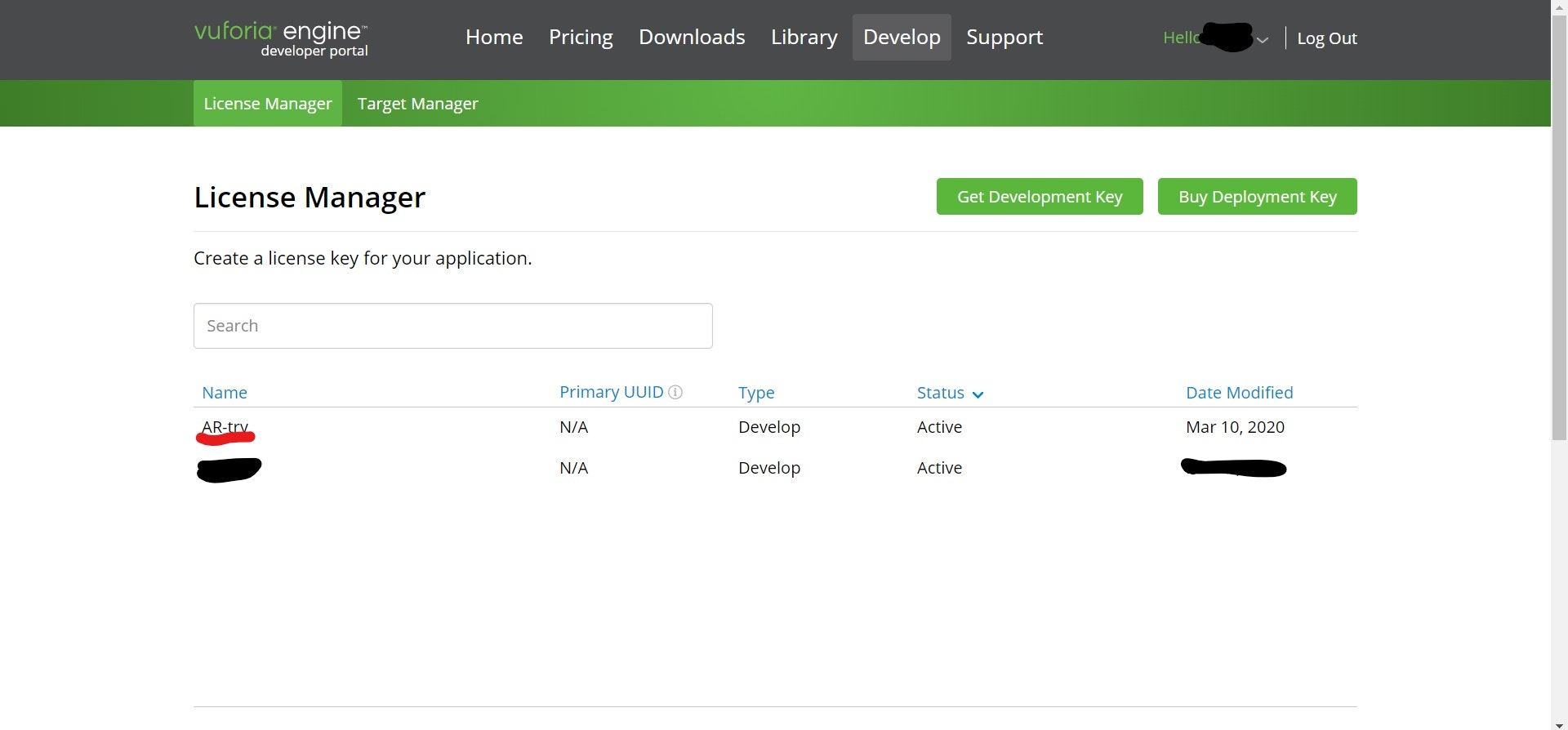
(画像では隠していますが)
License Keyが表示されているので、クリックしてコピーしておきましょう。
後ほどUnity上で使用します。(A)

Databaseの取得
DevelopのTarget ManagerというタブからAdd Databaseをクリックします。

ポップアップ画面にDatabase名を入力して、CreateでDatabaseを作成します。

マーカーに使用する画像ファイルを選択して、Width(100で大丈夫)とNameを入力してAddをクリックします。

作成したTargetを選択して、Download Databaseをクリックします。

ポップアップ画面上で、Unity Editorにチェックを入れてダウンロードします。

ダウンロードしたUnity package fileは後ほど使用します。(B)
ARアプリの作成
UnityでARを実装していきます。
UnityにAndroid SDK & NDK Toolsを追加
Unity HubからUnity 2019.2.18f1にモジュールを追加します。
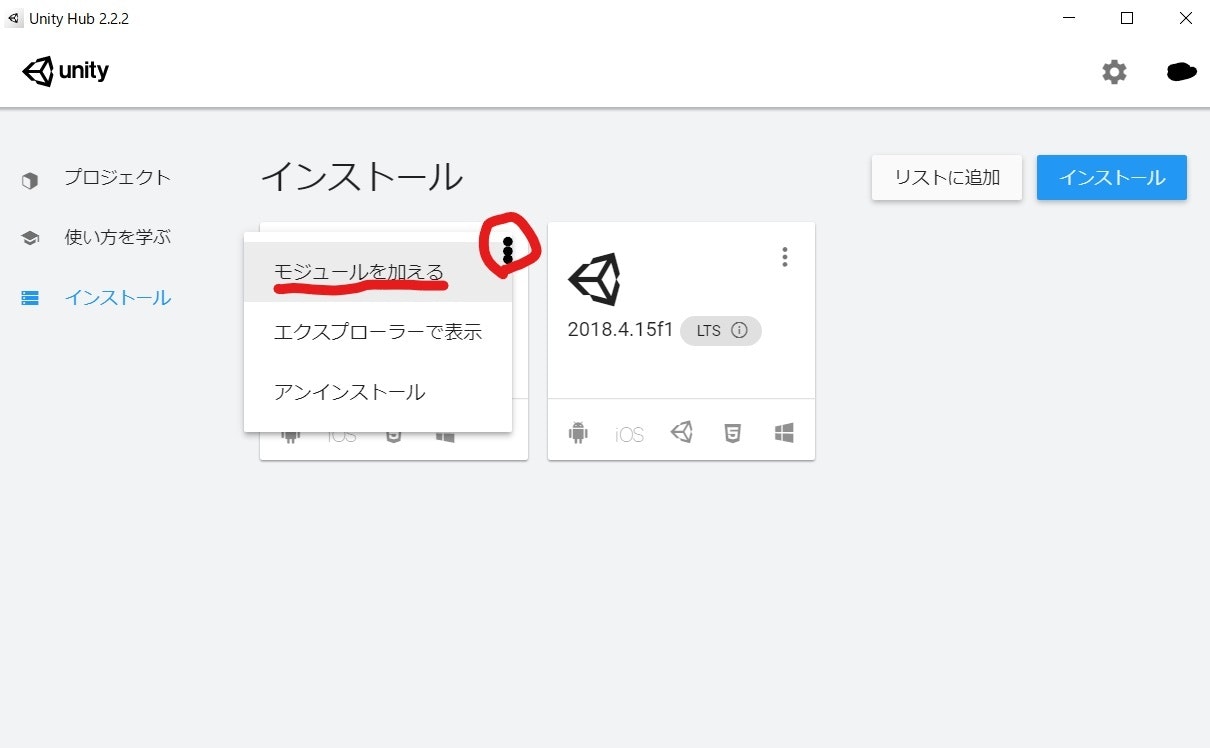
Android Build SupportとAndroid SDK & NDK Toolsにチェックを入れて、実行します。

これでAndroid SDK & NDK Toolsが追加されました。
Unityでプロジェクトを作成、設定
Unity 2019.2.18f1で3Dを選択し、プロジェクト名を入力してプロジェクトを作成します。

まずは、Vuforia Engine ARをインストールします。
Window > Package Managerをクリックします。

Vuforia Engine ARを開いて、Installします。

HierarchyウィンドウからMain Cameraを削除します。
続いて、下記の2つのGameObjectを追加します。
GameObject > Vuforia > AR CameraGameObject > Vuforia > Camera Image > Camera Image Target
表示したい3Dオブジェクトを作成します。
ここでは、GameObject > 3D Object > Sphereを作成し、ImageTargetに対してドラック&ドロップすることで子オブジェクトにしています。
※この時、SphereのInsrectorウィンドウからTransform > Scaleのxyzを小さくしておくと良いです。(ここではすべて1にしておきます)

次は、File > Build Settingsを開きます。
PlatformにAndroidを選択して、右下のSwitch Platformをクリックします。
UnityのロゴがAndroidの横に表示されるようになったら、左下のPlayer Settingsをクリックします。

Playerタブにて、Company NameとProduct Nameを入力。

Other Settings > RenderingからVulkanを選択して削除。

XR Settings > Vuforia Augmented Reality Supportedにチェック。

Vuforiaの設定
HierarchyウィンドウからARCameraを選択し、InspectorウィンドウのVuforia Behaviour > Open Vuforia configurationをクリック。

Global > App License Keyの欄に取得したLicense Key(A)を入力します。

次に、先程ダウンロードしたUnity package fileを開きます。
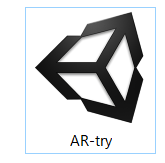
HierarchyウィンドウからImageTargetを選択し、InspectorウィンドウのImage Target Behaviour > TypeをPredefinedに変更。
新たに表示されるDatabaseとImage Targetに登録した情報を選択します。

AndroidアプリのBuild And Run
File > Build Settingsを開きます。
Add Open Scenesをクリックして、作成したSampleSceneが表示されていることを確認します。
確認出来たら、Android端末とPCを接続して右下のBUild And Runをクリックしてください。

ポップアップ画面では保存するapkファイル名を入力して、保存します。
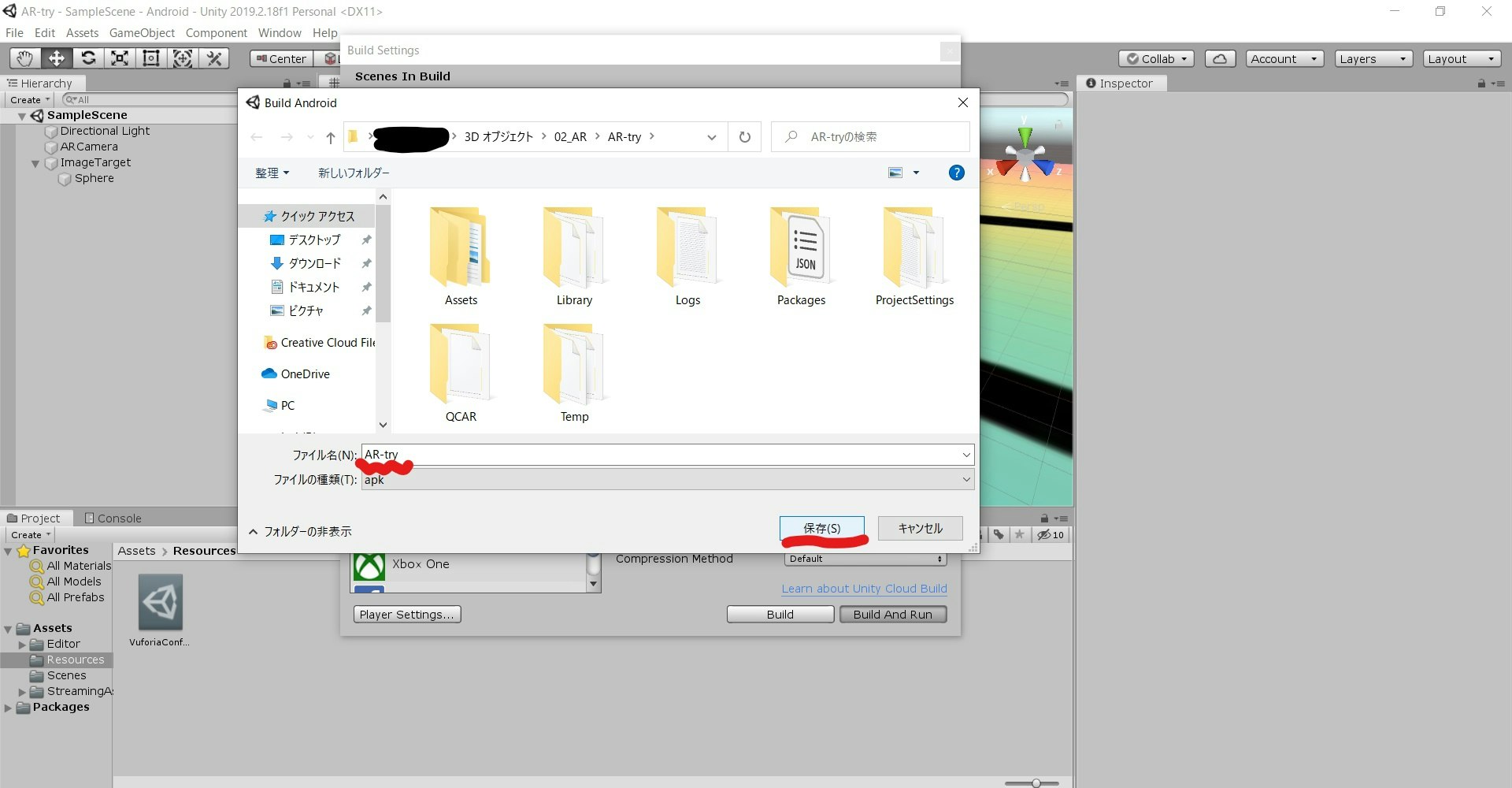
しばらく待つとAndroid端末にアプリがインストールされます。!
アプリの作動確認
マーカーの用意
使用した画像を印刷するなどして、マーカーを準備しましょう。
作成した名前のアプリをAndroid端末上で起動し、カメラをマーカーに向けてみます。