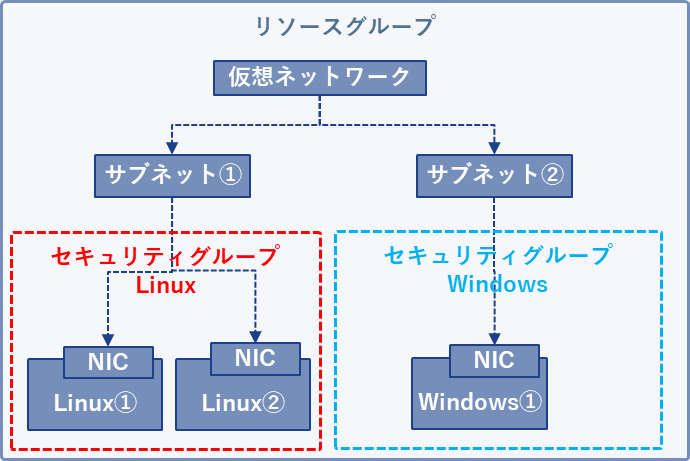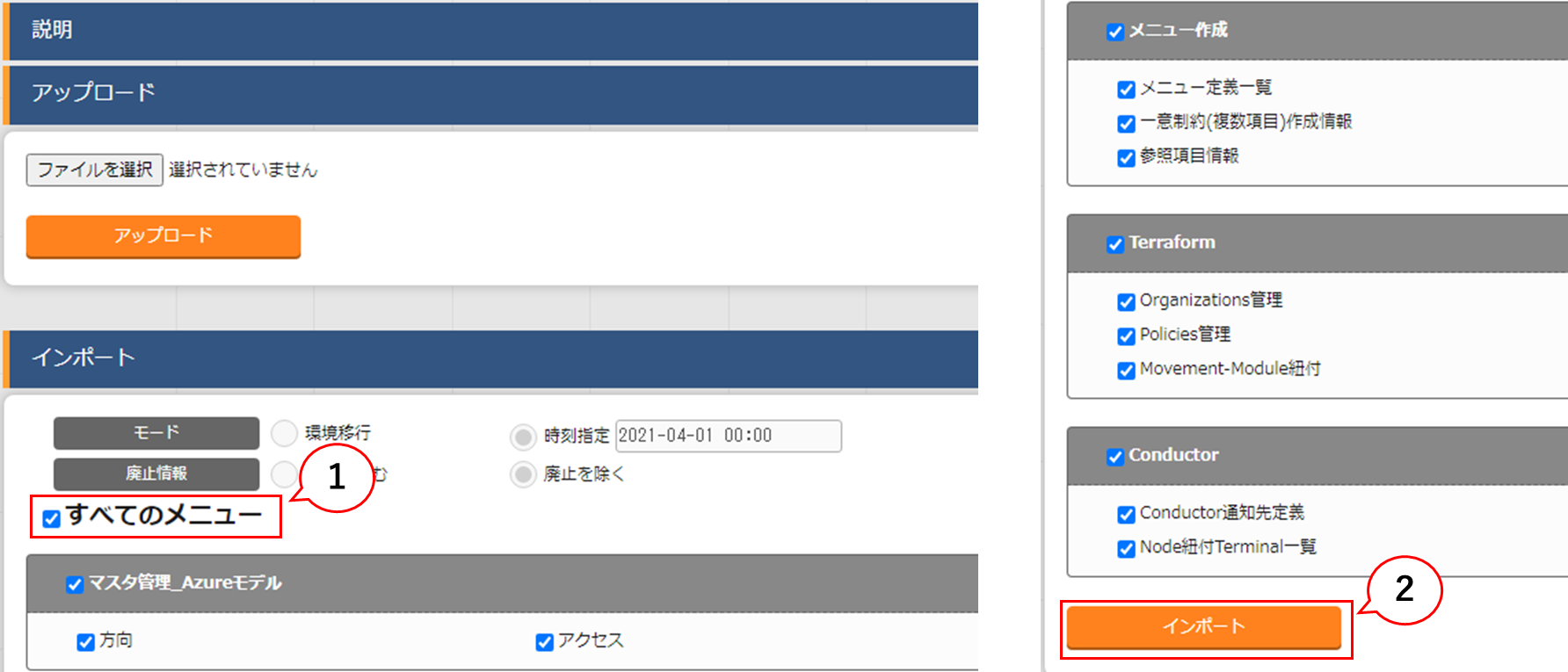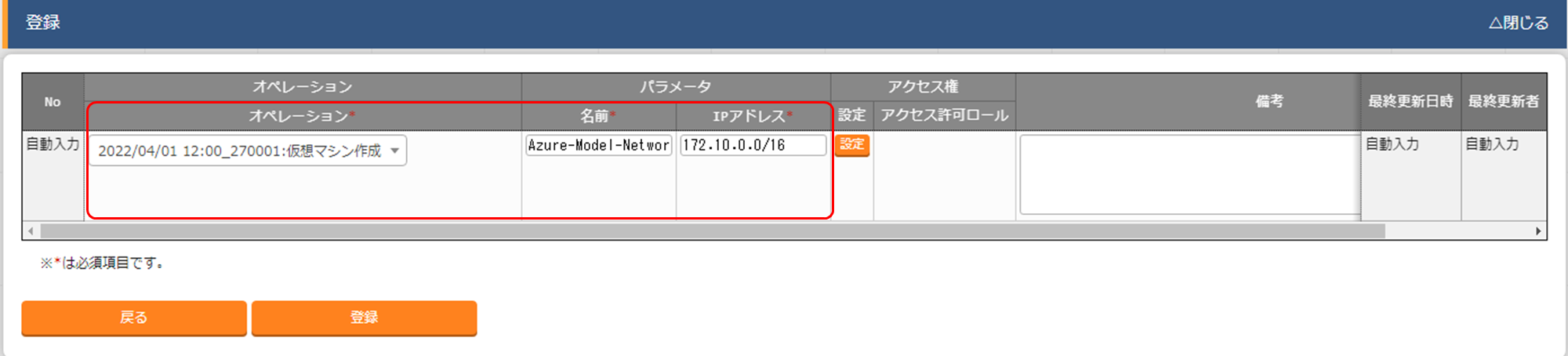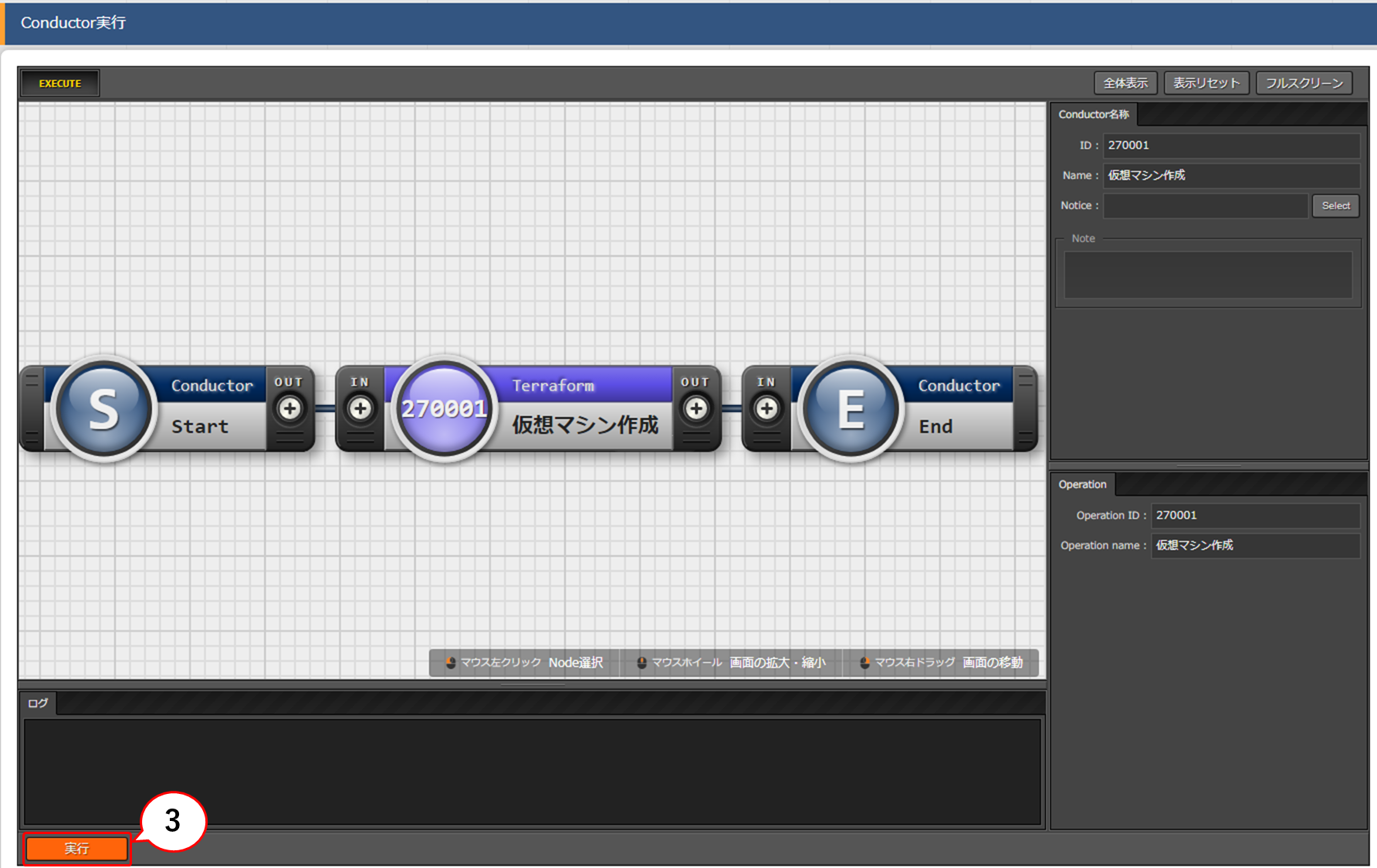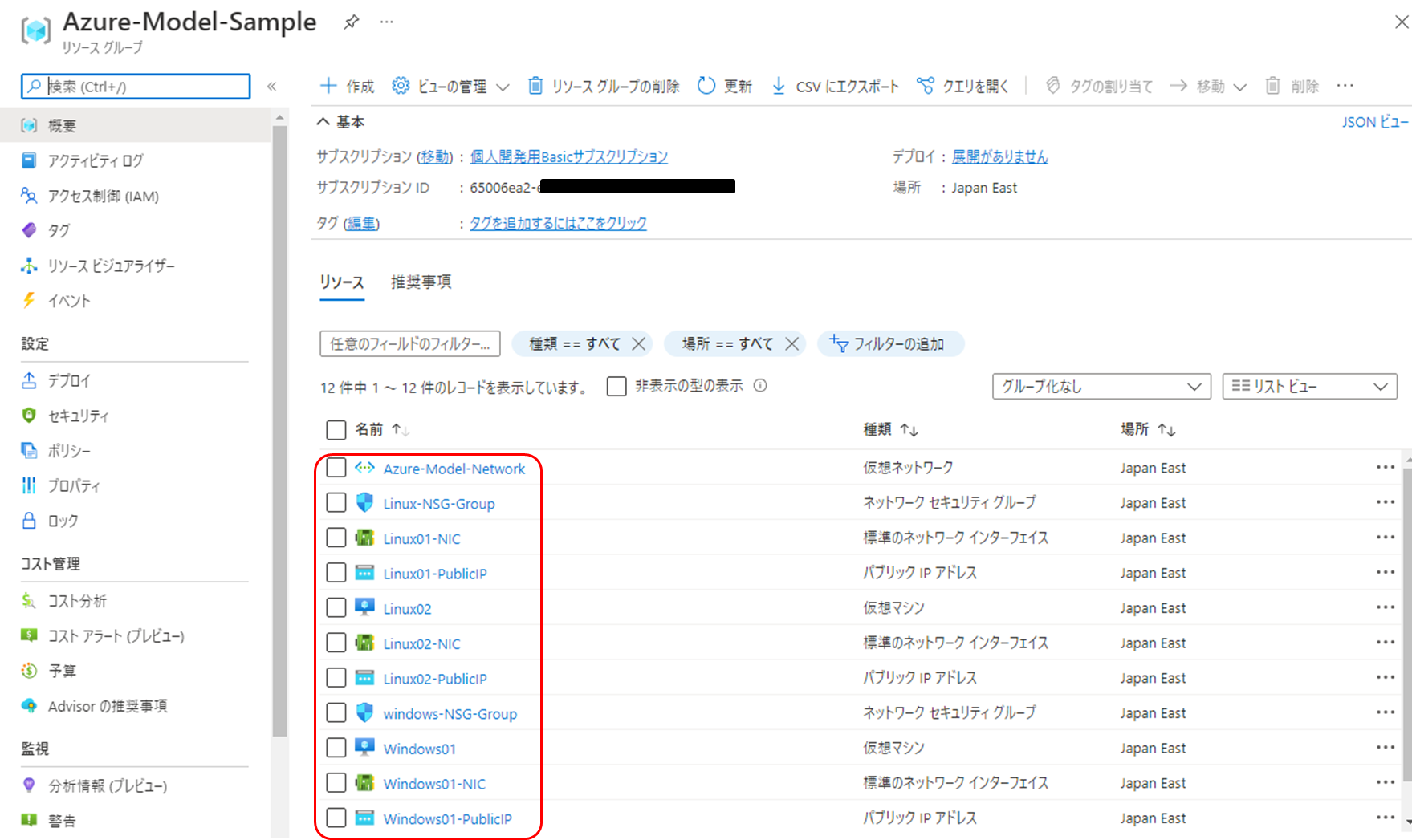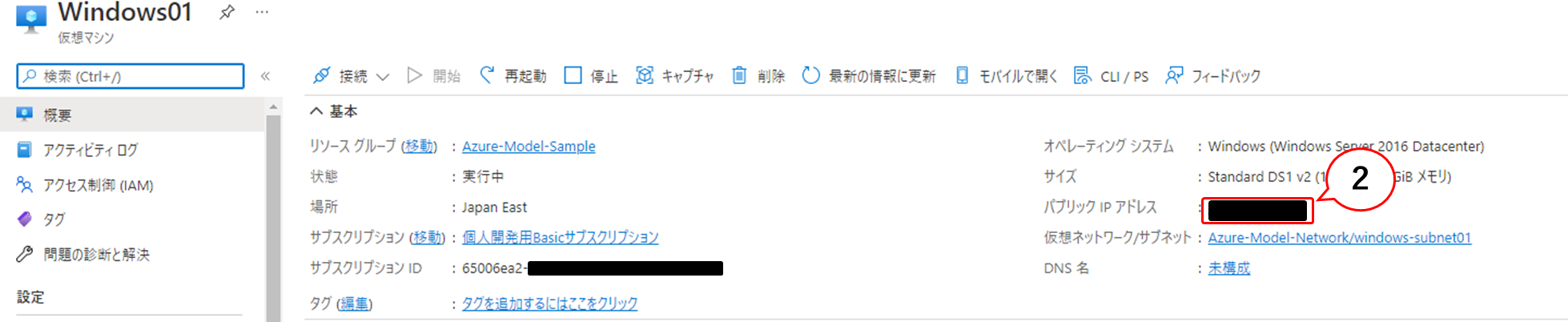関連リンク
Qiita記事
・Exastro IT Automation クイックスタート (ver1.9.0)
ITAコミュニティサイト
・Exastro IT Automation コミュニティサイト
・Azureモデル 概要
・Azure 導入手順
・GitHubリリースページ
・ITA_利用手順マニュアル エクスポート/インポート
・ITA_利用手順マニュアル Terraform-driver
はじめに
Setting samplesにAzureモデル(ITAからAzure上に仮想マシンを作成する機能)が追加されていたので使ってみました。
今回は導入(インポート)~実行までをしていきます
※Azure Portalは公式ドキュメントなどを参考にご準備ください。
ITA1.10.0で利用する場合は記事の「1.9.1」を「1.10.0」と読み替えて対応すれば大丈夫です。
Azureモデルイメージ
※より詳しいイメージはAzureモデル 概要を参照ください。
今回紹介するシナリオ
本記事は画像のような環境を作成するシナリオで進めていきます。
準備/導入編
※コンテナ版を利用する場合は1~3の手順は不要です。
コンテナ版の利用方法はこちらを参照してください。
仕込編①共通メニュー
仕込編②Linuxマシン
仕込編③Windowsマシン
実行編
おまけ
準備/導入編
1. ITAのインストール
Exastro IT Automation クイックスタート (ver1.9.0)
※インストールするITAのバージョンは1.9.1です。
※ita_answers.txt内のdb_nameを「ITA」としてください。
# Decide the database name, username, and password for ITA.
# e.g) db_name:sample_db_name
db_name:ITA
2. Setting samplesのインポート
2.1 Setting samplesのダウンロード
GitHubリリースページからパッケージファイルをダウンロードします。
ダウンロードするファイル名は「setting-samples-azure-1.0.0-exastro-1.9.1.kym」です.
2.2 Setting samplesのインポート
仕込編①共通メニュー
1. オペレーションの登録
※インポート時に登録されているものをそのまま利用します。
| オペレーション名 | 実施予定日時 |
|---|---|
| 仮想マシン作成 | 2022/04/01 12:00 |
2. プロバイダーの登録
- 「共通メニュー_Azureモデル」>「プロバイダー設定」へ移動する。
- 「登録開始」をクリックしてパラメータの値を必要に応じて入力する。
- 必要な項目に情報を登録したら「登録」をクリックする。
| オペレーション | サブスクリプション | テナントID | クライアントID | クライアントシークレット |
|---|---|---|---|---|
| 仮想マシン作成 | ***** | ***** | ***** | ***** |
※公式ドキュメントなどを確認しながら各項目の値を入力します。

3. リソースグループの登録
- 「共通メニュー_Azureモデル」>「リソースグループ設定」へ移動する。
- 「登録開始」をクリックしてパラメータの値を必要に応じて入力する。
- 必要な項目に情報を登録したら「登録」をクリックする。
| オペレーション | 名前 | ロケーション |
|---|---|---|
| 仮想マシン作成 | Azure-Model-Sample | japaneast |
4. 仮想ネットワークの登録
- 「共通メニュー_Azureモデル」>「仮想ネットワーク設定」へ移動する。
- 「登録開始」をクリックしてパラメータの値を必要に応じて入力する。
- 必要な項目に情報を登録したら「登録」をクリックする。
| オペレーション | 名前 | IPアドレス |
|---|---|---|
| 仮想マシン作成 | Azure-Model-Network | 172.10.0.0/16 |
5. サブネットの登録
- 「共通メニュー_Azureモデル」>「サブネット設定」へ移動する。
- 「登録開始」をクリックしてパラメータの値を必要に応じて入力する。
- 必要な項目に情報を登録したら「登録」をクリックする。
| オペレーション | 代入順序 | 名前 | IPアドレス |
|---|---|---|---|
| 仮想マシン作成 | 1 | linux-subnet01 | 172.10.1.0/24 |
| 仮想マシン作成 | 2 | windows-subnet01 | 172.10.2.0/24 |
仕込編②Linuxマシン
1. 通信ルールの登録 Linux
- 「Linuxマシン作成_Azureモデル」>「通信ルール設定_Linux」へ移動する。
- 「登録開始」をクリックしてパラメータの値を必要に応じて入力する。
- 必要な項目に情報を登録したら「登録」をクリックする。
| オペレーション | 代入順序 | 名前 | 優先度 | 方向 | アクセス | プロトコル | 送信元ポート範囲 | 宛先ポート範囲 | 送信元アドレス範囲 | 宛先アドレス範囲 |
|---|---|---|---|---|---|---|---|---|---|---|
| 仮想マシン作成 | 1 | SSH | 1001 | Inbound | Allow | Tcp | * | 22 | * | * |
2. 仮想マシン情報の登録 Linux
- 「Linuxマシン作成_Azureモデル」>「仮想マシン設定_Linux」へ移動する。
- 「登録開始」をクリックしてパラメータの値を必要に応じて入力する。
- 必要な項目に情報を登録したら「登録」をクリックする。
| オペレーション | 代入順序 | 名前 | 利用するサブネットの代入順序 | サイズ | 管理者名 | SSHユーザ名 | caching | storage_account_type | publisher | offer | sku | version |
|---|---|---|---|---|---|---|---|---|---|---|---|---|
| 仮想マシン作成 | 1 | Linux01 | 1 | Standard_DS1_v2 | azureuser | azureuser | ReadWrite | Standard_LRS | OpenLogic | CentOS | 7.6 | latest |
| 仮想マシン作成 | 2 | Linux02 | 1 | Standard_DS1_v2 | azureuser | azureuser | ReadWrite | Standard_LRS | OpenLogic | CentOS | 7.6 | latest |
※利用するサブネットの代入順序は「5 サブネットの登録」で登録しているレコードの中から所属したいレコードの”代入順序”を指定する。
仕込編③Windwosマシン
1. 通信ルールの登録 Windows
- 「Windowsマシン作成_Azureモデル」>「通信ルール設定_Windows」へ移動する。
- 「登録開始」をクリックしてパラメータの値を必要に応じて入力する。
- 必要な項目に情報を登録したら「登録」をクリックする。
| オペレーション | 代入順序 | 名前 | 優先度 | 方向 | アクセス | プロトコル | 送信元ポート範囲 | 宛先ポート範囲 | 送信元アドレス範囲 | 宛先アドレス範囲 |
|---|---|---|---|---|---|---|---|---|---|---|
| 仮想マシン作成 | 1 | winrm | 1010 | Inbound | Allow | Tcp | * | 5985 | * | * |
| 仮想マシン作成 | 2 | RDP | 110 | Inbound | Allow | Tcp | * | 3389 | * | * |
2. 仮想マシン情報の登録 Windows
- 「Linuxマシン作成_Azureモデル」>「仮想マシン設定_Linux」へ移動する。
- 「登録開始」をクリックしてパラメータの値を必要に応じて入力する。
- 必要な項目に情報を登録したら「登録」をクリックする。
| オペレーション | 代入順序 | 名前 | 利用するサブネットの代入順序 | サイズ | 管理者名 | 監視者パスワード | caching | storage_account_type | publisher | offer | sku | version |
|---|---|---|---|---|---|---|---|---|---|---|---|---|
| 仮想マシン作成 | 1 | Windows01 | 1 | Standard_DS1_v2 | azureuser | ***** | ReadWrite | Standard_LRS | MicrosoftWindowsServer | WindowsServer | 2016-Datacenter | latest |
※利用するサブネットの代入順序は「5 サブネットの登録」で登録しているレコードの中から所属したいレコードの”代入順序”を指定する。
実行編
1. Azureモデルの実行
- 「Conductor」>「Conductor作業実行」へ移動する。
- 「Conductor[一覧]」の「仮想マシン作成」を選択する。
- 「オペレーション[一覧]」から「仮想マシン作成」を選択する。
- 画面下部の実行ボタンをクリック。
2. 実行結果の確認
ITA側
- Statusに「正常終了」が表示されていることを確認する。
Azure Portal側
- 「リソースグループ」へ移動する。
- 「リソースグループの登録」で作成したリソースグループ名をクリック。
- 仮想マシンが作成されていることを確認する。
3 鍵ファイルの作成
- 「Conductor」>「Conductor作業一覧」へ移動する。
- 作業対象のレコードの詳細ボタンをクリック。

- 「仮想マシン作成」をクリックして作業状態確認へ移動する。

- 進行状況(Applyログ)のフィルタに"Outputs"を入力し、該当行のみ表示をチェックする。

- 表示されている「-----BEGIN RSA PRIVATE KEY-----」から「-----END RSA PRIVATE KEY-----」までをコピーし、テキストエディタに貼り付ける。
- "\n"となっている箇所で改行させ、拡張子を".rsa"として、保存する。(今回はexample.rsaとした)
おまけ
Linux仮想マシンへSSH(Tera Term)
- 「リソースグループ」へ移動する。
- 「リソースグループの登録」で作成したリソースグループ名をクリック。
- 接続したいマシン名をクリック(今回はLinux01)

- [パブリックIPアドレス]に表示されている値をコピー

- Tera Termを開き、ホストに上記の値を入力し、OKをクリック。
- SSH認証に下記を入力し、OKをクリック。
| ユーザー名 | パスワード | 秘密鍵 |
|---|---|---|
| azureuser | 空白 | example.rsa |