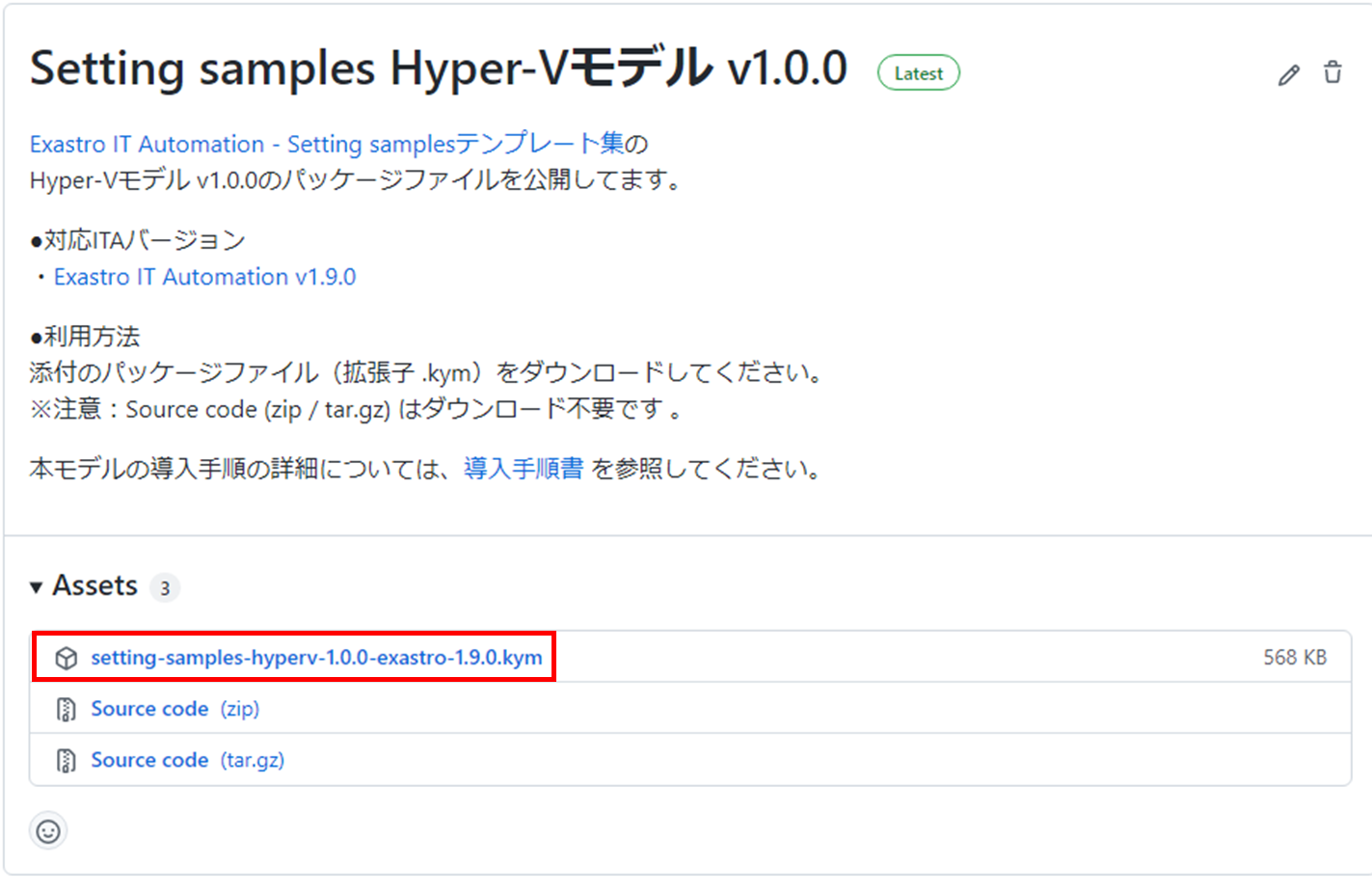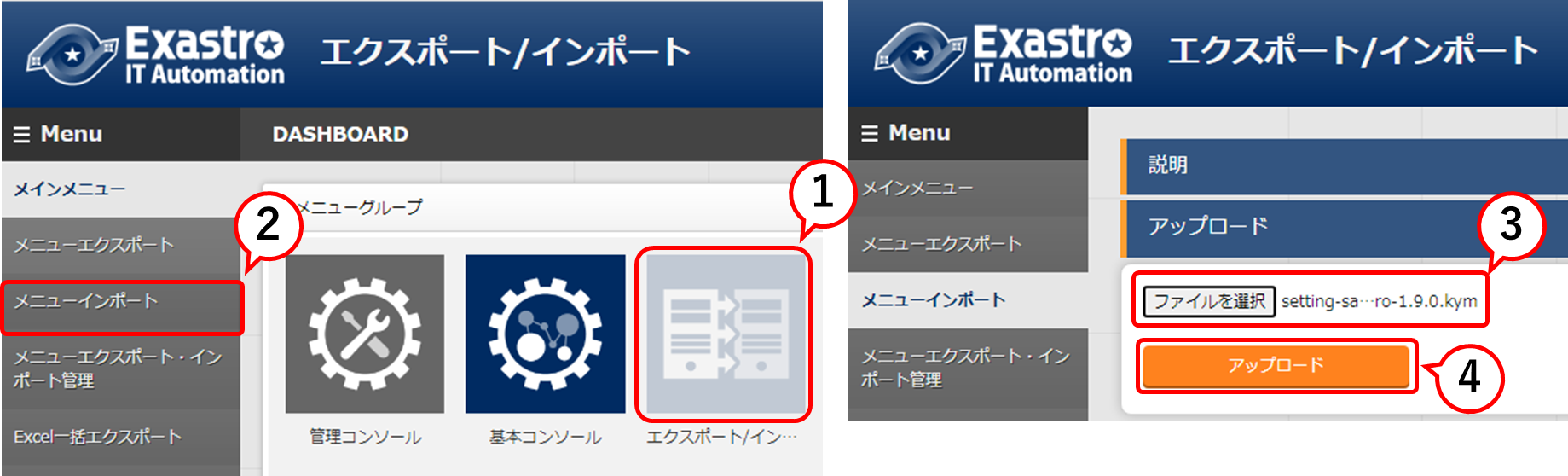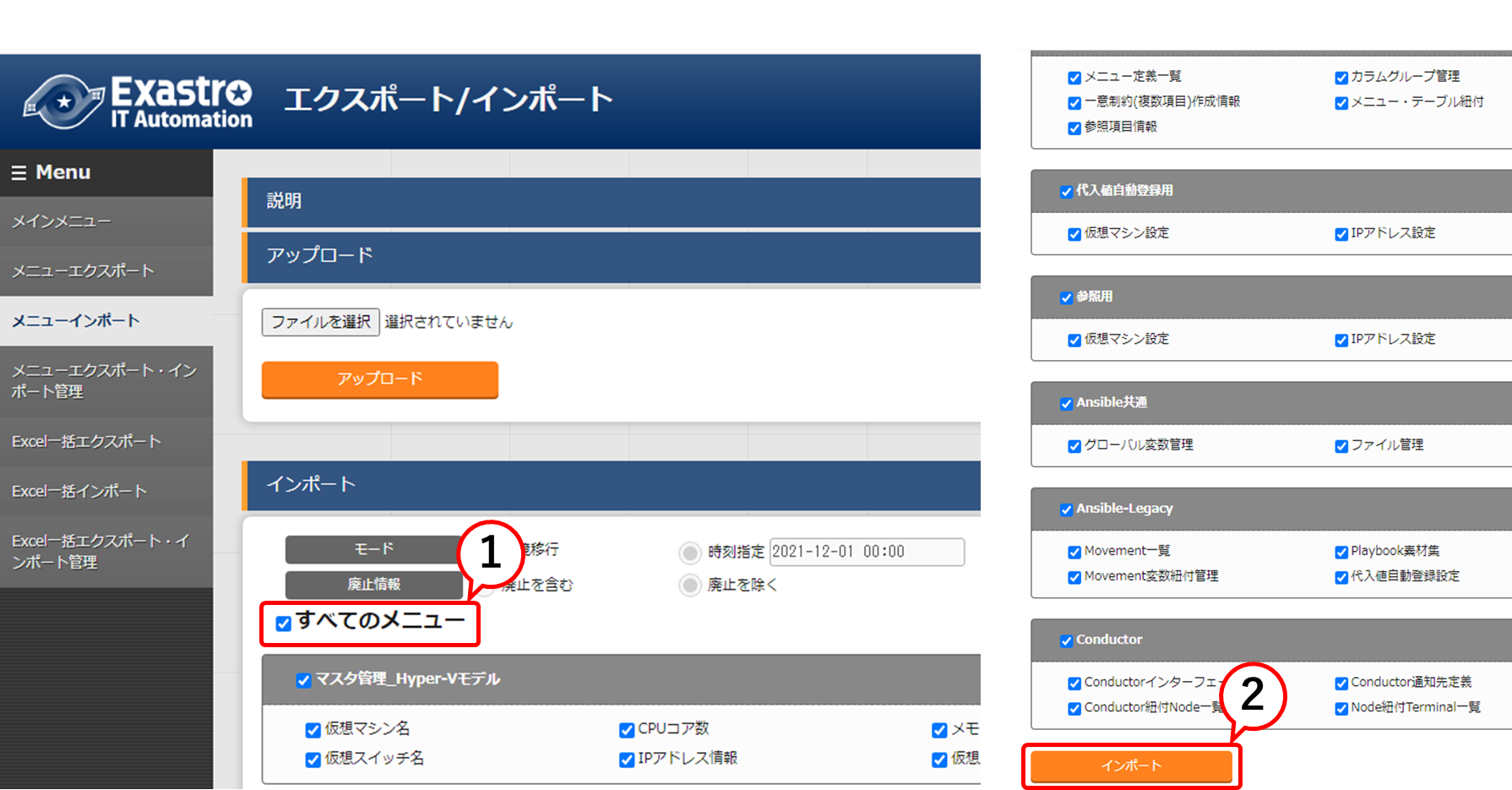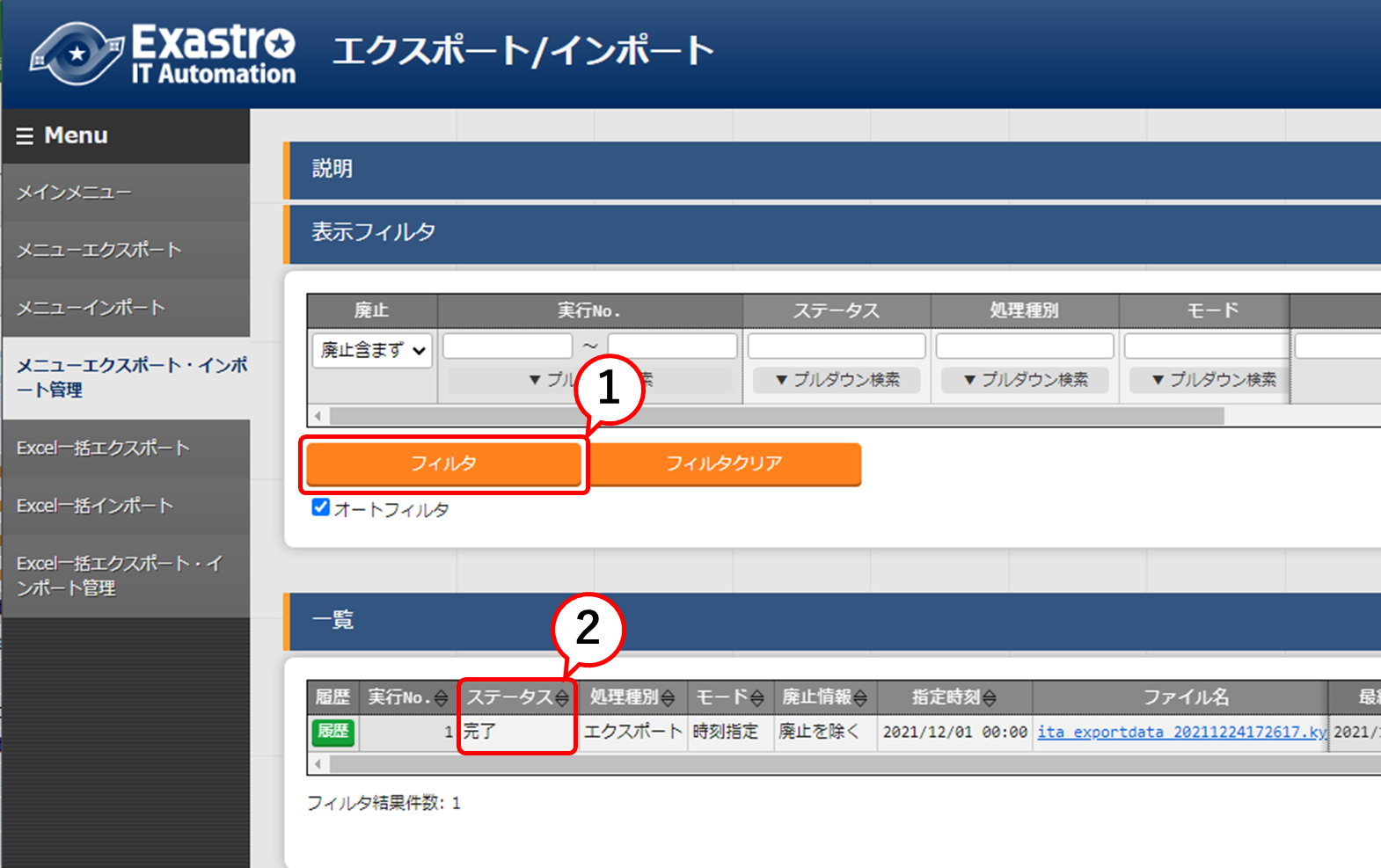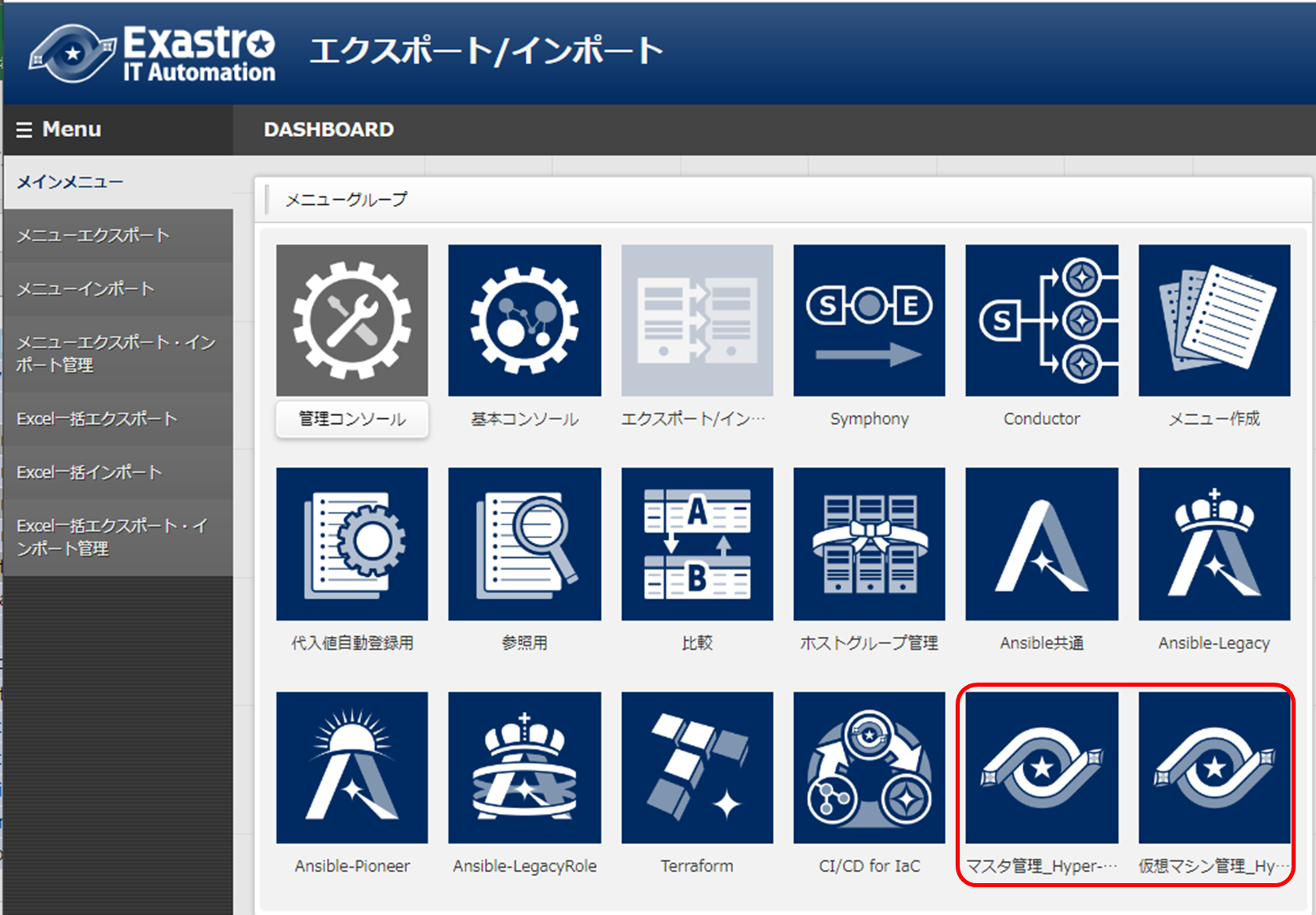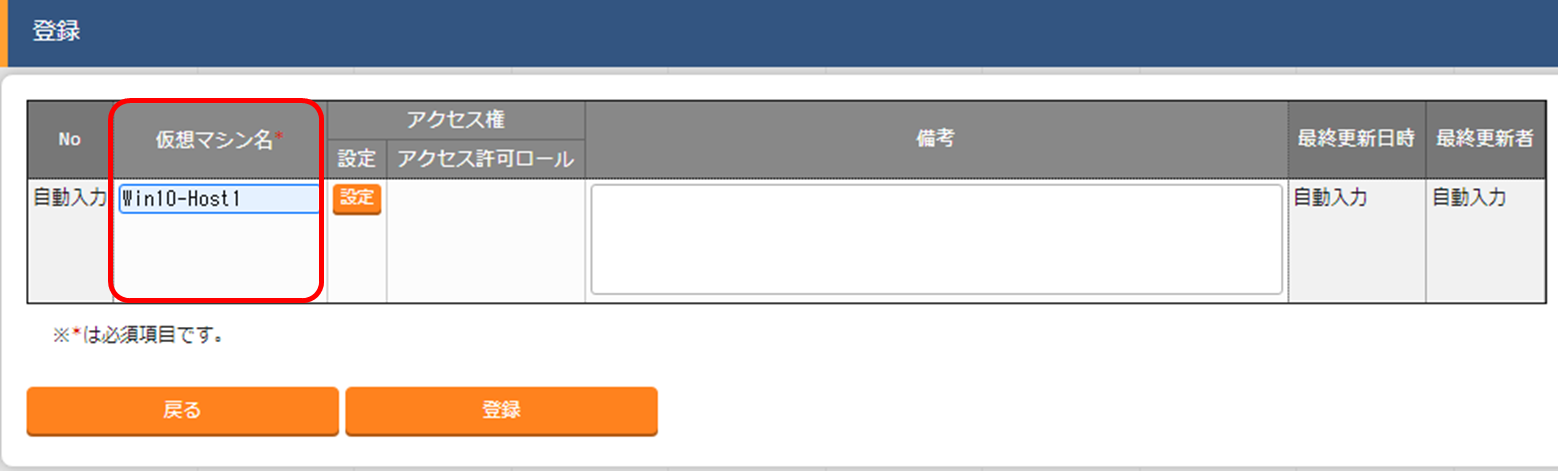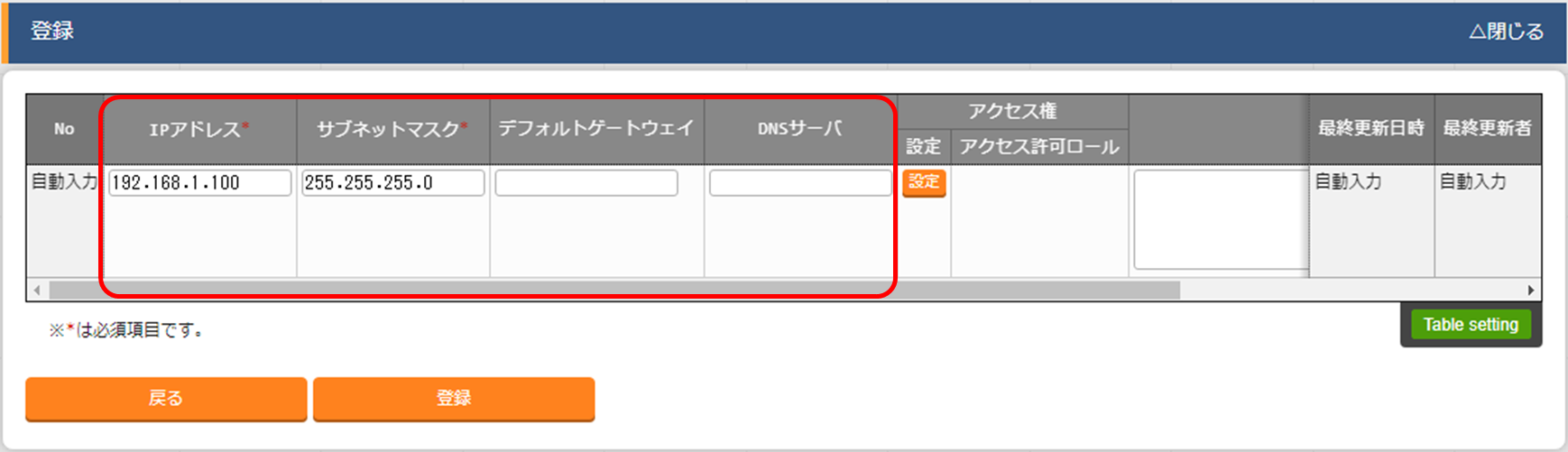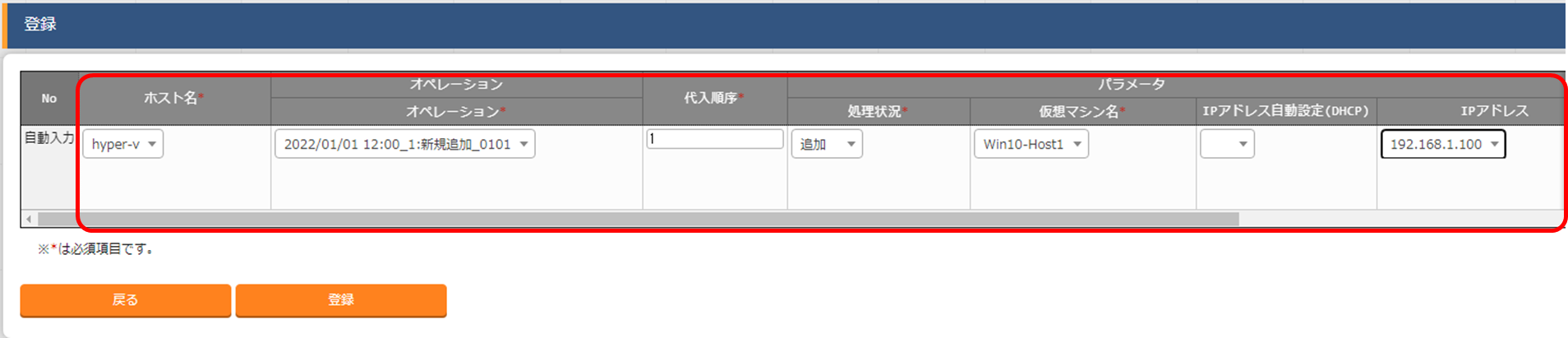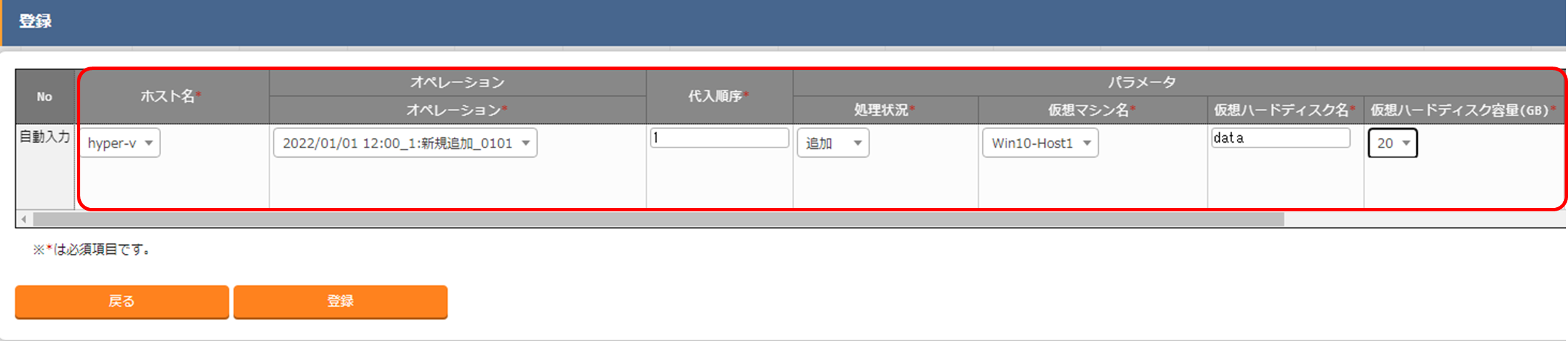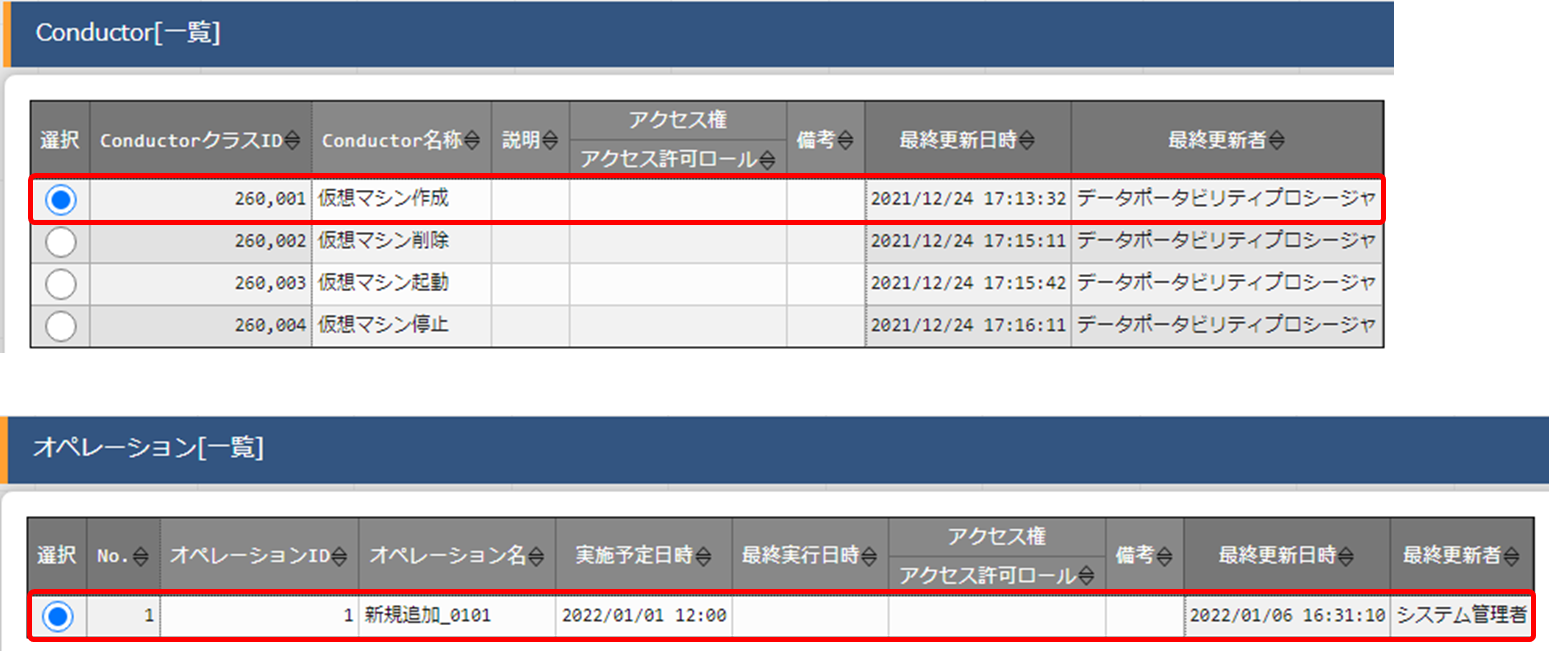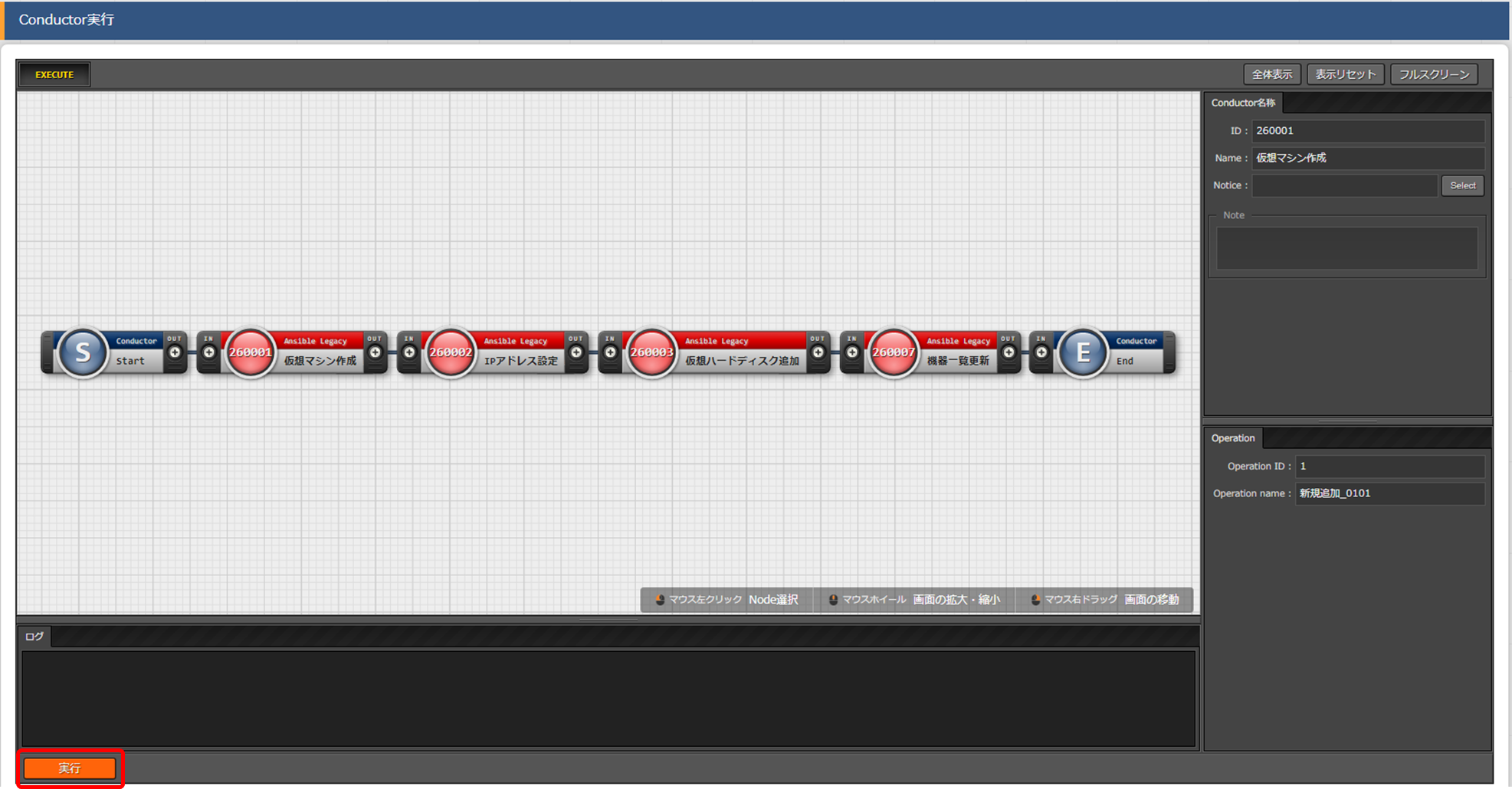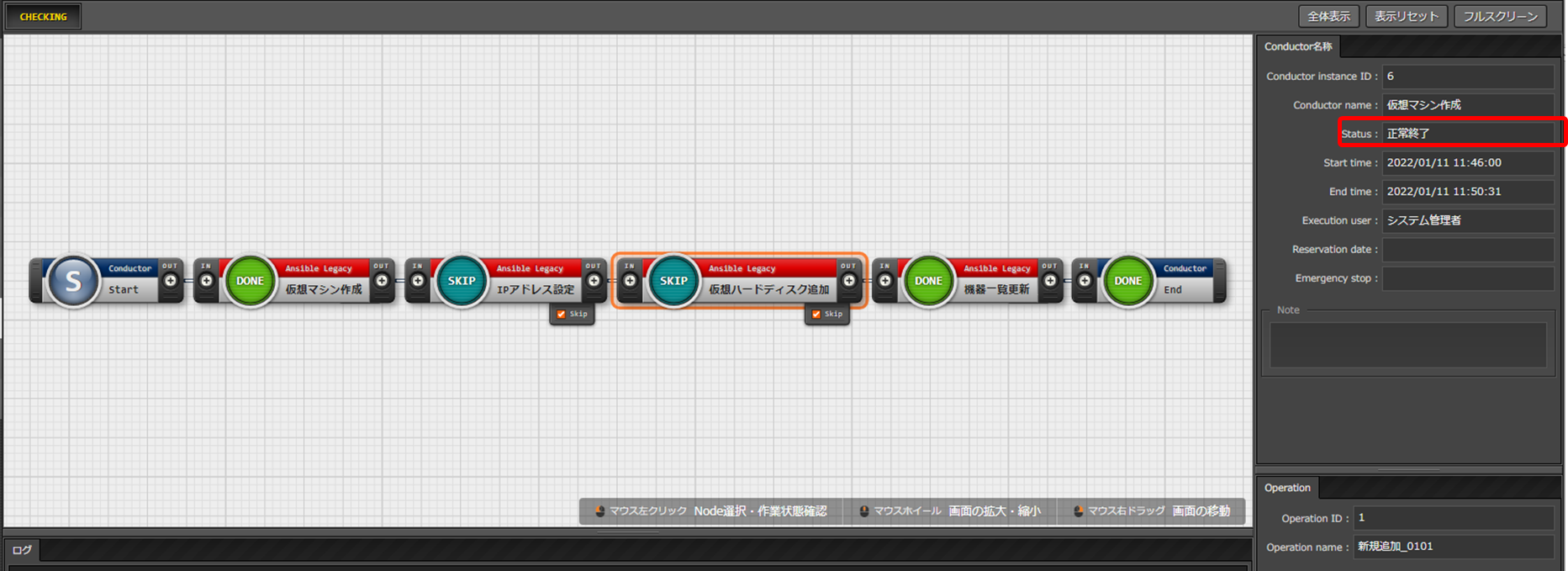関連リンク
Qiita記事
・Exastro IT Automation クイックスタート (ver1.8.0)
※本記事では上記を参考にver1.9.0をインストールしています。
ITAコミュニティサイト
・Exastro IT Automation コミュニティサイト
・Hyper-Vモデル 概要
・Hyper-Vモデル 導入手順
・GitHubリリースページ
・ITA_利用手順マニュアル エクスポート/インポート
・ITA_利用手順マニュアル Ansible-driver
はじめに
Setting samplesにHyper-Vモデル(ITAからHyper-V上に仮想マシンを作成する機能)が追加されていたので使ってみました。
今回は導入(インポート)~実行までをしていきます。
※Hyper-Vマネージャは下記リンクを参考に事前に有効化しておきます。
Windows Server で HYPER-V の役割をインストールします。
Hyper-Vモデルイメージ
※より詳しいイメージはHyper-Vモデル 概要を参照ください。
今回紹介するシナリオ
本記事は下記の作業を一括でできるConductorを利用して、仮想マシンを2台作成するシナリオで進めていきます。
- Hyper-Vマネージャー上に仮想マシンを作成
- 作成した仮想マシンにIPアドレス設定
- 作成した仮想マシンに仮想ハードディスクを追加
- 作成した仮想マシンをITAの機器一覧へ登録
作成する仮想マシン情報
| 仮想マシン名 | CPUコア数 | メモリ容量 | 仮想スイッチ名 | IPアドレス | 追加仮想ハードディスク名 | 追加仮想ハードディスク容量 |
|---|---|---|---|---|---|---|
| Win10-Host1 | 2 | 4096MB | Internal-Network-1 | 192.168.1.100 | data | 20G |
| Win10-Host2 | 1 | 2048MB | Internal-Network-1 | dhcp | なし | なし |
準備/導入編
- ITAのインストール
- Setting samplesのインポート
- Windowsリモート管理(WinRM)の有効化
- テンプレートの準備
- 仮想スイッチの準備
※コンテナ版を利用する場合は1~3の手順は不要です。
コンテナ版の利用方法はこちらを参照してください。
仕込編①マスタ情報登録
- 仮想マシン名の登録
- テンプレート情報の登録
- 仮想スイッチ名の登録
- IPアドレス情報の登録
仕込編②仮想マシン操作
- 機器一覧の登録
- オペレーションの登録
- 仮想マシン設定の登録
- IPアドレス設定の登録
- 仮想ハードディスク設定の登録
実行編
- Hyper-Vモデルの実行
- 実行結果の確認
おまけ
- IPアドレス設定や仮想ハードディスク追加をしない場合
- さらに仮想マシンを追加をする場合
準備/導入編
1. ITAのインストール
Exastro IT Automation クイックスタート (ver1.8.0)を参考にITA ver1.9.0をインストールをしてください。
2.Setting samplesのインポート
2.1 Setting samplesのダウンロード
GitHubリリースページからパッケージファイルをダウンロードします。
ダウンロードするファイル名は「setting-samples-hyperv-1.0.0-exastro-1.9.0.kym」です.
2.2 Setting samplesのインポート
3. Windowsリモート管理(WinRM)の有効化
-
公式のマニュアルなどを参照して、Windowsリモート管理(WinRM)を有効にしてください。
Hyper-Vモデル 導入手順も参考になります。
4. テンプレートの準備
-
公式のマニュアルなどを参照して、仮想マシンを作成してVHDXファイルを用意します。
Hyper-Vモデル 導入手順も参考になります。 -
作成したテンプレートを任意の場所に保存します。
※今回は名前を「win10-template-sysprep.vhdx」と変更して、下記に保存しました。
C:\Users\Administrator\Desktop\VHDX\
5. 仮想スイッチの準備
1.公式のマニュアルなどを参照して、仮想ネットワークの作成を行います。
※今回は「Internal-Network-1」を内部ネットワークで作成しました。
仕込編①マスタ情報登録
※表の赤文字は必須入力項目
1. 仮想マシン名の登録
※ 機器一覧にもここの名前が利用されます。
- 「マスタ管理_Hyper-Vモデル」>「仮想マシン名」へ移動する。
- 「登録開始」をクリックしてパラメータの値を必要に応じて入力する。
- 必要な項目に情報を登録したら「登録」をクリックする。
入力内容
| 仮想マシン名 |
|---|
| Win10-Host1 |
| Win10-Host2 |
2. テンプレート情報の登録
- 「マスタ管理_Hyper-Vモデル」>「テンプレート情報」へ移動する。
- 「登録開始」をクリックしてパラメータの値を必要に応じて入力する。
- 必要な項目に情報を登録したら「登録」をクリックする。
入力内容
| テンプレート名 | 保存先フルパス | ログインユーザID | パスワード | 世代 |
|---|---|---|---|---|
| Win10_Sysprep | C:\Users\Administrator\Desktop\VHDX\win10-template-sysprep.vhdx | administrator | テンプレートのパスワード | 1 |
3. 仮想スイッチ名の登録
- 「マスタ管理_Hyper-Vモデル」>「仮想スイッチ名」へ移動する。
- 「登録開始」をクリックしてパラメータの値を必要に応じて入力する。
- 必要な項目に情報を登録したら「登録」をクリックする。
入力内容
| 仮想スイッチ名 |
|---|
| Internal-Network-1 |
| ※5. 仮想ネットワークの準備 で作成した仮想ネットワーク名 |
4. IPアドレス情報の登録
- 「マスタ管理_Hyper-Vモデル」>「IPアドレス情報」へ移動する。
- 「登録開始」をクリックしてパラメータの値を必要に応じて入力する。
- 必要な項目に情報を登録したら「登録」をクリックする。
入力内容
| IPアドレス | サブネットマスク | デフォルトゲートウェイ | DNSサーバ |
|---|---|---|---|
| 192.168.1.100 | 255.255.255.0 | 192.168.1.254 | 192.168.1.250 |
※私の環境では外部から仮想マシンへアクセスできないのと、IPアドレス設定が動作するかの確認ができればよいので、IPは適当に指定しています。
仕込編②仮想マシン操作
※表の赤文字は必須入力項目
1. 機器一覧の登録
- 「基本コンソール」>「機器一覧」へ移動する。
- 「登録開始」をクリックしてパラメータの値を必要に応じて入力する。
- 必要な項目に情報を登録したら「登録」をクリックする。
| ホスト名 | IPアドレス | ログインユーザID | 管理 | ログインパスワード | 認証方式 | ポート番号 | サーバ証明書 | 追加オプション |
|---|---|---|---|---|---|---|---|---|
| hyper-v | WindowsサーバのIPアドレス | WindowsサーバのログインユーザID | ● | Windowsサーバのログインパスワード | パスワード認証(winrm) |
※各項目の詳細な説明は下記の資料をご確認ください。
ITA_利用手順マニュアル 基本コンソール
ITA_利用手順マニュアル Ansible-driver
2. オペレーションの登録
- 「基本コンソール」>「オペレーション一覧」へ移動する。
- 「登録開始」をクリックしてパラメータの値を必要に応じて入力する。
- 必要な項目に情報を登録したら「登録」をクリックする。
| オペレーション名 | 実施予定日時 |
|---|---|
| 新規追加_0101 | 2021/01/01 12:00 |
3. 仮想マシン設定の登録
- 「仮想マシン管理_Hyper-Vモデル」>「仮想マシン設定」へ移動する。
- 「登録開始」をクリックしてパラメータの値を必要に応じて入力する。
- 必要な項目に情報を登録したら「登録」をクリックする。
| ホスト名 | オペレーション名 | 代入順序 | 処理状況 | 仮想マシン名 | CPUコア数 | メモリ容量(MB) | テンプレート名 | 仮想スイッチ名 |
|---|---|---|---|---|---|---|---|---|
| hyper-v | 新規追加_0101 | 1 | 追加 | Win10-Host1 | 2 | 4096 | Win10_Sysprep | Internal-Network-1 |
| hyper-v | 新規追加_0101 | 2 | 追加 | Win10-Host2 | 1 | 2048 | Win10_Sysprep | Internal-Network-1 |
4. IPアドレス設定の登録
- 「仮想マシン管理_Hyper-Vモデル」>「IPアドレス設定」へ移動する。
- 「登録開始」をクリックしてパラメータの値を必要に応じて入力する。
- 必要な項目に情報を登録したら「登録」をクリックする。
| ホスト名 | オペレーション名 | 代入順序 | 処理状況 | 仮想マシン名 | IPアドレス自動設定(DHCP) | IPアドレス |
|---|---|---|---|---|---|---|
| hyper-v | 新規追加_0101 | 1 | 追加 | Win10-Host1 | 未記入 or No | 192.168.100 |
5. 仮想ハードディスク設定の登録
- 「仮想マシン管理_Hyper-Vモデル」>「仮想ハードディスク設定」へ移動する。
- 「登録開始」をクリックしてパラメータの値を必要に応じて入力する。
- 必要な項目に情報を登録したら「登録」をクリックする。
| ホスト名 | オペレーション名 | 代入順序 | 処理状況 | 仮想マシン名 | 仮想ハードディスク名 | 仮想ハードディスク容量(GB) |
|---|---|---|---|---|---|---|
| hyper-v | 新規追加_0101 | 1 | 追加 | Win10-Host1 | data | 20 |
実行編
1. Hyper-Vモデルの実行
- 「Conductor」>「Conductor作業実行」へ移動する
- 「Conductor[一覧]」の「仮想マシン作成」を選択する。
- 「オペレーション[一覧]」から「新規追加_0101」を選択する。
- 画面下部の実行ボタンをクリック。
2. 実行結果の確認
ITA側
- Statusに「正常終了」が表示されていることを確認する。
- 「基本コンソール」>「機器一覧」へ移動する。
- 「フィルタ」をクリックして作成した仮想マシンが登録されていることを確認する。
Hyper-V側
- 作成する仮想マシン情報 通りに作成されていることを確認する。
おまけ
1. IPアドレス設定や仮想ハードディスク追加をしない場合
- 「Conductor」>「Conductor作業実行」へ移動する。
- 「Conductor[一覧]」の「仮想マシン作成」を選択する。
- 「オペレーション[一覧]」から「新規追加_0101」を選択する。
- 「IPアドレス設定」をクリック > 「Skip:」にチェックを入れる。
- 「仮想ハードディスク追加」をクリック > 「Skip:」にチェックを入れる。
- 画面下部の実行ボタンをクリック。
2. さらに仮想マシンを追加をする場合
今回は「Win10-Host2」をもとにして仮想マシン名のみ違うマシンを追加しようと思います。
※この手順を行うと一つのオペレーションに対して、最大で10台まで追加可能です。
追加する仮想マシン情報
| 仮想マシン名 | CPUコア数 | メモリ容量 | 仮想スイッチ名 | IPアドレス | 追加仮想ハードディスク名 | 追加仮想ハードディスク容量 |
|---|---|---|---|---|---|---|
| Win10-Host3 | 1 | 2048MB | Internal-Network-1 | dhcp | なし | なし |
1. 仮想マシン情報の複製
- 「1. 仮想マシン名の登録」を行う。
- 「仮想マシン管理_Hyper-Vモデル」>「仮想マシン設定」へ移動する。
- 「フィルタ」をクリックして一覧を表示する。
- 「Win10-Host2」のレコードの「複製」をクリックする。
- 必要な項目の情報を変更したら「登録」をクリックする。
| 代入順序 | 処理状況 | 仮想マシン名 |
|---|---|---|
| 3 | 追加 | Win10-Host3 |
※設定値によっては下記の手順も必要になる可能性があります。
4. IPアドレス設定の登録
5. 仮想ハードディスク設定の登録
2. Hyper-Vモデルの実行
- 「Conductor」>「Conductor作業実行」へ移動する
- 「Conductor[一覧]」の「仮想マシン作成」を選択する。
- 「オペレーション[一覧]」から「新規追加_0101」を選択する。
- 「1. IPアドレス設定や仮想ハードディスク追加をしない場合」を参考にして「IPアドレス設定」と「仮想ハードディスク追加」をスキップするようにしてから、Conductorの実行する。
3. 実行結果の確認
ITA側
- Statusに「正常終了」が表示されていることを確認する。
- 「基本コンソール」>「機器一覧」へ移動する。
- 「フィルタ」をクリックして作成した仮想マシンが登録されていることを確認する。
Hyper-V側
- 追加する仮想マシン情報 通りに作成されていることを確認する。
以上、今回は、Hyper-Vモデルの準備・導入~実行を実施しました。
一度に10個まで作成できるようなので、10個を超える場合はオペレーションを分ける必要がありますし、
Windowsサーバー側にHyper-Vの準備やネットワーク作成など必要ですが、
準備が済めば簡単に仮想マシンの追加/削除が可能なのはいいですね。