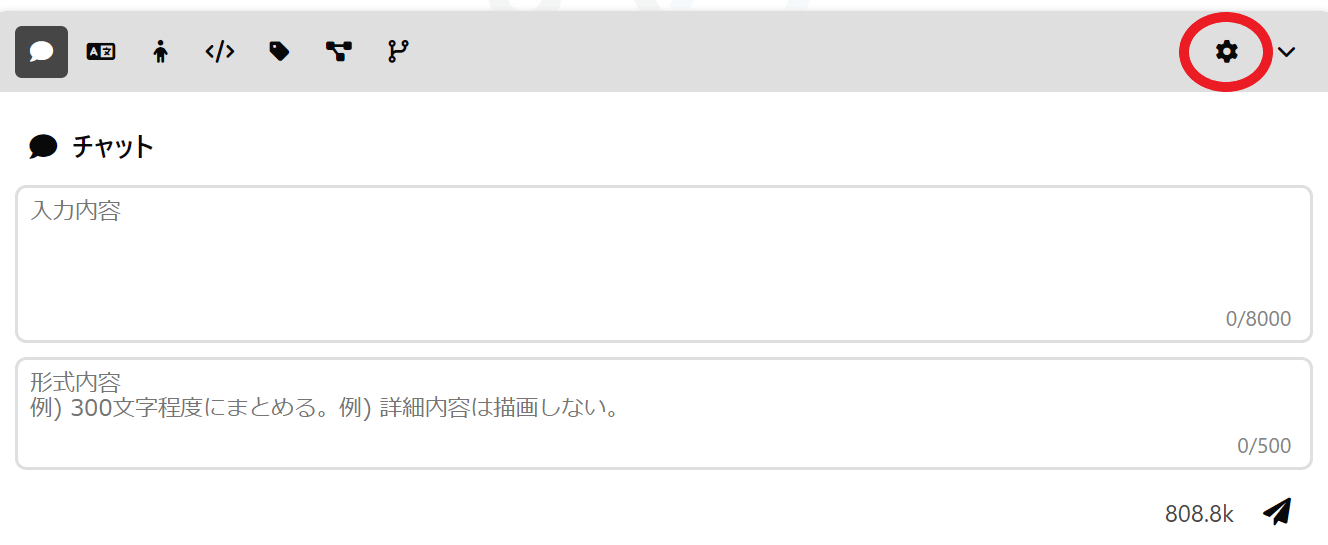こんにちは!インター・ラボ株式会社でございます。
図解生成AI「Visually」に新しい機能が追加されました!
その新機能である折れ線グラフ(β)、棒グラフ(β)を紹介したいと思います。
まずは使いたい機能をON
追加機能の折れ線グラフ(β)、棒グラフ(β)はデフォルトでは表示されていないので、設定から機能をオンにします。
エディター画面の赤丸部分、歯車をクリックして設定を開きます。
設定を開いたら、使いたい機能を選びオンにしていきます。
今回は折れ線グラフ(β)、棒グラフ(β)をオンにしたいので、赤丸の部分をそれぞれクリックし、閉じるをクリック。これで使いたい機能がオンになりました。
折れ線グラフ(β)
折れ線グラフは作成する場面が比較的多いグラフではないでしょうか。
Visuallyだとテキスト入力で、折れ線グラフを生成できます。
早速作ってみましょう。エディター画面で折れ線グラフ(β)を選択し、テキストを入力します。

折れ線グラフを選択

描画したい内容を入力
この様にテキストを入力し、生成すると…
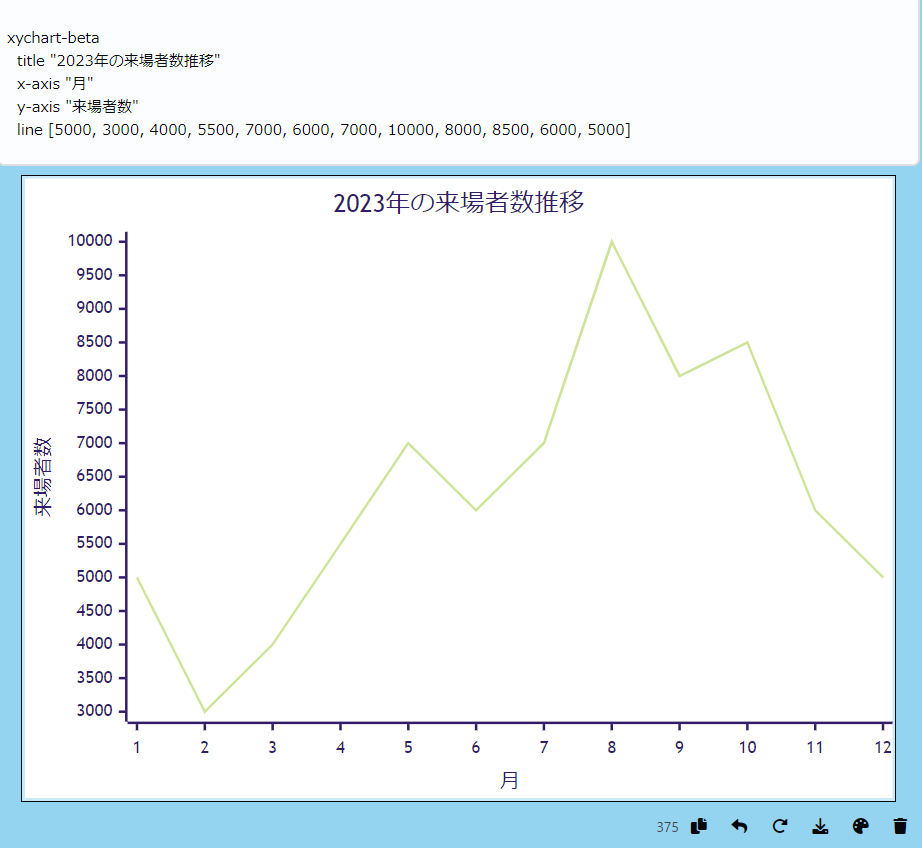
生成された折れ線グラフ
あっという間に折れ線グラフが生成されました!
棒グラフ(β)
続いて棒グラフを作成します。
エディター画面で棒グラフ(β)を選択し、テキストを入力。
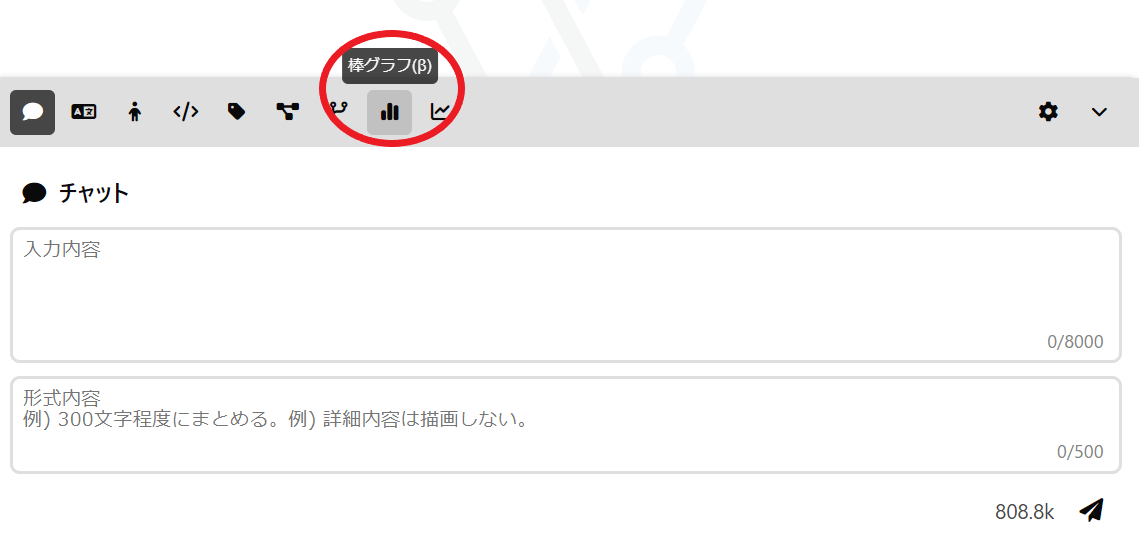
棒グラフを選択

描画したい内容を入力

生成された折れ線グラフ
棒グラフも簡単に生成することができました!
グラフの編集
Visuallyでは、Mermaidを用いているので、画像赤枠内に直接書き込むことでグラフを編集することが出来ます。

編集前

編集後
”2023年の来場者数”を”2024年の来場者数予想”へと変更し、人数も変更した例です。このように、グラフ生成後でも編集が可能です。
また、前述したようにMermaidを用いているのでMermaidの記法で入力し、編集することも可能です。
簡単生成・編集のVisually
今回は、Visually追加機能である折れ線グラフ(β)、棒グラフ(β)について紹介しました!エクセルだと、セルに入力して、範囲選択して、グラフにして…という過程を、Visuallyだとテキスト入力だけで生成することができます。まだβ版ではありますが、十分に活用できます。
会員登録だけで無料で使えるフリープランもあるのでぜひお試しください!