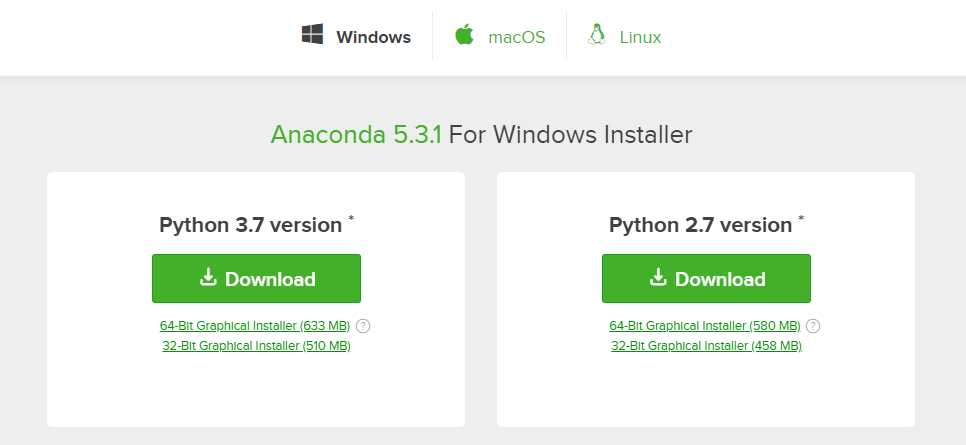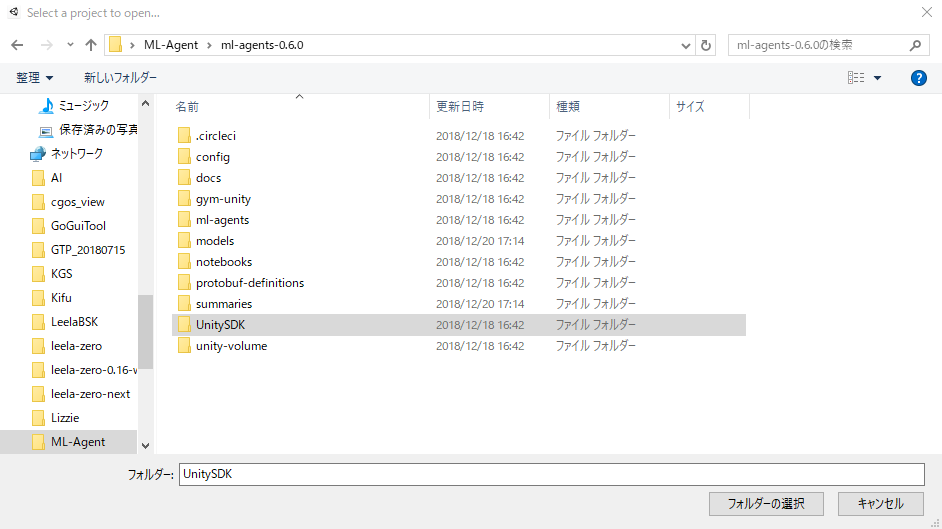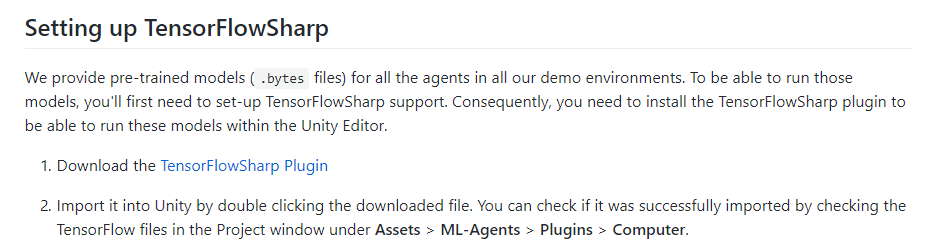概要
ML-Agents v0.6.0をWindowsで使うための環境構築方法を解説していきます。(2018/12/21現在)
※最新情報が欲しい場合はGitHubの公式リポジトリ(英語)を参照してください。
手順
1. Anacondaの導入
2. 環境変数の設定
3. 仮想環境の構築
4. ML-Agents Toolkit v0.6.0の導入
5. TensorFlowSharpプラグインの導入
6. Pythonライブラリのインストール
7. 動作テスト
Anacondaの導入
まずはこちらからWindows用Anacondaをダウンロードしてください。
ダウンロードが完了したらダウンロード先にexeファイルがあるので、それを実行するとセットアップが始まります。
※¹ セットアップ途中にAdvanced Optionsという画面が出たとき、
Register Anaconda as my default Python 3.6 のチェックボックスにだけチェックを入れてください。もう1つのほうはチェックを外します。
※² Choose Install Location の画面で指定しているインストール先のパスをメモ帳か何かにコピペしておいてください。後で楽できます。
環境変数の設定
次は、Anacondaの conda コマンドをどこからでも使えるようにするために環境変数を設定していきましょう。
まず、PC画面左下の検索窓に 環境 と入力し、候補に出てきた環境変数の編集という項目を開いてください。
次に、表示されたウィンドウの中から環境変数名 Path をダブルクリックで編集ウィンドウを開き、新規ボタンをクリックして以下のパスを1つずつ追加します。
<Anacondaインストール先パス>\Anaconda3\Scripts
<Anacondaインストール先パス>\Anaconda3\Scripts\conda.exe
<Anacondaインストール先パス>\Anaconda3
<Anacondaインストール先パス>\Anaconda3\python.exe
※¹ <Anacondaインストール先パス> のところは各自の環境に合わせて置き換えてください。
※² システム環境変数とユーザー環境変数がありますが、どちらに追加してもOKです。
仮想環境の構築
次は、Anacondaで仮想環境を作っていきましょう。
まずは、スタート -> すべてのプログラムの中にあるAnaconda3フォルダを開き、AnacondaPromptを起動します。
起動できたら以下のコマンドを実行してください。
conda create -n mlagents python=3.6
実行途中で確認を求める画面が出てきたら y を入力してEnterキーを押せばOKです。
仮想環境を有効化するには以下のコマンドを実行します。
activate mlagents
(mlagents) C:\Users\user_name のような表示になれば仮想環境が有効になっています。
ML-Agents Toolkit v0.6.0の導入
次は、ML-Agents Toolkitをダウンロードして使えるように設定していきましょう。
まず、コマンドプロンプトでML-Agents Toolkitをインストールするディレクトリを作成&移動し、ML-Agentsのリポジトリをダウンロードします。
cd <任意のディレクトリパス>
git clone https://github.com/Unity-Technologies/ml-agents.git
次に、Unityを起動してOpenボタンを押し、ml-agentsフォルダ内のUnitySDKフォルダを選択した状態で開いてください。
※¹ バージョン違いの確認ダイアログが表示された場合、ContinueをクリックすればOKです。
※² この段階ではUnityのConsoleにエラーが表示されますが、とりあえず無視して進めましょう。
プロジェクトが起動したら、EditメニューからProject Settings -> Playerを選択してください。
プロジェクトの設定画面が出てきたら、Other Settingsを開いて以下の通り設定します。
- Scripting Runtime Versionを .NET 4.xに変更
- Scripting Defined Symbolsに
ENABLE_TENSORFLOWを入力する
TensorFlowSharpプラグインの導入
次に、C#用のTensorFlowSharpプラグインをこちらからダウンロードしてください。
ダウンロードが完了したら、ダウンロードしたunitypackageファイルをダブルクリックして、プロジェクトにインポートします。
TensorFlowSharpプラグインのインポートまで上手くできていれば、UnityのConsoleに表示されていたエラーが消えるはずです。
Pythonライブラリのインストール
最後に、ML-Agentsを動かすのに必要なPythonライブラリをインストールします。
cd ml-agents/ml-agents
pip install mlagents
動作テスト
ここまでで必要な設定がすべて終わったので、以下のコマンドを実行して動作するか確認してみましょう。
mlagents-learn -h
Unityロゴと使い方などが表示されたらML-Agents v0.6.0の環境構築は終了です!
お疲れ様でした!