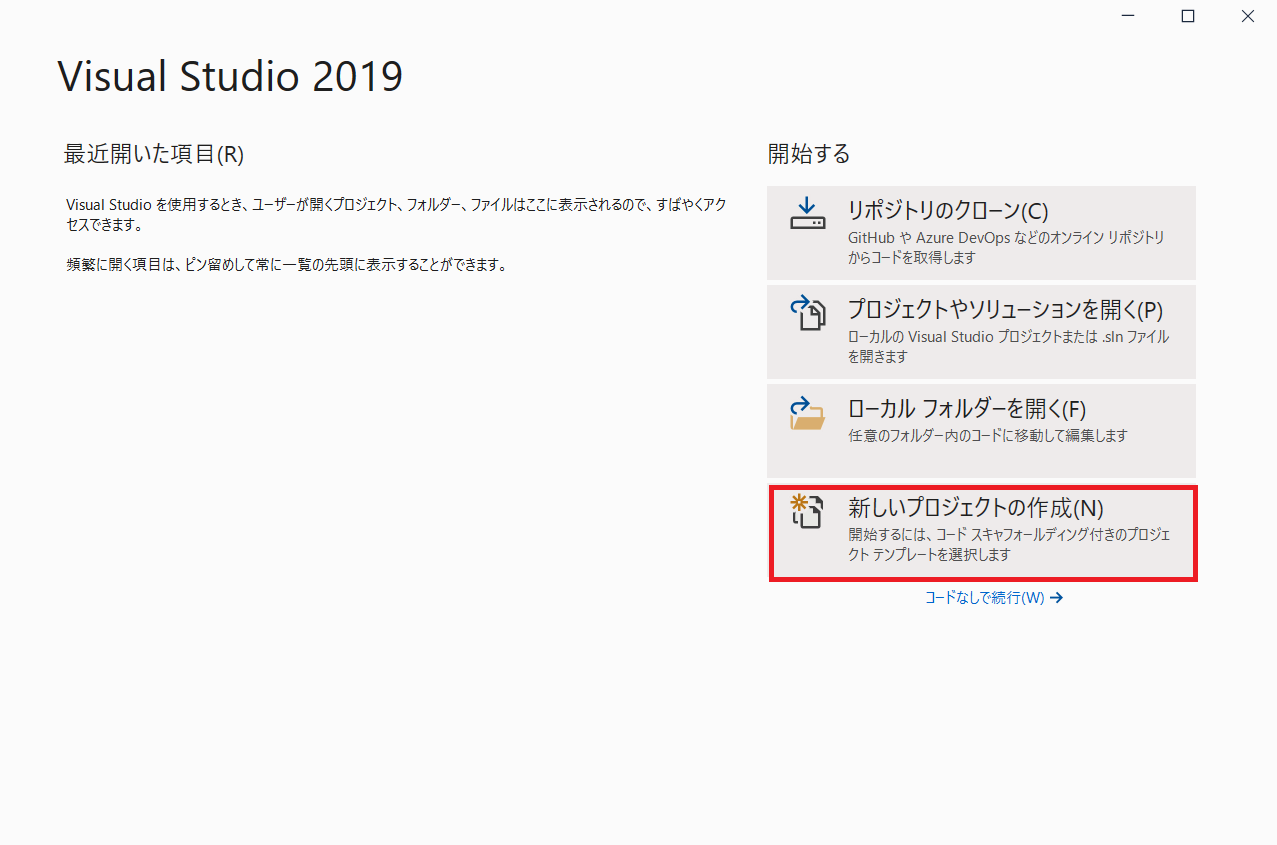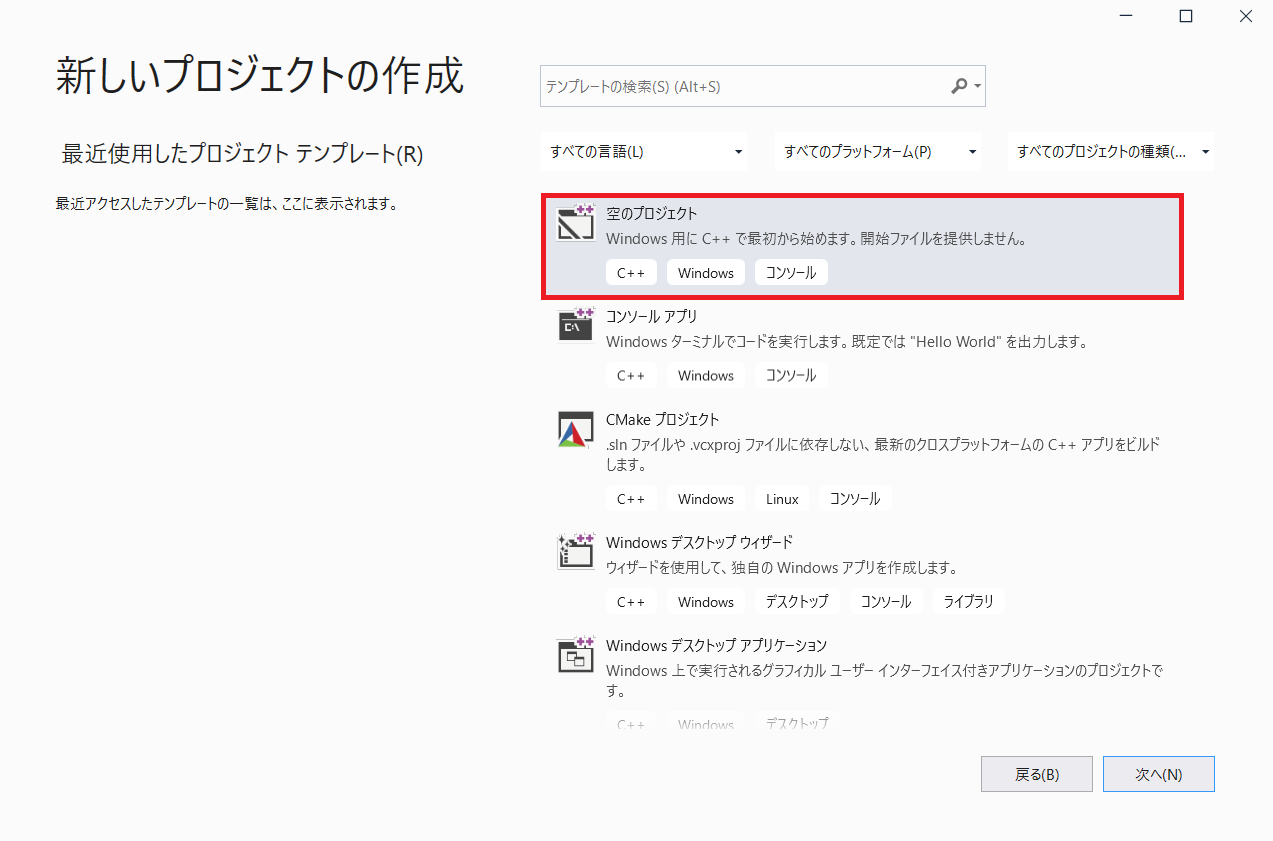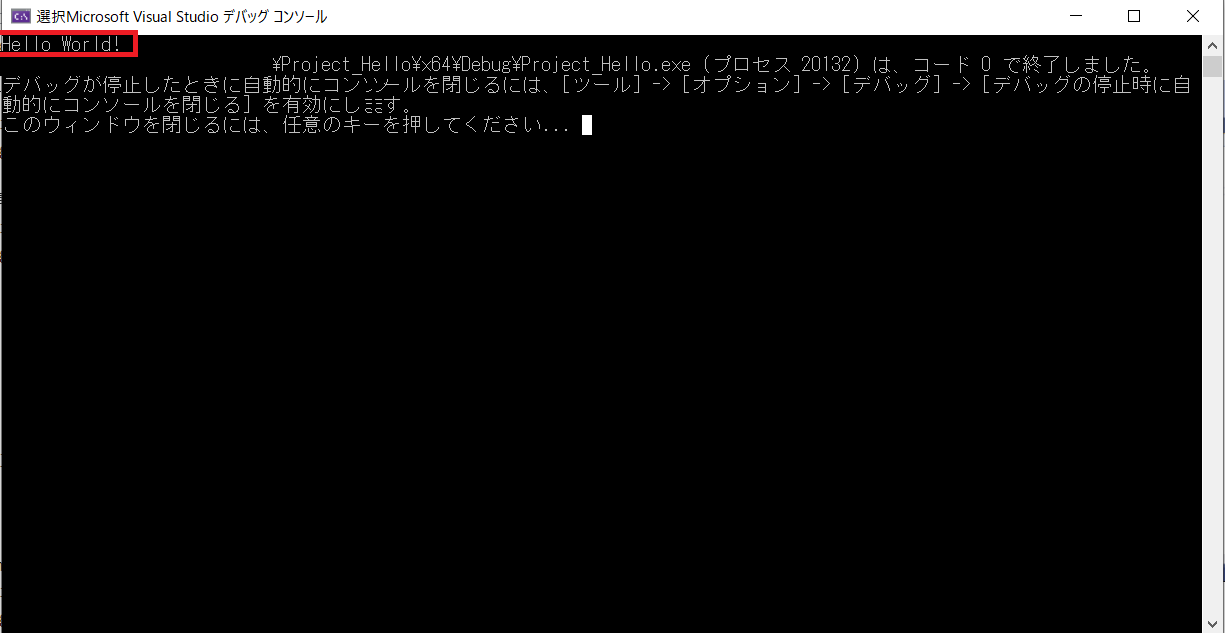CでHelloWorld!
開発環境
- Windows 10
- Visual Studio2019
Visual Studio Community 2019 をインストールする。
インストーラをダウンロードする
公式サイトからインストーラをダウンロードする。
無料ダウンロードをクリックすると半自動的にインストーラーがダウンロードされます。
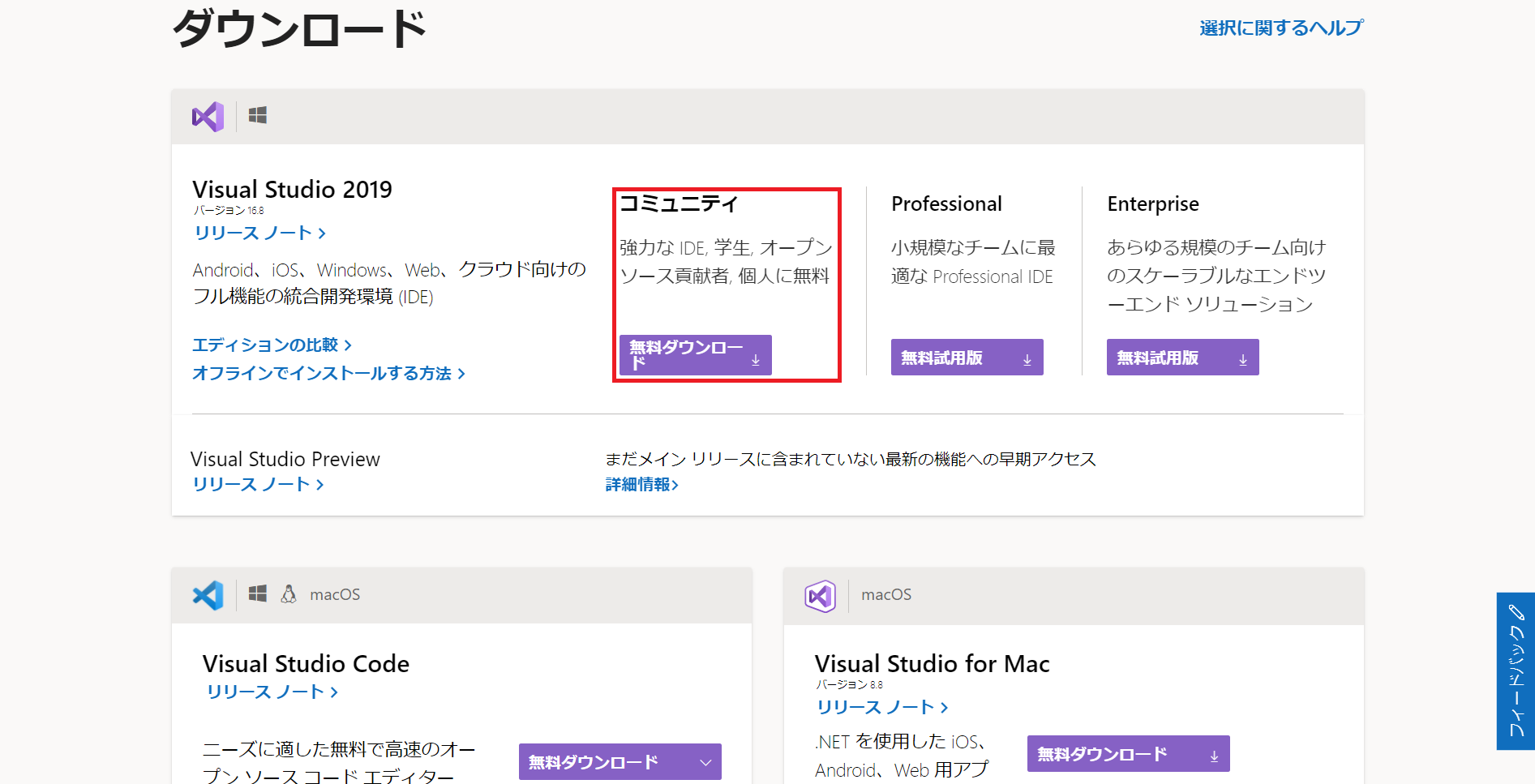
インストーラを実行してインストールする
インストーラが起動したら続行をクリックします。
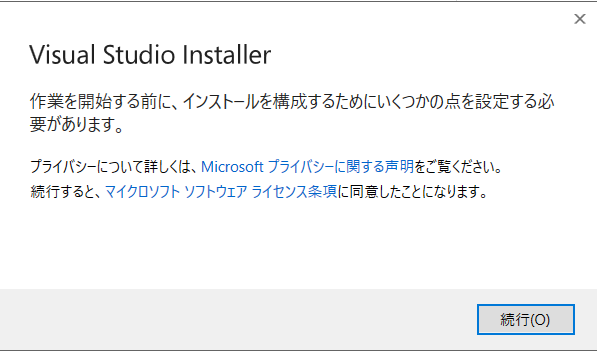
C++によるデスクトップ環境にチェックを入れて
インストールボタンをクリックし、インストールします。
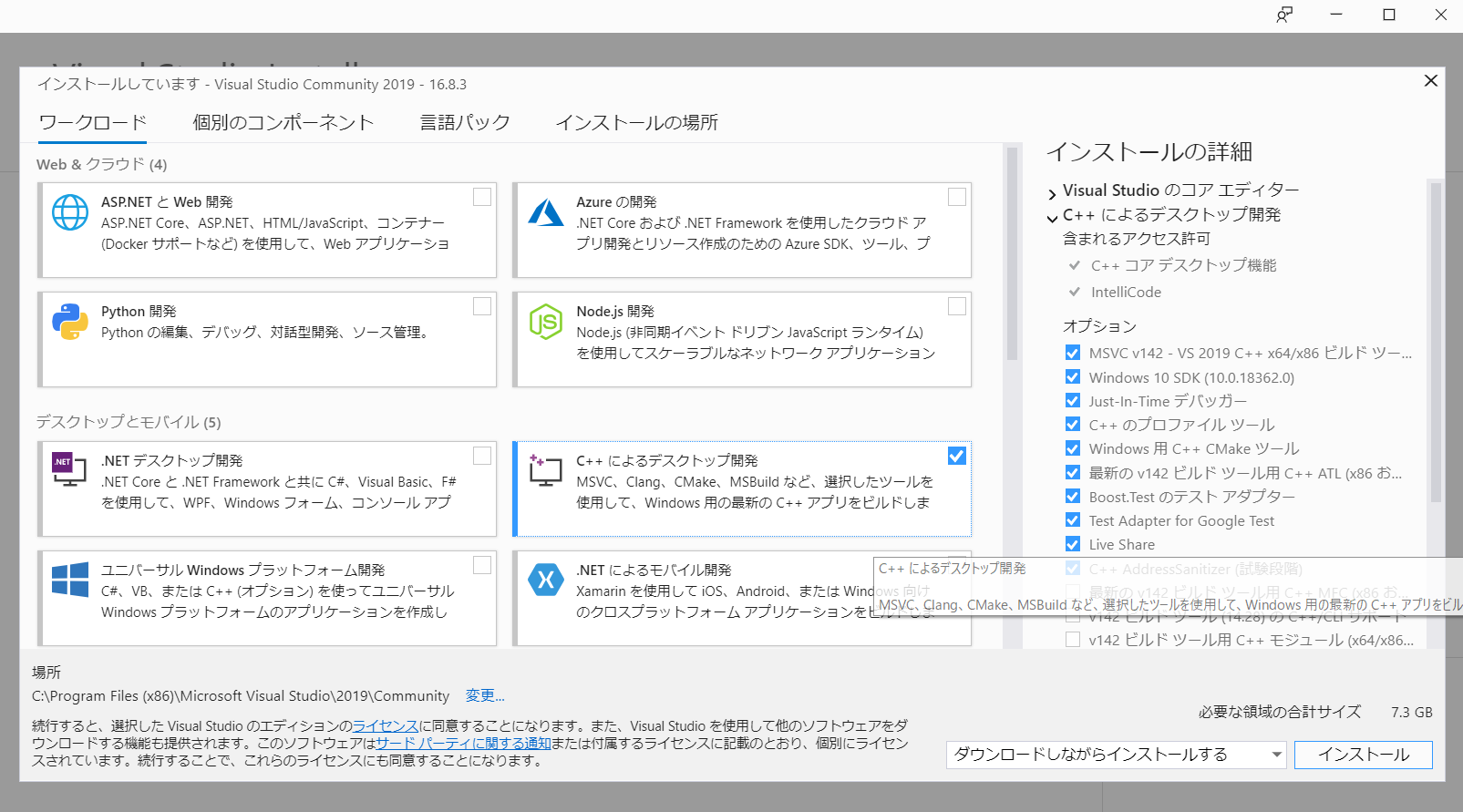
インストールが開始され、イントールが完了したら、PCを再起動をします。
Visual Studio2019 を起動する
Windowsキーを押下し、Vの位置にあるVisual Studio2019を選択する。
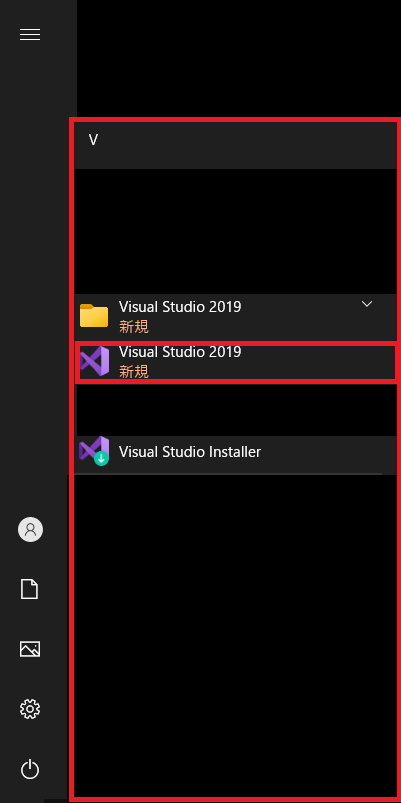
*起動したらサインインを求められることがあります。
サインインまたは後で行うを選択してください。
アカウントを作成し、サインインを行うことを推奨します。
テーマ選択は自由に選んでください。
起動したら新しいプロジェクトの作成を選択します。
プロジェクト名をProject_Helloとします。(デフォルトでも可)
プロジェクト名を入力したら作成をクリックします。
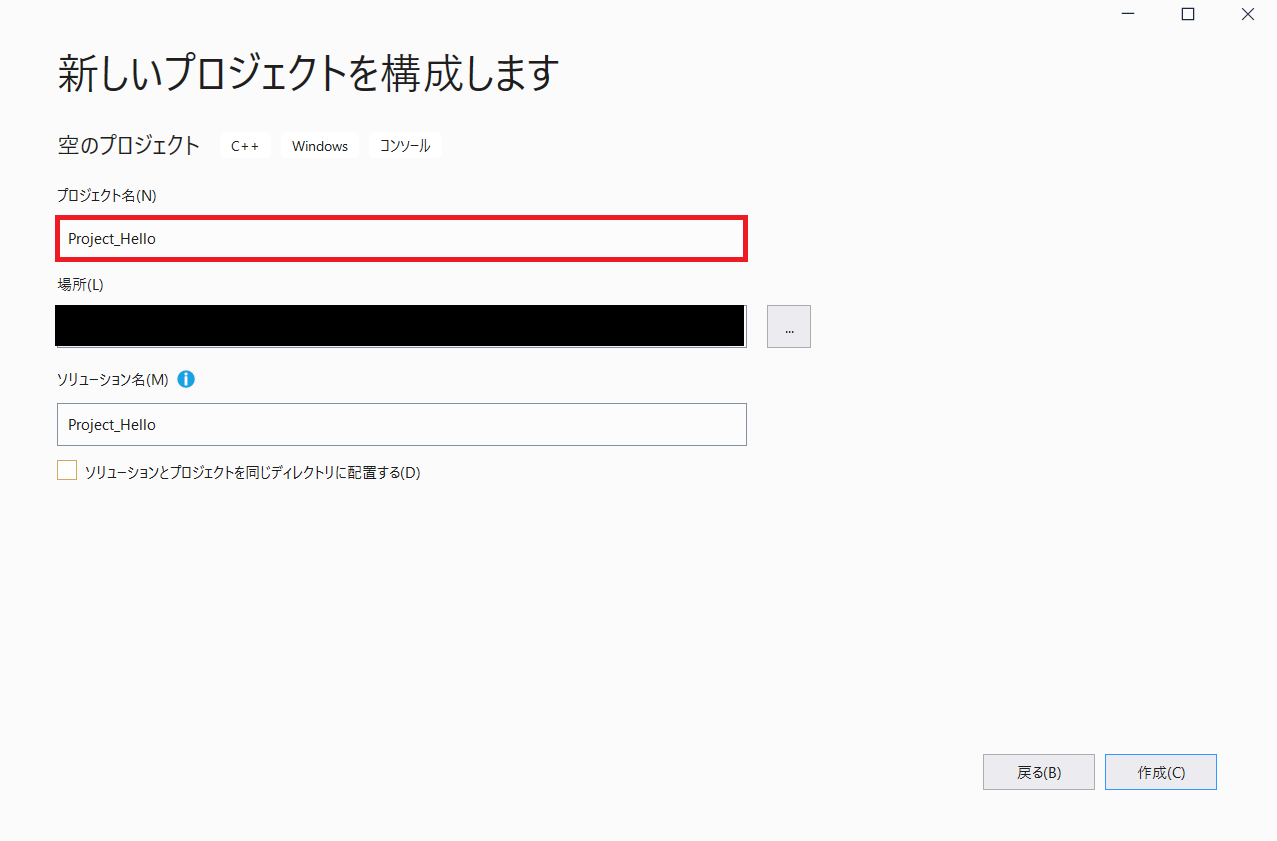
起動したら「ソースファイル」を右クリックし、追加を選択、新しい項目をクリックします。
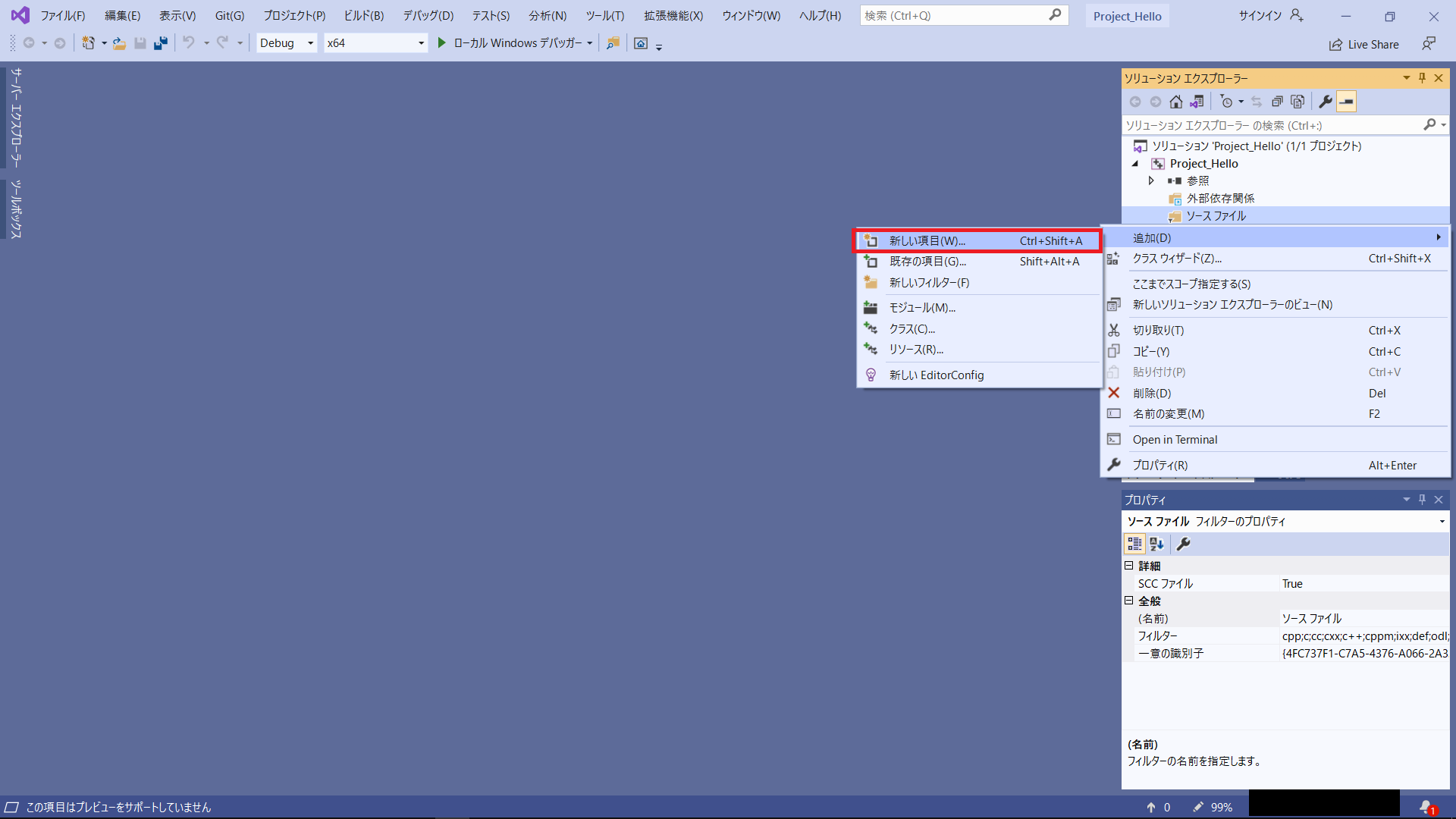
C++ファイルを選択し、名前をHello.cppとして、追加をクリックします。
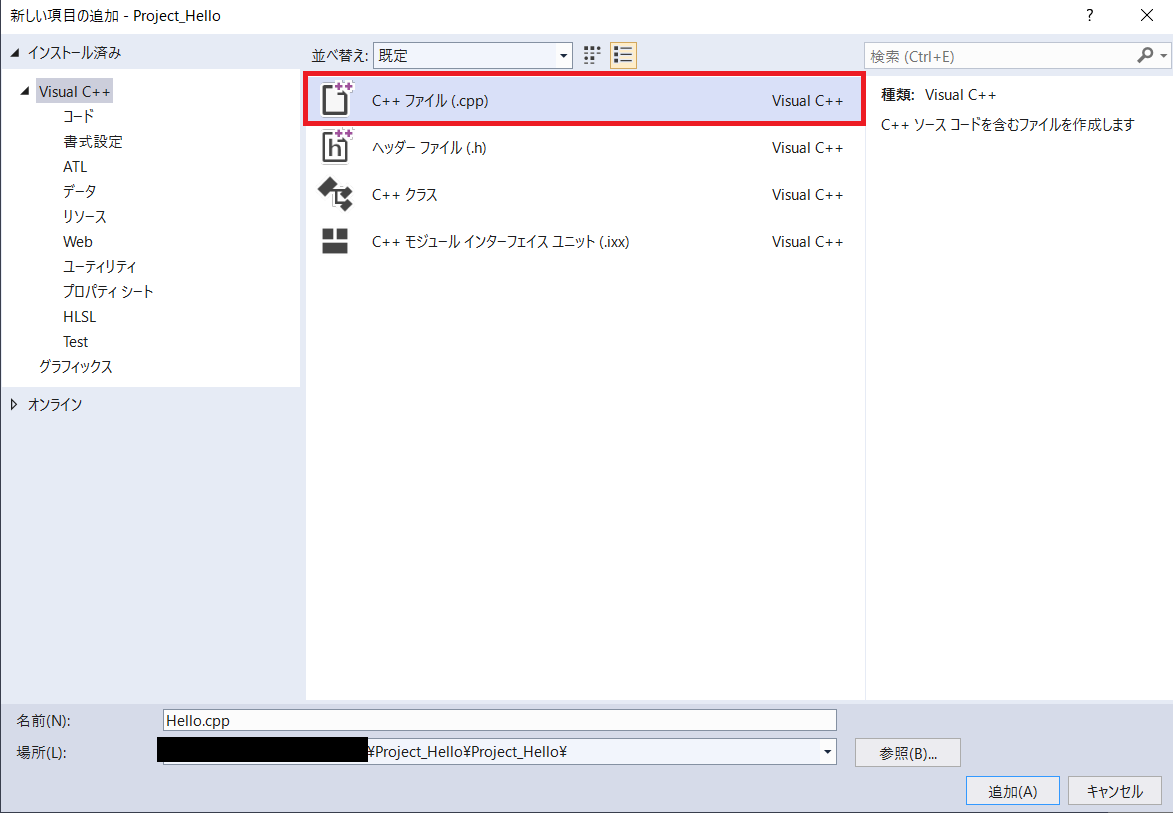
追加できると、Hello.cppが開き記述できるようになります。
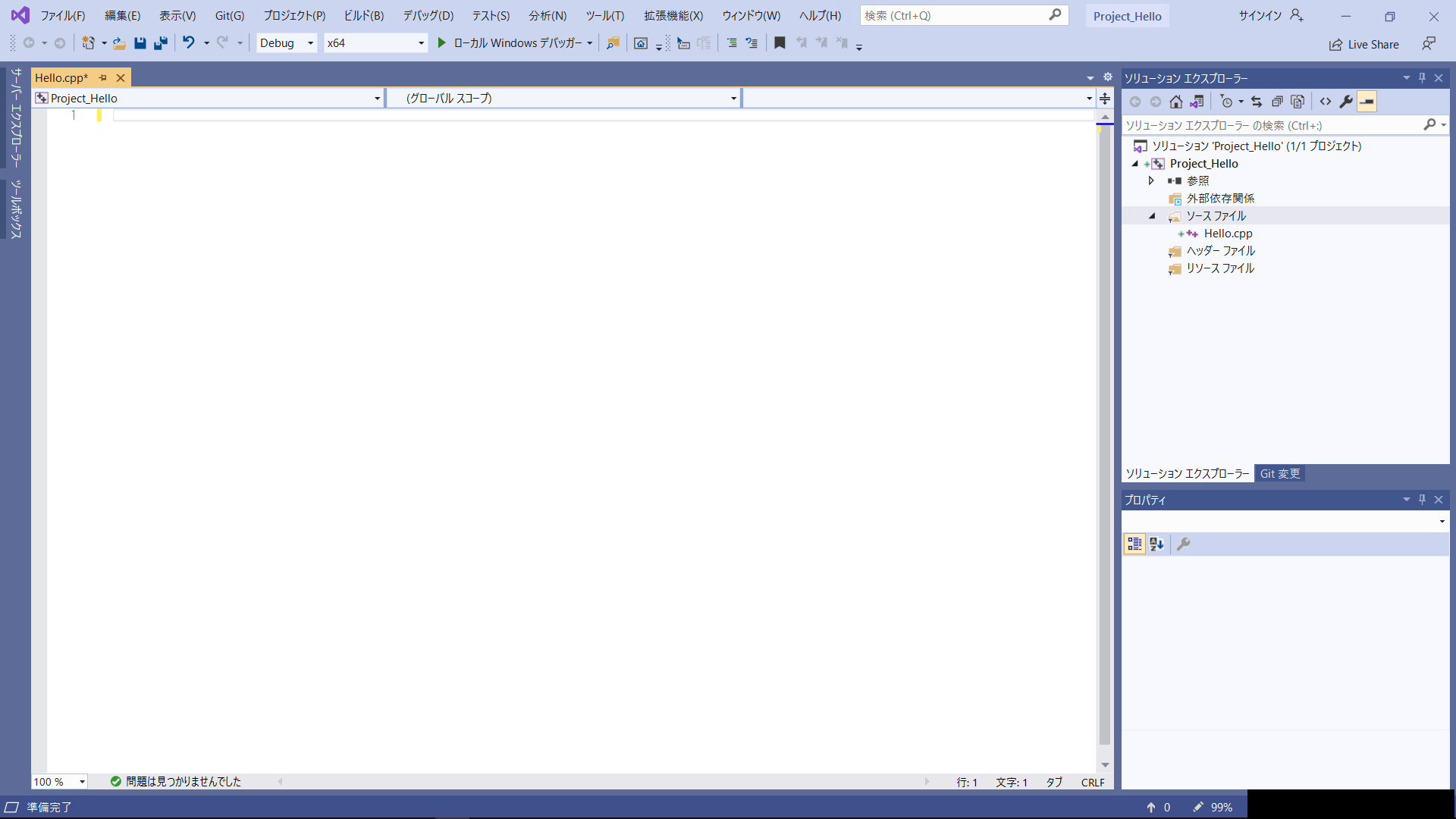
以下のコードを記述します
# include <stdio.h>
int main() {
printf("Hello World!");
return 0;
}
記述し終えたら、ローカルWindowsデバッカーで実行します。
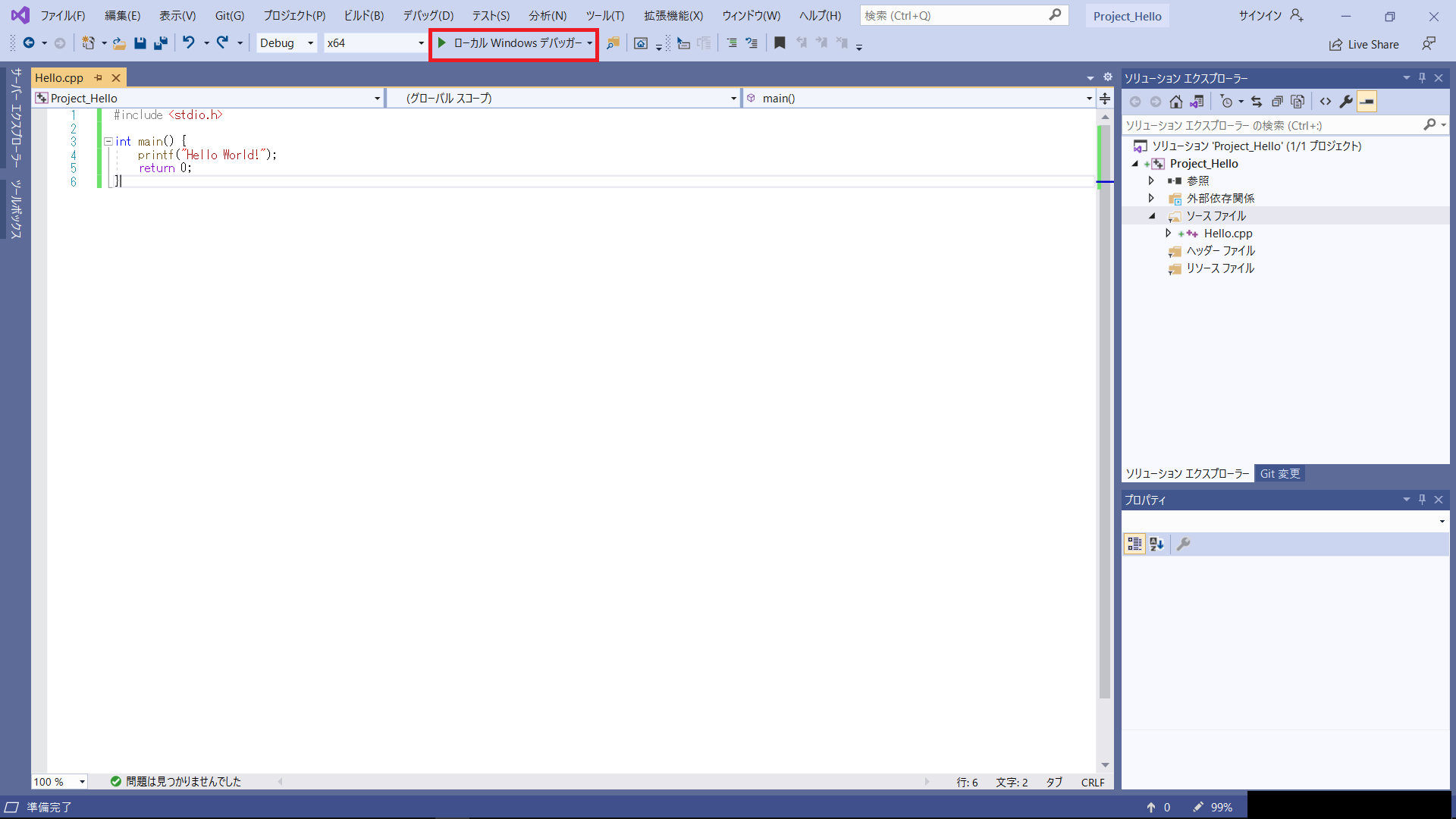
以上。