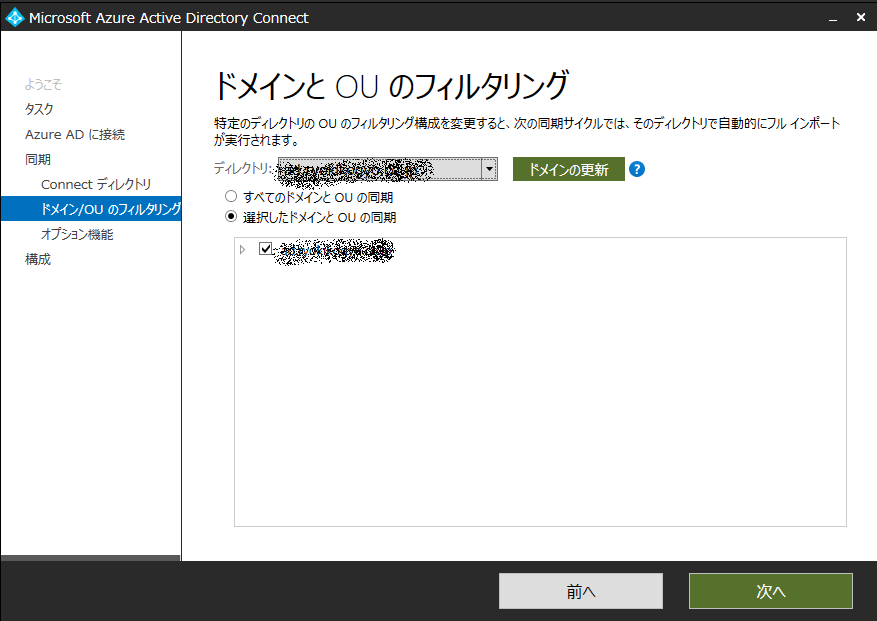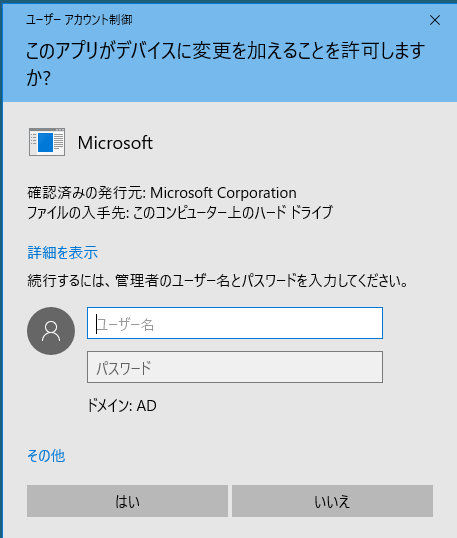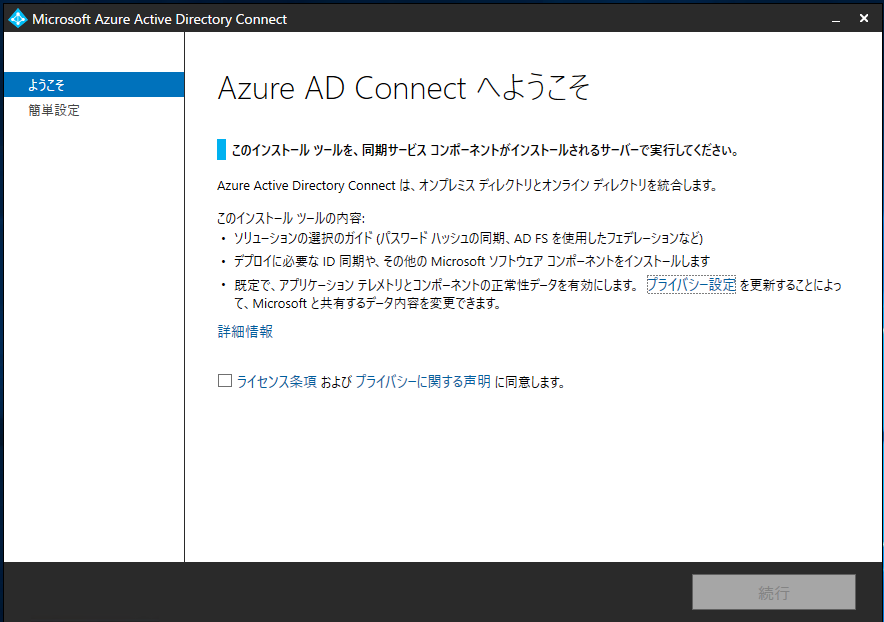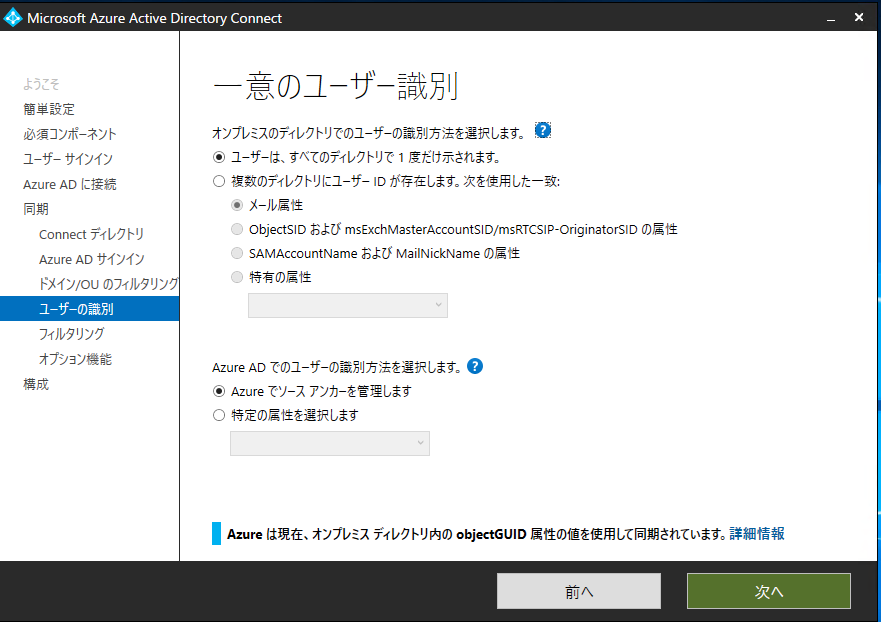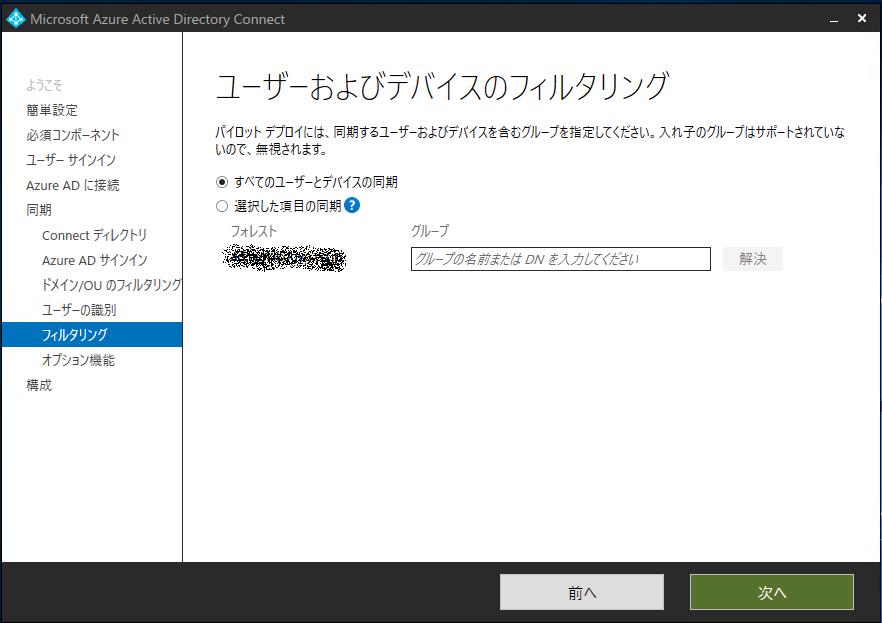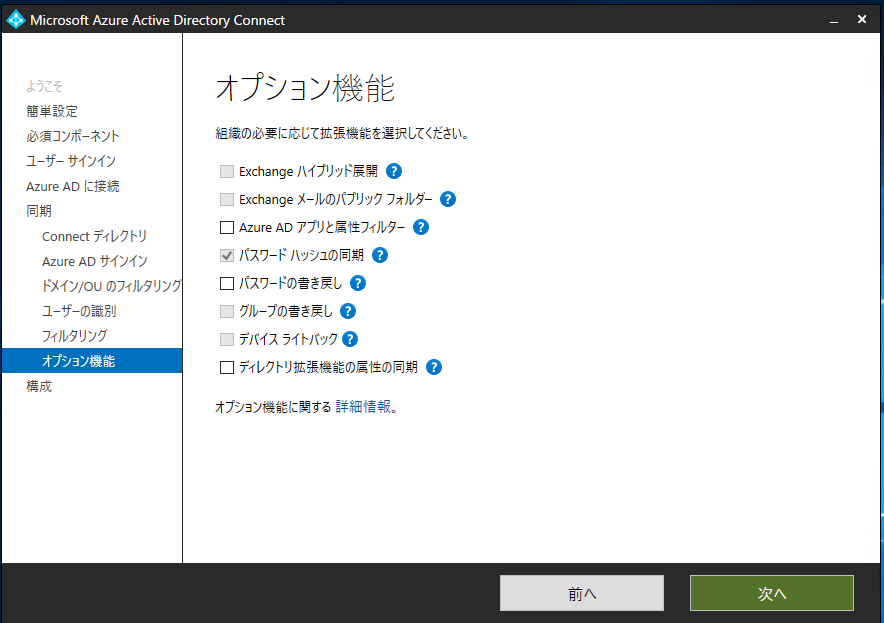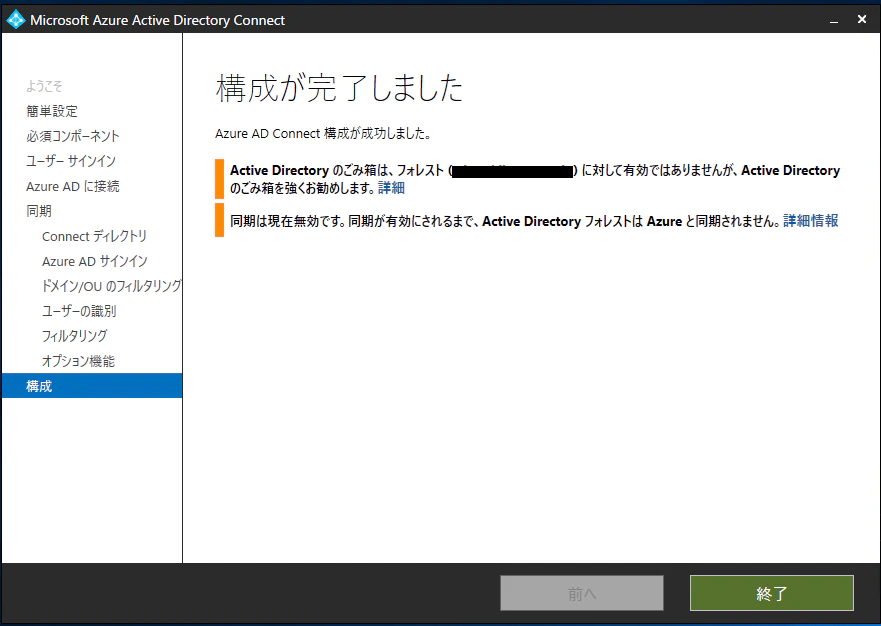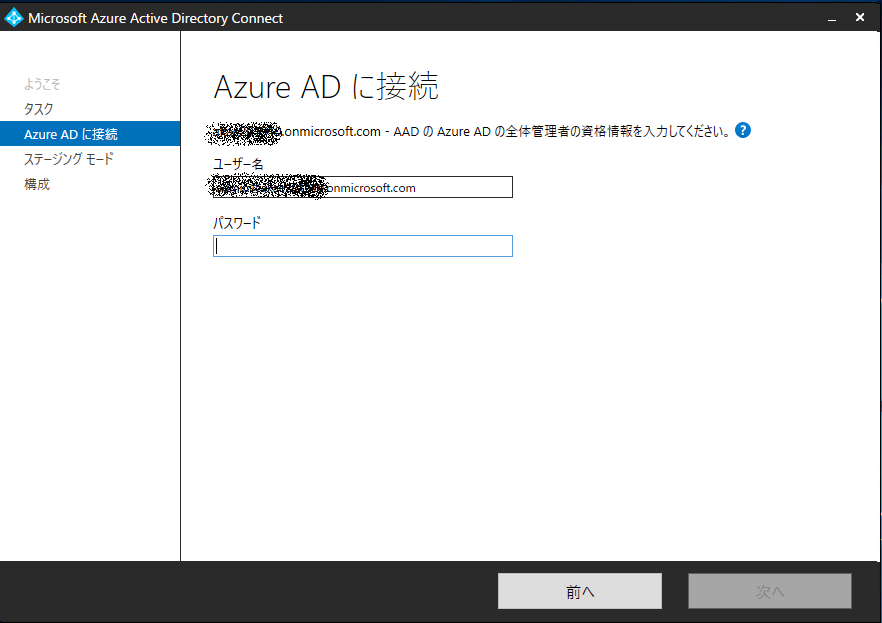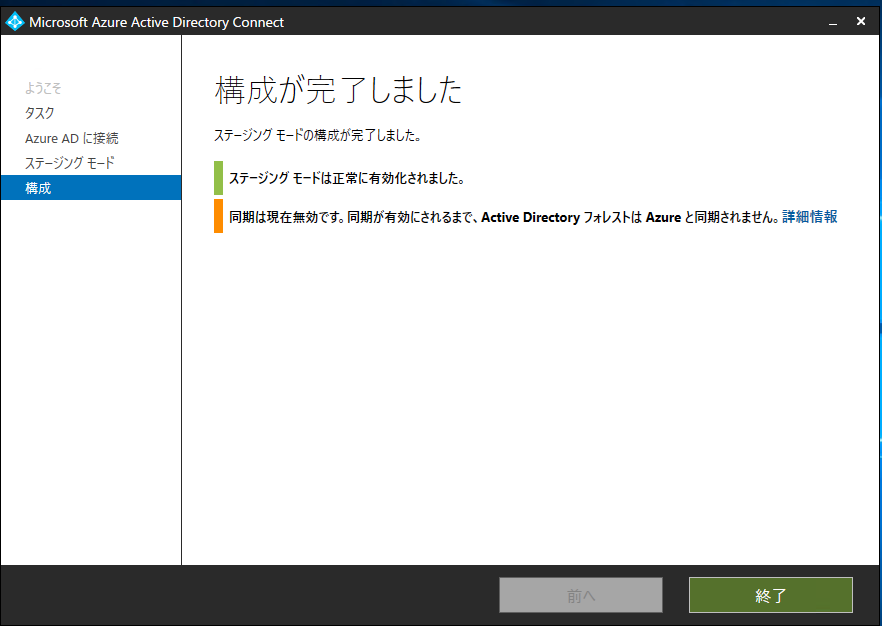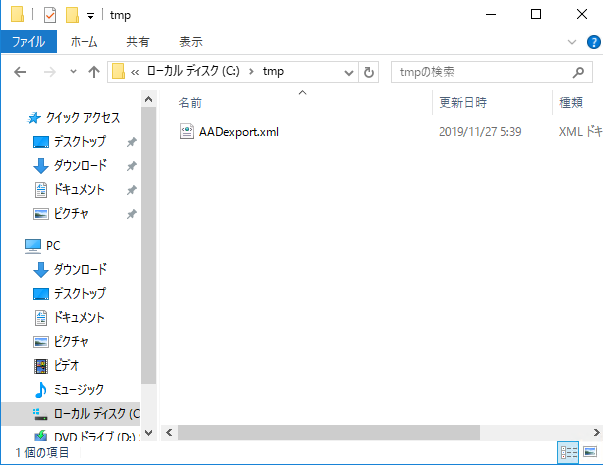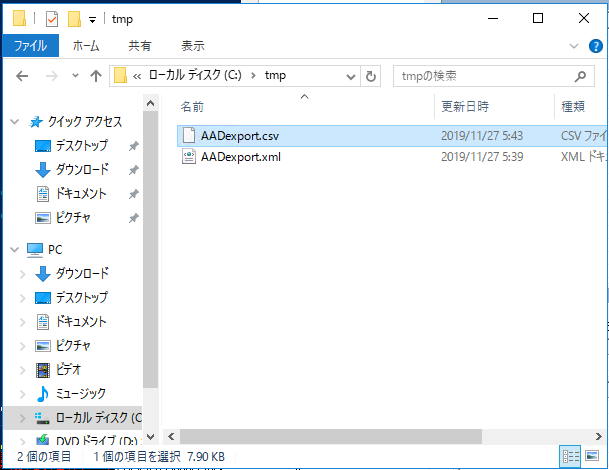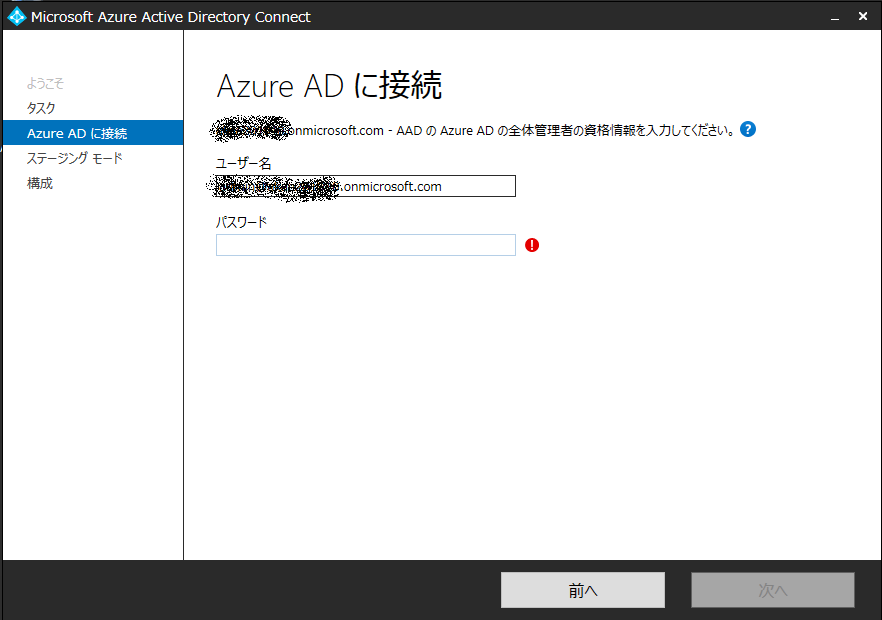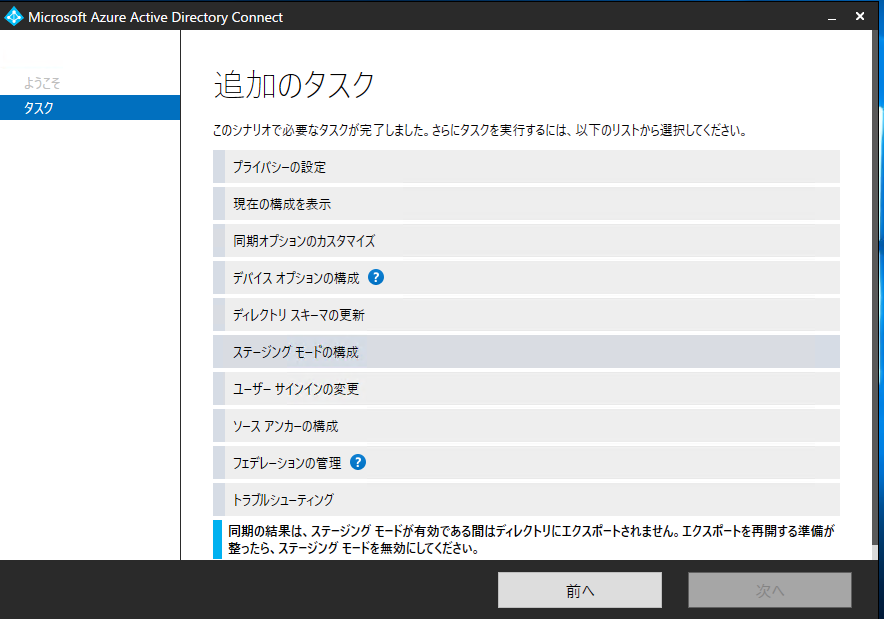ADDCリプレース前の確認(事前調査)
現在の構成を表示
大事なのは、ソースアンカー。
過去のAADCのデフォルトのソースアンカーは「objectGUID]」
最近のAADCのデフォルトのソースアンカーは「ms-DS-ConsistencyGuid」
ソースアンカーが同じ=一意のユーザーなので、なーんにも考えずにやっちゃうと、別のユーザーとしてAzureADに登録されちゃう

同期オプションのカスタマイズ
フィルター
沢山あって正直分からない(差分でたらその都度確認!?)
ココ触るのって良くあることなのかな?
AADCインストール
1.ADでAADC用ユーザーを作成
パスワードは無期限にしとこう
所属させるグループは、Enterprise Admins
2.AADCインストール
作業は1で作ったユーザーで実施
モジュールはO365の管理画面から落としてくる
3.administratorの情報を入力
4.同意にチェックして続行
5.カスタマイズを選択
6.必要なものがあれば設定して、インストール
7.必要なものを設定
8.AzureADの情報を入力
9.ディレクトリの追加を押す
10.オンプレADの情報を入れる
11.次へ
12.「一部の~」にチェックを入れて次へ
13.同期したいOUを選択して次へ
14.ソースアンカーを確認して次へ
15.次へ
16.オプションを選択して次へ
17.「構成が完了したら~」のチェックを外し、インストール
18.終了
AADCリプレース前の確認(新サーバで同期したときに差分が出ないことを確認)
1. ステージング設定
2. AADに接続
3. チェックを入れて次へ
4. 構成をクリック
5. 終了
6. 同期スケジューラーの設定を確認
PS C:\Windows\system32> Get-ADSyncScheduler
AllowedSyncCycleInterval : 00:30:00
CurrentlyEffectiveSyncCycleInterval : 00:30:00
CustomizedSyncCycleInterval :
NextSyncCyclePolicyType : Initial
NextSyncCycleStartTimeInUTC : 2019/11/26 20:10:29
PurgeRunHistoryInterval : 7.00:00:00
SyncCycleEnabled : False ★ここがTrueなら自動同期有効、Falseなら自動同期無効
MaintenanceEnabled : True
StagingModeEnabled : True ★ここがステージングモードの状態(TrueならAADに書き込まない状態)
SchedulerSuspended : False
SyncCycleInProgress : False
PS C:\Windows\system32>
7 . AADとの同期(サーバに差分があるかを記憶させる)
PS C:\Windows\system32> Start-ADSyncSyncCycle Initial
Result
------
Success
PS C:\Windows\system32> Start-ADSyncSyncCycle Delta
Result
------
Success
PS C:\Windows\system32>
8.コネクタ名を確認する
PS C:\Windows\system32> Get-ADSyncConnector | fl name
Name : ******.onmicrosoft.com - AAD
Name : **********
PS C:\Windows\system32>
9.差分を出力する
PS C:\Windows\System32> cd "C:\Program Files\Microsoft Azure AD Sync\Bin"
PS C:\Program Files\Microsoft Azure AD Sync\Bin> .\csexport.exe "******.onmicrosoft.com - AAD" C:\tmp\AADexport.xml /f:x
Microsoft Identity Integration Server Connector Space Export Utility v1.3.21.0
c 2015 Microsoft Corporation. All rights reserved
[3/3]
Successfully exported connector space to file 'C:\tmp\AADexport.xml'.
PS C:\Program Files\Microsoft Azure AD Sync\Bin>
10.見にくいので整形
PS C:\Program Files\Microsoft Azure AD Sync\Bin> .\CSExportAnalyzer.exe C:\tmp\AADexport.xml > C:\tmp\AADexport.csv
11.中身を見てみる
差分があったら設定を修正!
差分が出ている(=何か設定が現行と違ってしまっている)
差分無し(=同期してもOK)
AADCリプレース
1. 現行をステージングモードにする(旧サーバ操作)
2. AADに接続(旧サーバ操作)
3. チェックをつけて次へ(旧サーバ操作)
4. 何もせず構成(旧サーバ操作)
5. 終了(旧サーバ操作)
6. 状態確認(旧サーバ操作)
PS C:\Users\Administrator> Get-ADSyncScheduler
AllowedSyncCycleInterval : 00:30:00
CurrentlyEffectiveSyncCycleInterval : 00:30:00
CustomizedSyncCycleInterval :
NextSyncCyclePolicyType : Delta
NextSyncCycleStartTimeInUTC : 2019/11/26 21:02:34
PurgeRunHistoryInterval : 7.00:00:00
SyncCycleEnabled : False
MaintenanceEnabled : True
StagingModeEnabled : True ★ここを見る
SchedulerSuspended : False
SyncCycleInProgress : False
PS C:\Users\Administrator>
7. 新しいサーバでステージングモードを解除する(新サーバ操作)
8. AADに接続(新サーバ操作)
9. チェックを外して次へ(新サーバ操作)
10. 「構成が完了したら~」にチェックをつけ、構成(新サーバ操作)
11. 終了(新サーバ操作)
12. 状態を確認(新サーバ操作)
PS C:\Windows\System32> Get-ADSyncScheduler ★元の状態
AllowedSyncCycleInterval : 00:30:00
CurrentlyEffectiveSyncCycleInterval : 00:30:00
CustomizedSyncCycleInterval :
NextSyncCyclePolicyType : Delta
NextSyncCycleStartTimeInUTC : 2019/11/26 21:25:53
PurgeRunHistoryInterval : 7.00:00:00
SyncCycleEnabled : False
MaintenanceEnabled : True
StagingModeEnabled : True
SchedulerSuspended : False
SyncCycleInProgress : False
PS C:\Windows\System32> Get-ADSyncScheduler ★ステージング無効化後
AllowedSyncCycleInterval : 00:30:00
CurrentlyEffectiveSyncCycleInterval : 00:30:00
CustomizedSyncCycleInterval :
NextSyncCyclePolicyType : Delta
NextSyncCycleStartTimeInUTC : 2019/11/26 21:37:23
PurgeRunHistoryInterval : 7.00:00:00
SyncCycleEnabled : True →FalseがTrueになっている(定期同期する)
MaintenanceEnabled : True
StagingModeEnabled : False →TrueがFalseになっている(ステージングモードではない)
SchedulerSuspended : False
SyncCycleInProgress : False
PS C:\Windows\System32>