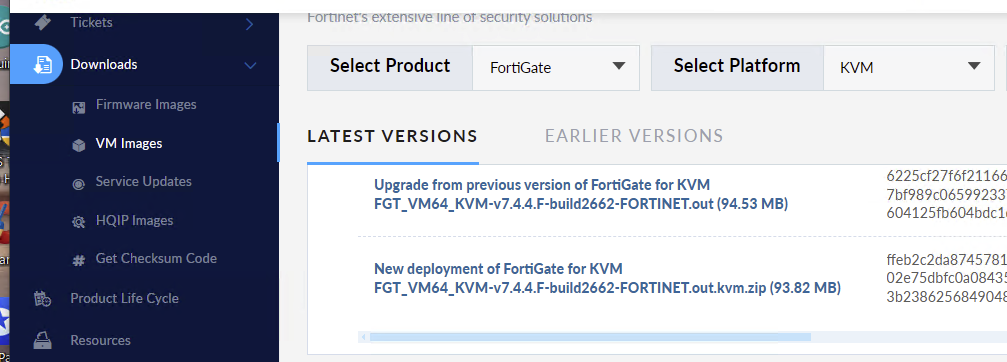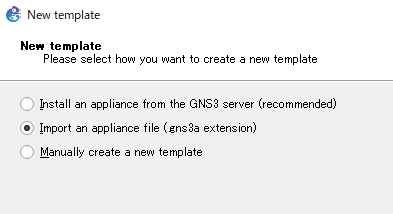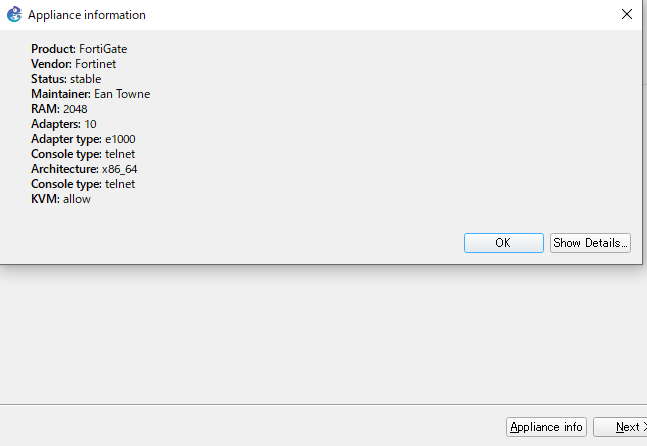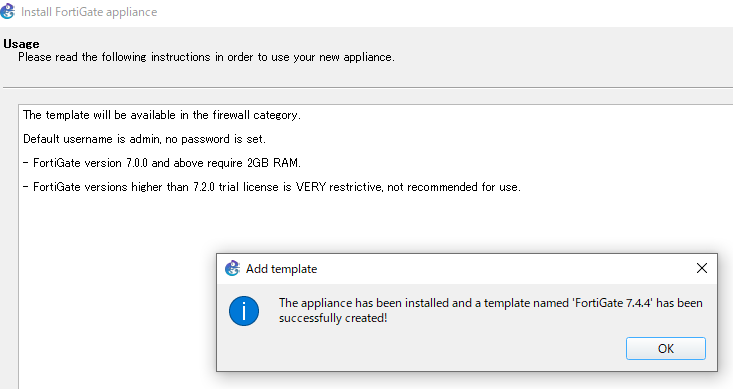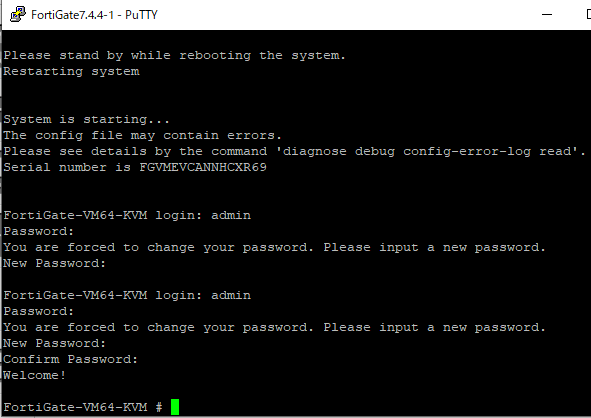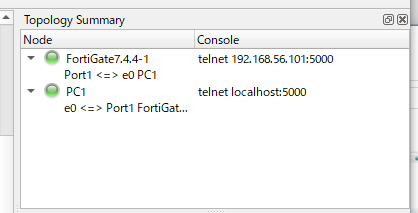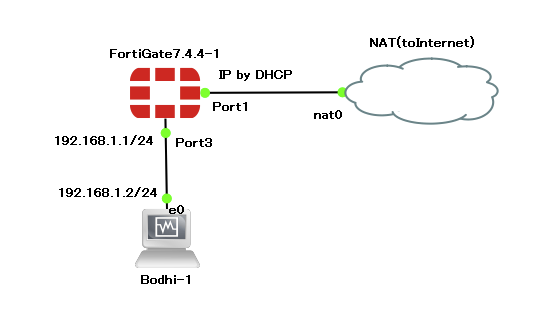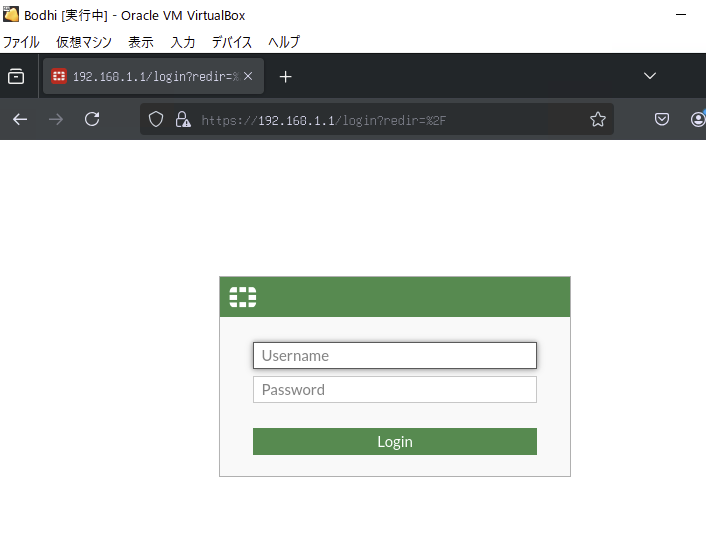GNS3でFortigate VMを動かそう
今さらながらFortigate VMがあることを知り、GNS3でを動かそうした最初の話。
まずは情報
基本的には本家情報に従う。
GNS3環境
Firmwareのダウンロード
Fortinetのアカウントを作成し、VMイメージ(今回はv7.4.4)をダウンロードする。
Fortigate Applianceのダウンロード
ここから、Fortigate Appliance(fortigate.gns3a)を、VMイメージをダウンロードしたフォルダにダウンロードする。
GNS3へImport
GNS3を起動し、”New template”を選択。
ダウンロードしたApplianceをImportする。
すると、下記のようになる。empty30G.qcow2がないので、ダウンロードする。
ダウンロード後、Importすると、下記のようになる。
その後、進めるとインストール完了。
Security Deviceに登録されている。
VMの詳細は下記。
環境設定など
起動
VMを起動する。パスワードを設定後の状態は下記となる。
GNS3では下記となっている。
IPアドレス設定
Linux VM(Bodhi-1)からFortigate VMへアクセスするため及びFortigate VMからインターネット接続するための下記のようなネットワークを作る。NATを通じてインターネットに接続される。
Linux VMからのアクセスを行うため、port3のスタティックIPアドレスを設定する。
# config system interface
(interface) # edit port3
(port3) # set mode static
(port3) # set ip 192.168.1.1 255.255.255.0
(port3) # end
なお、port1はデフォルトでDHCPによるIPアドレス取得となっている。
Fortigate VMへのアクセス
Linux VMのブラウザから、Fortigate VMのIPアドレス(192.168.1.1)へアクセスすると、ログイン画面が表示される。
パスワードを入力すると下記となる。
ライセンス入力画面となる。
終わりに
ライセンスの件を解決して、その2に続けたい!