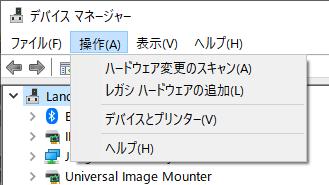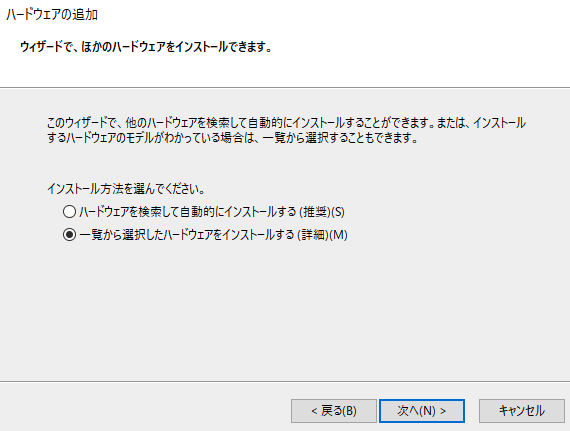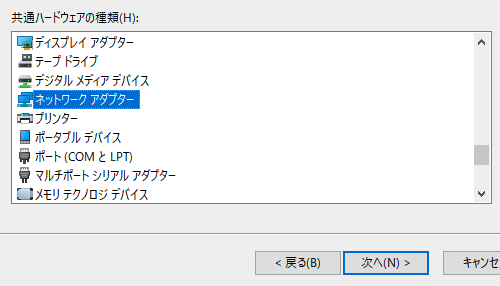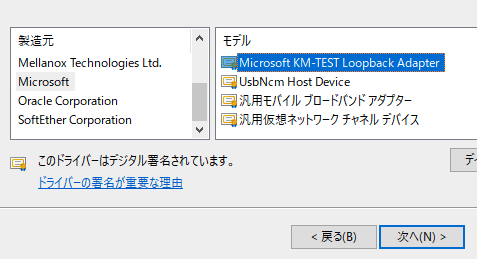久しぶりにGNS3
6年ぶりにGNS3に触ってみた。GNS3とはシスコルーターをエミュレートするもの。各種サイトで多数情報は見つかる。
リアルネットワークへの接続
本稿では、GNS3上のネットワークを自宅内ネットワーク(かつ外部ネットワーク)に接続することを記載。GNS3の復習には適切な題材のひとつであろう。ここでは、Windows10を利用。
Windows PCループバックアダプタ利用
大昔も同じことを試したことがあったので、その時の記録を探すと、こちらのサイトを参照にネットワーク構成を作成していた。Windows PCのループバックアダプタをネットワークブリッジのように用い、GNS3上のネットワークと接続することにより、リアルネットワークへの接続を実現。
ループバックアダプタの作成
一覧からハードウェア選択&ネットワークアダプタ選択。
ブリッジ接続
ここではWifi接続とブリッジ化する。Wifiプロパティのホームネットワーク接続で先ほどの「Loopback」を選択し、ブリッジ化する。

GNS3で作成するネットワーク
最近のGNS3では、GNS3 VMなるものが使われているが、ここではVMは未使用。リアルネットワーク接続のためには「Cloud」を選択するが、GNS3 VMではなく、ローカルPC(名称が「Landvetter」)となっている。

CloudをConfigureする。「show special Ethernet interfaces」をチェックすると、選択肢として「Loopback」が表示される。
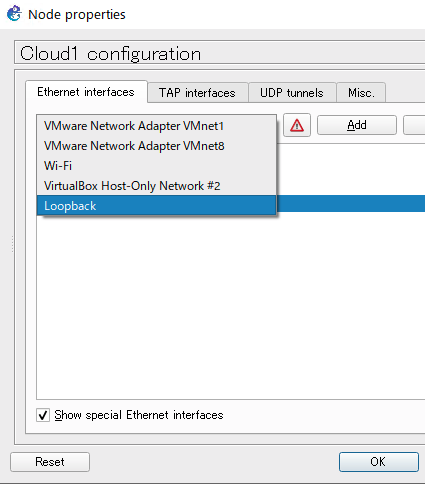
「Add」をクリックすると、一覧(I/F)に「Loopback」が追加される。

なお、テスト用のPCもローカルPCから選択する。
ネットワーク
次のネットワークを作成する。右下にあるものが、リアルネットワークに接続されるCloudであり、Routerに接続されている。Routerの左側にPCが接続されたネットワークが存在している。

以降、サブネットマスクはすべて「255.255.255.0」である。
Windows PCの状態
先ほどのブリッジ化を行うと、Loopback側には、IPアドレス192.168.137.1が割り当てられるようだ。
Router設定
f0/0の設定。CloudからはDHCPでIPアドレスを取得する。
Router#conf t
Router(config)#interface fastEthernet 0/0
Router(config-if)#ip addr dhcp
Router(config-if)#no shutdown
f0/1には、固定IPアドレス「172.16.1.254」を設定する。
Router#conf t
Router(config)#interface fastEthernet 0/1
Router(config-if)#ip addr 172.16.1.254 255.255.255.0
Router(config-if)#no shutdown
DNSサーバーの指定。初期状態では、DNSサーバーとして、LoopbackのIPアドレス「192.168.137.1」が指定されている。これを、有名どころの「1.1.1.1」に、名前解決を行う設定を行う。
Router(config)#no ip name-server 192.168.137.1
Router(config)#ip name-server 1.1.1.1
Router(config)#ip domain-lookup
GNS3内PCの設定
固定IPアドレス「172.16.1.1」、サブネットマスク「255.255.255.0」、ゲートウェイIPアドレス「172.16.1.254」およびDNSサーバーを設定する。
PC1> ip 172.16.1.1 255.255.255.0 172.16.1.254
Checking for duplicate address...
PC1 : 172.15.1.1 255.255.255.0 gateway 172.16.1.254
PC1> ip dns 1.1.1.1
テスト(ping)
Router
Router#ping google.co.jp
Translating "google.co.jp"...domain server (1.1.1.1) [OK]
Type escape sequence to abort.
Sending 5, 100-byte ICMP Echos to 172.217.31.131, timeout is 2 seconds:
!!!!!
Success rate is 100 percent (5/5), round-trip min/avg/max = 52/61/64 ms
OK。
Windows PCでのスタティックルート設定
Cloud側は「172.16.1.0/24」のネットワークの存在がわからない。そこで、Windows PCにスタティックルートを設定する必要がある。
C:\WINDOWS\system32>route add 172.16.1.0 mask 255.255.255.0 192.168.137.1
スタティックルート設定の前後のpingの様子が下記のとおりである。
設定前はping応答なし、設定後はping応答あり、、期待どおりの結果が得られている。
Windows PC側でのスタティックルート設定の代わりに、GNS3上のRouterにNAT設定をおこなう方法もあるが、これは、次回に取り上げたい。その2に続く。