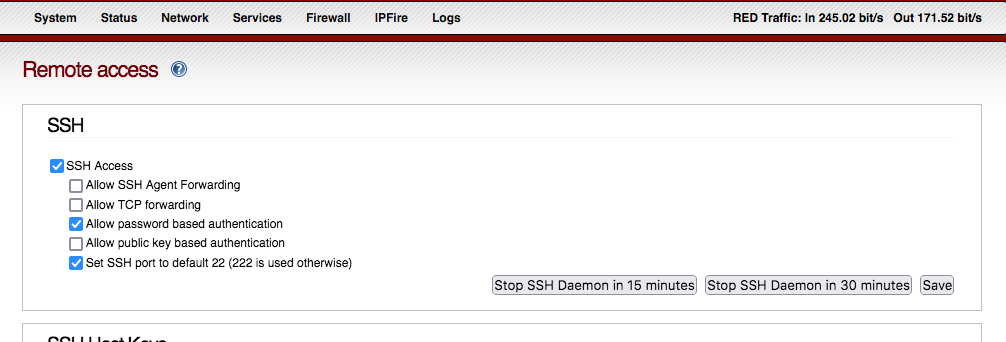IPFire(Linux Firewall Distribution)を試す
フリーのFirewall Distributionに触れてみようと調べると、OPNSenseあたりが最初に見つかる。どうもFreeBSD系のDistributionが、Firewall系では有力のように思えたが、なんとなく、Linux系のものであるIPfireを選んだ。
IPFire
本家サイトは、こちら(IPFire)である。
インストール
ダウンロードしたISOファイルをもとにインストールをすすめる。ISOファイルはUSBスティックに書き込み。
環境
自作PCのマザーボードにEthernetが1ポートあり、拡張LANカードのEthernetが2ポートある状況。
つまづき
自作PCには、SATAのディスクが複数接続されている状態であった。IPFireをあるSATAディスクにインストールするのであるが、別のSATAディスクにブート関連の情報が書かれてしまい、そのディスクの情報が一部紛失。今まで数多くのLinux DistributionやWindowsをインストールしてきたが、このような状況は初めて。OSインストール時には注意すべし。
インストールから基本ネットワーク設定
USBスティックから起動。インストール中のいくつかの表示を記載。

残念ながら日本語は存在せず。英語で続ける。


"Paritition"削除&"Ext4"選択。

"Install"完了&リブート。


"Host Name"&"Domain Name"入力。


rootおよびadmin(webからの設定用)アカウント設定。
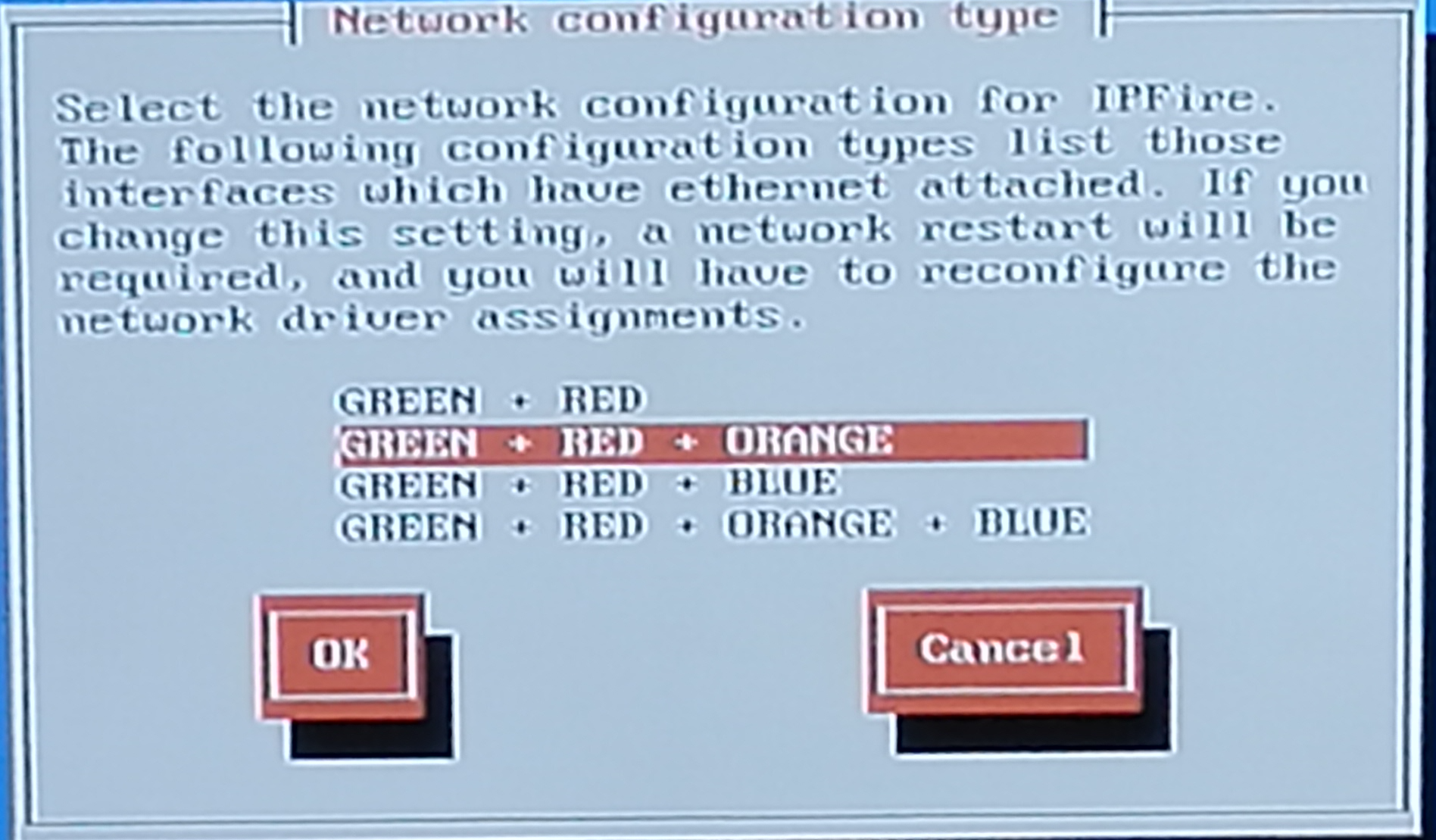
おそらくIPFire独特のもので、各Network(NIC、Zone)の識別として、カラーを用いる。後述するが、"RED"がWAN側に相当するようだ。

カラーとNICとを結びつける。

ここでは、RED(WAN側)のネットワーク情報はDHCPにより取得。

GREEN(LAN側)は固定IPアドレス(ORANGEも同様)。
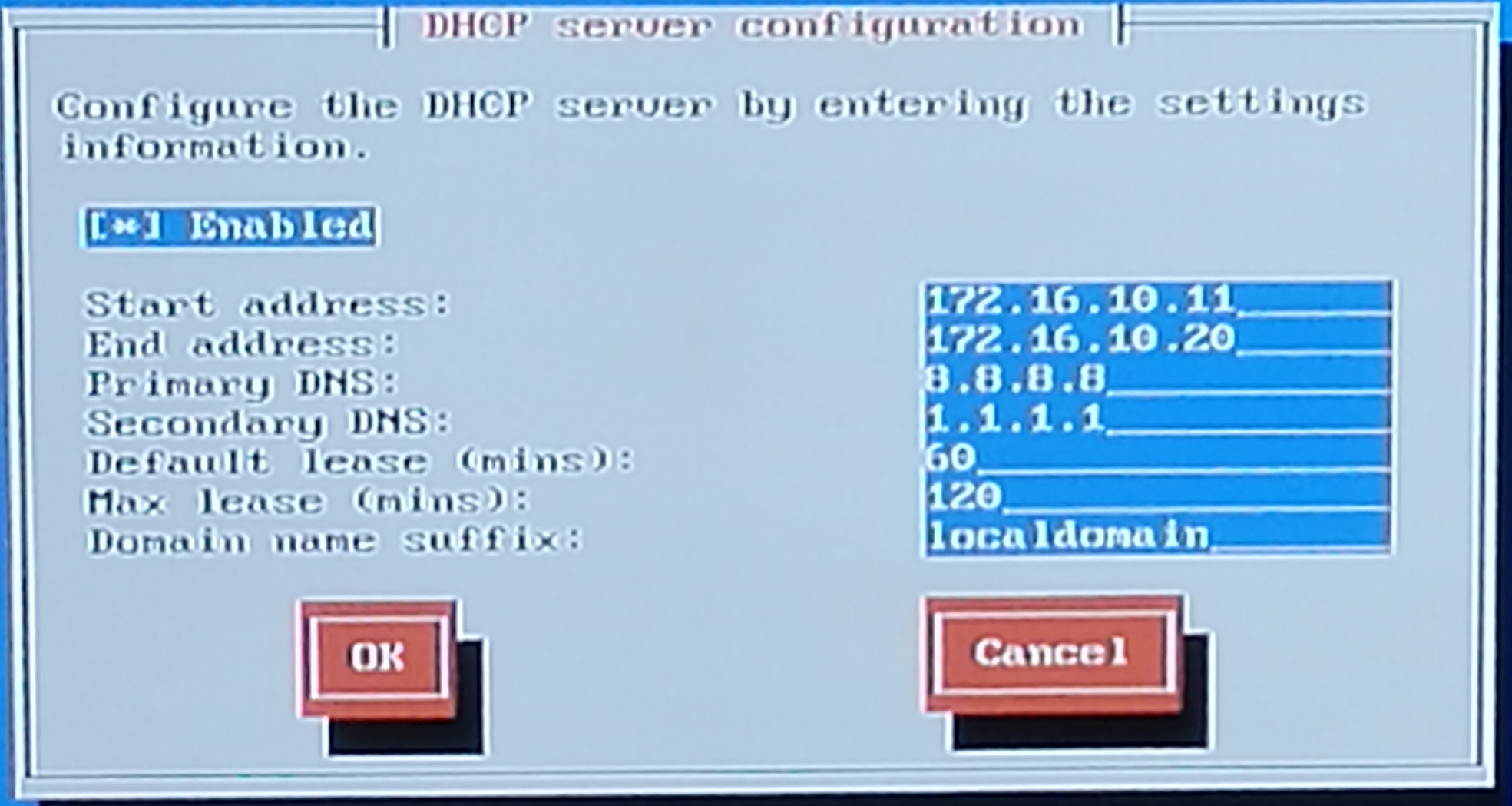
LAN側にDHCPサーバー設定を実施。

設定完了。
設定
Webから各種設定を実施。

まずはLAN側からアクセスするが、ポート番号に”81”を指定する。

ポート番号”444”にリダイレクト。

さきほど設定したadminアカウントの利用。
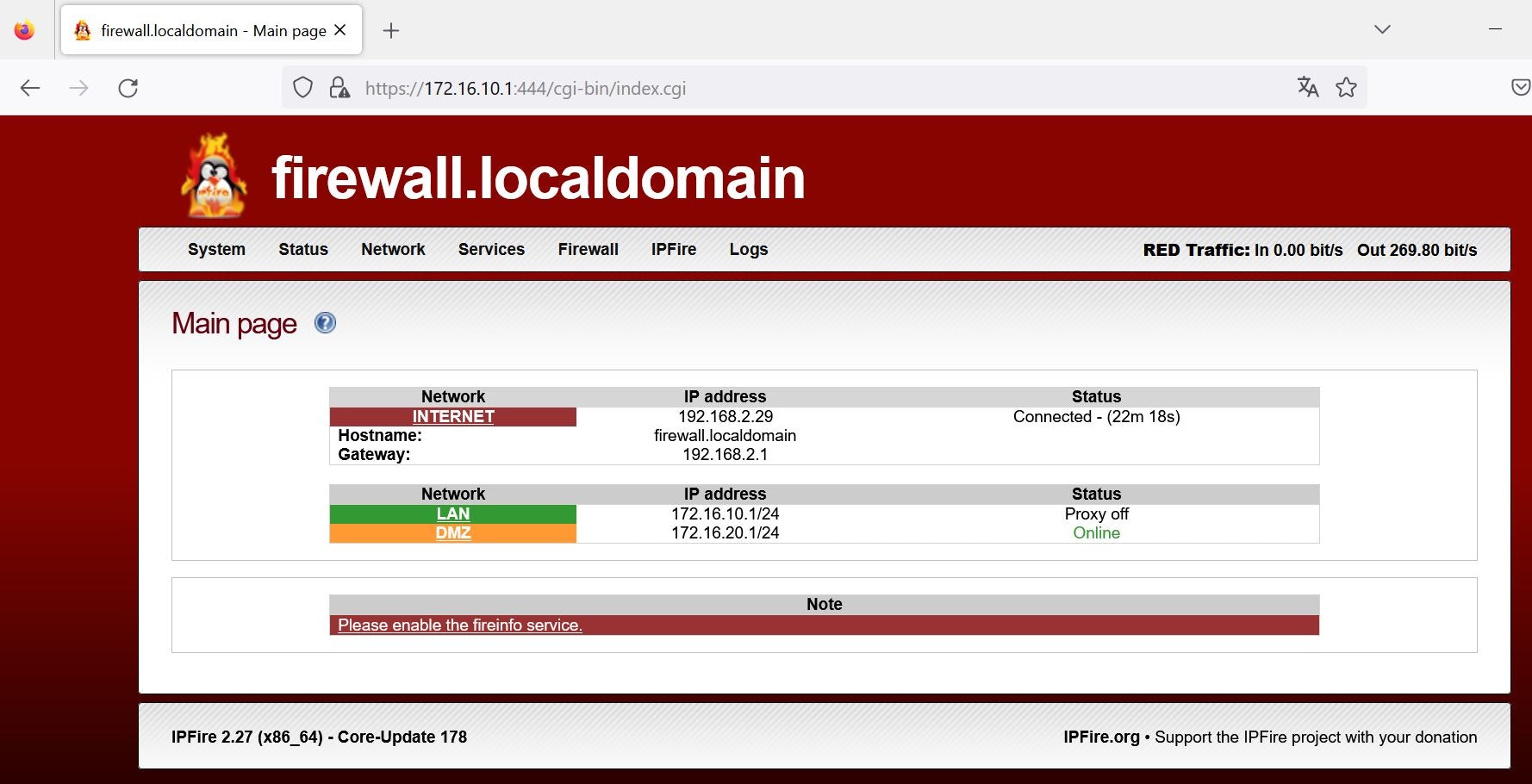
トップ画面が表示される。
Firewall設定

”New rule”クリック。

ここでは、WAN側(192.168.2.0/24)からのWebアクセス(TCP:81,444)を許可する。

最終設定前の状況。緑色は許可(Accept)を示す。Zoneのカラー赤とBlockedの赤とが同じ色でわかりにくい、、、。”Apply changes”で適用する。
その他
Firewall設定での国や地域の選択可
sshアクセス設定
特定ポートのReject

”172.16.10.0/24”から”192.168.2.0/24”へのTCPポート1000へのアクセスを拒否(Reject)。左側の赤が拒否を示している。
ネットワークをZoneとして、色付けしていること自体が、わかりにくい。
EOF