はじめに
所用でお手軽なSQL開発環境が欲しいな~と思って構築した環境に関する記録です。
PhpStormなどのIntelliJのIDEには、データベースを色々と操作できるDatabase Tool Windowという機能が付いています。(参考:IntelliJ IDEA の Database Tool Windowはいいぞ)
このDatabase Tool Windowがコード補完や便利な機能を持っており非常に使いやすいのですが、今回のようなSQLのみを使う場面でわざわざPhpStorm等のIDEを使うのは色々と面倒です。そこでSQLのみに特化したJetBrains製品を探したところ、DataGripというエディタがあるのを見つけたため、それを使うことにしました。
しかし、DataGripからアクセスできるデータソースをお手軽に用意するための情報が少なく、多少手こずったので、この記事を執筆することにしました。
動作環境・使用ツール
- Windows 10
- WSL (Ubuntu 18.04 LTS)
- DataGrip 2019.3.2
DataGripのインストールは省略します。
またWSLそのもののセットアップに関しても、以下の記事などを参照してください。
「Windows Subsystem for Linux(WSL)」セットアップガイド【スクリーンショットつき解説】
手順
結論から言ってしまうと、Windowsのソフトウェア(DataGrip)から見えるディレクトリに、WSLでSQLiteのデータソースを作ってしまうのが一番お手軽だと思います。
まずWSLでSQLite3をインストールします。
$ sudo apt -y install sqlite3
次に/mnt/c/develop/sqlite/みたいなディレクトリに移動(作成)し、以下のように仮のテーブルを作るとデータソースを作ることができます。
$ pwd
/mnt/c/develop/sqlite
$ sqlite3 mysource.sqlite
sqlite> create table sample(id int, name text);
sqlite> .exit
$ ls
mysource.sqlite
作成したデータソースはWindowsだとC:\develop\sqlite\mysource.sqliteみたいに見ることができるので、DataGripのデータソースとして選択します。
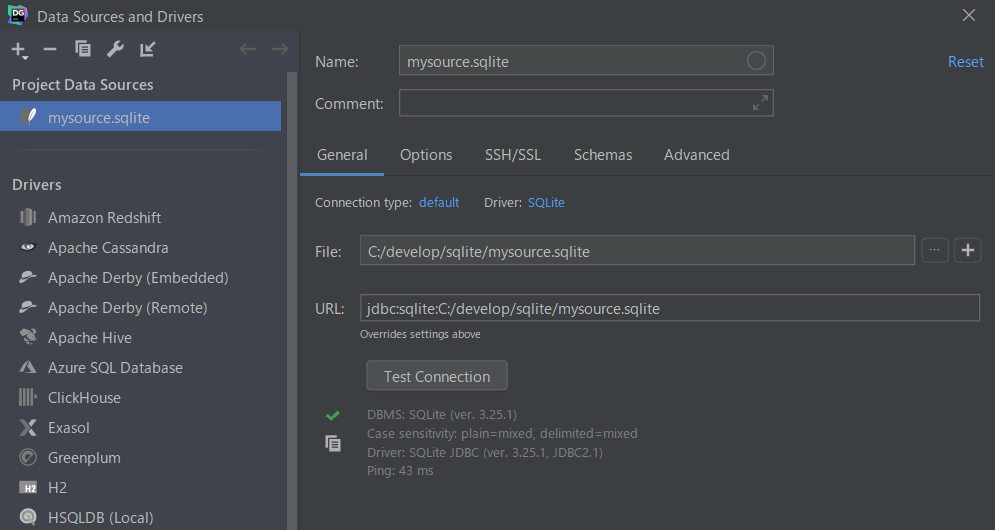
Test Connectionボタンを押せば、写真のように接続が成功することを確認できます。
あとは問題なくIDEの力を借りてDBを取り扱えるようになると思います。
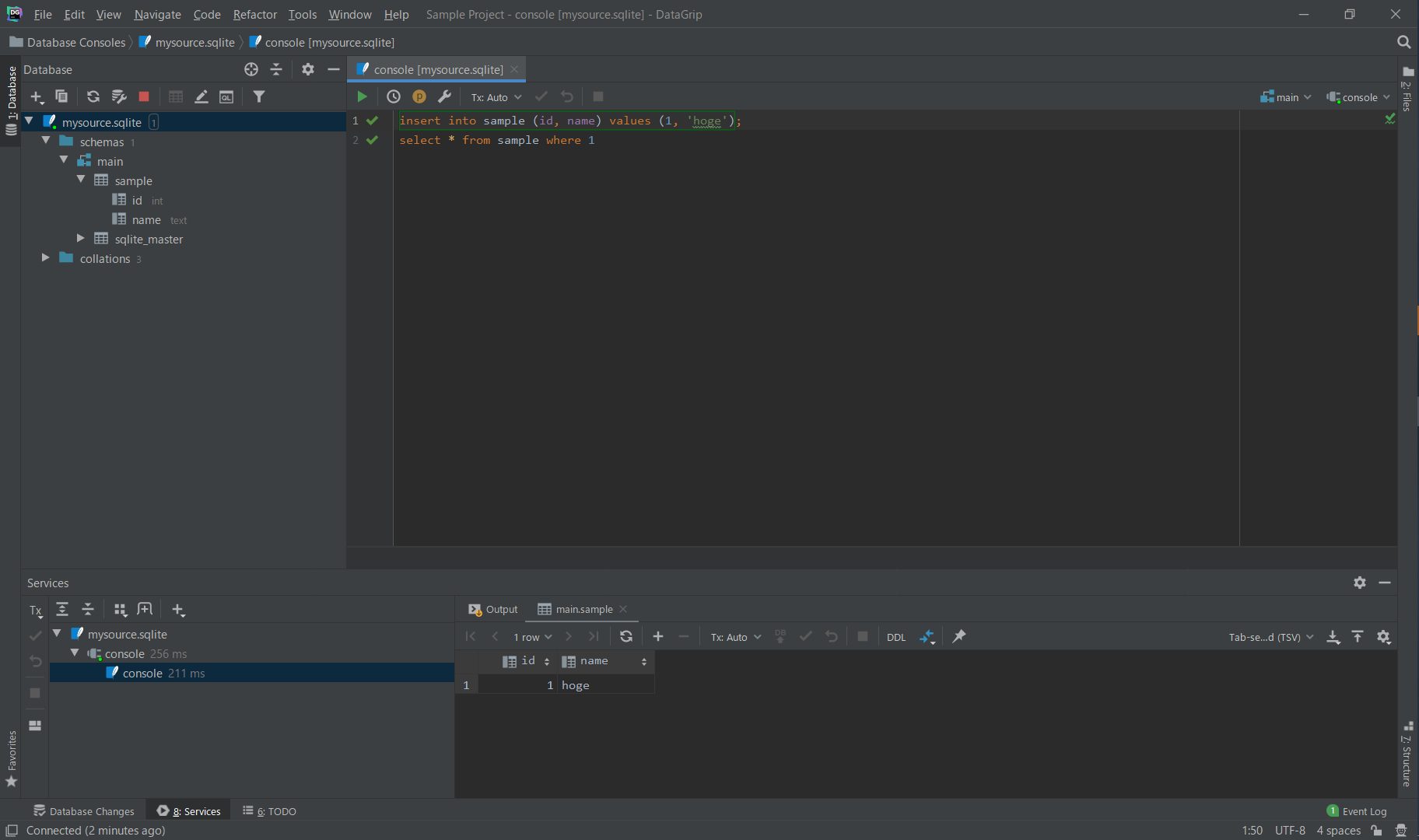
あとがき
今回はSQLiteを使ったのでDataGripからはファイルを直接指定するだけでしたが、WSLにMySQLとかを入れた時には、DataGripなどのJetBrains製品からデータベースへのアクセスは可能なのでしょうか...