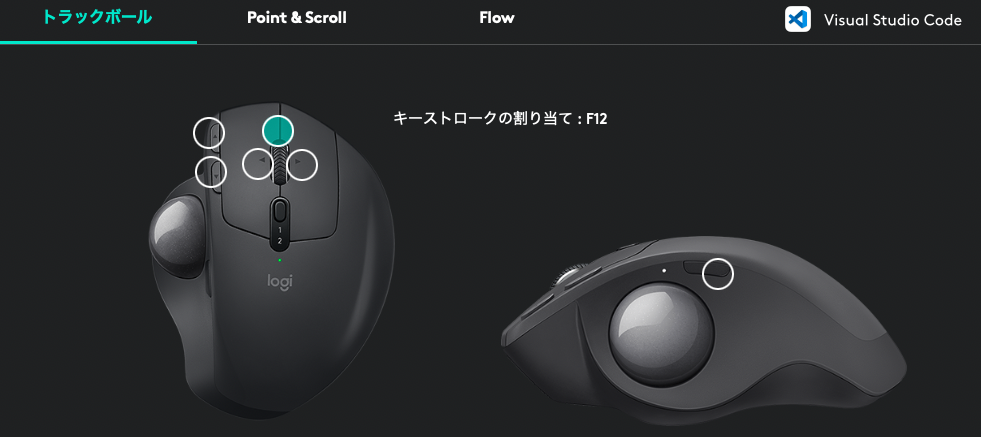はじめに
元々、Windowsでトラックボールマウス MX Ergoを使っていたのですが、業務端末がMacBookに切り替わったことでトラックボールマウス→Trackpadに移行しました。
しばらくの間は快適にTrackpadを使っていたのですが、やはり長年寄り添ってきたトラックボール愛がどうしても捨てきれず、、引っ張り出しました。
改めてトラックボールマウスを使ってみたところ、以下のメリットを再度実感したのでMacでもトラックボールマウスを使うことにしました。
- 親指一本の最小限の動きで高速移動できること
- 長年操作してきたのでやっぱり慣れている
- 物理ボタンに割り当てたショートカットキーが使えること
- 後述するVSCodeのショートカットキー(関数定義へジャンプ、戻る/進む)が便利
本記事では私が使っているトラックボールマウス「Logicool MX Ergo」のMac設定を共有します。
設定内容(Logicool Options)
デスクトップ移動
Trackpadの場合、3本指で左右にスワイプするとデスクトップを切り替えることができるやつです。
これはスクロールホイールを左右に傾けるボタンに割当てました。

- デスクトップ移動の操作はデフォルトで「ジェスチャーボタン+トラックボール左右」に割当たっているのですが、どうも反応が悪かったので上記の設定にしています。
- 代わりに左右にスクロールする操作を「ジェスチャーボタン+トラックボール左右」に割当てました。
- ボタン押下後、移動するまでにラグが出るのはどうにかしてほしい(特にPCの負荷が高いと顕著…)
- ここはTrackpadにはどうしても勝てない…
進む/戻る
Trackpadの場合、2本指で左右にスワイプするやつです。(ブラウザの進む/戻るなど)
これはデフォルトから変更なしです。めちゃくちゃ便利で多用するボタン。

ジェスチャーボタン
以下のような設定にしています。
ジェスチャーボタン単発押しでのミッションコントロール起動は使いますが、ジェスチャーボタン + 左右の組み合わせはほぼ使っていないです。(ExcelやDrow.ioで左右にスクロールする場合に使う程度)
ポインタ/スクロールの速度
細かいポインタ操作が必要になる場合は、マウス側面についているボタン(精密モード)を使っています。
VSCode(アプリケーション設定)
Logicool Optionsではアプリケーションごとにマウスボタンに割当てるキーをカスタマイズすることができます。
この機能を使ってVSCodeのショートカットキーを割当てています。
個人的に最も重宝している設定です。
ホイールクリックボタン
VSCodeでは、関数にカーソルを合わせてF12キーを押すと、その関数の定義元にジャンプできる機能があります。
このショートカット操作をマウスからでも行えるよう、F12キーをホイールクリックボタンに割当てました。
戻るボタン
前項のF12キーで関数の定義元にジャンプした後、元の場所に戻る場合に使っています。
これはVSCodeのショートカットキーCtrl + -を割り当てています。
進むボタン
戻るボタンで元の場所に戻った後、「やっぱり関数の定義をもう1回みたい」となった場合に使うケースが多いです。
VSCodeのショートカットキーではCtrl + _なのですが、なんとこの組み合わせはLogicool Optionsでは割当て不可でした…
こちらについては、VSCode側の「進む」のショートカットキー(キーバインド)を変更することで回避できました。手順は以下です。
- VSCodeを開き、
⌘K ⌘Sを押す - 画面上部の検索窓に
workbench.action.navigateForwardと入力する -
workbench.action.navigateForwardのキーバインドをCtrl + Shift + -に変更する ↓

VSCodeのキーバインド変更が完了したら、Logicool Optionsの「進むボタン」にCtrl + Shift + -を割り当てます。
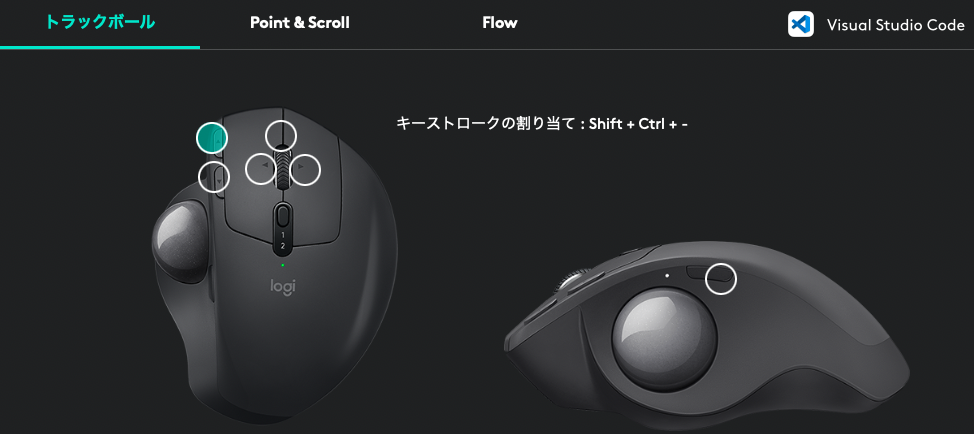
さいごに
Trackpadも捨てがたいのですが、、、片手の指1つで様々な操作が実行出来るのはマウスの大きなメリットだと感じています。
他にオススメの設定があれば教えてください🙇