無料で試せる、Automation Anywhereを触ってみました!
試すきっかけになれば幸いです😁
インストール方法が分からない方は、こちらの記事を参考にしてご準備いただければと思います!
まずは基本操作から
以下のブログの内容を、とりあえず触ってみることとした。
勉強方法について
ブラウザのサイズを調整して、技術ブログを見ながら操作できるよう配置してみた。
ブログに説明されている、操作できるボタンなどは一通り触ってみることとした。
また、今後用語なども意識して使用していきたいと思うので、その点も注意しながら読んでみることとした。
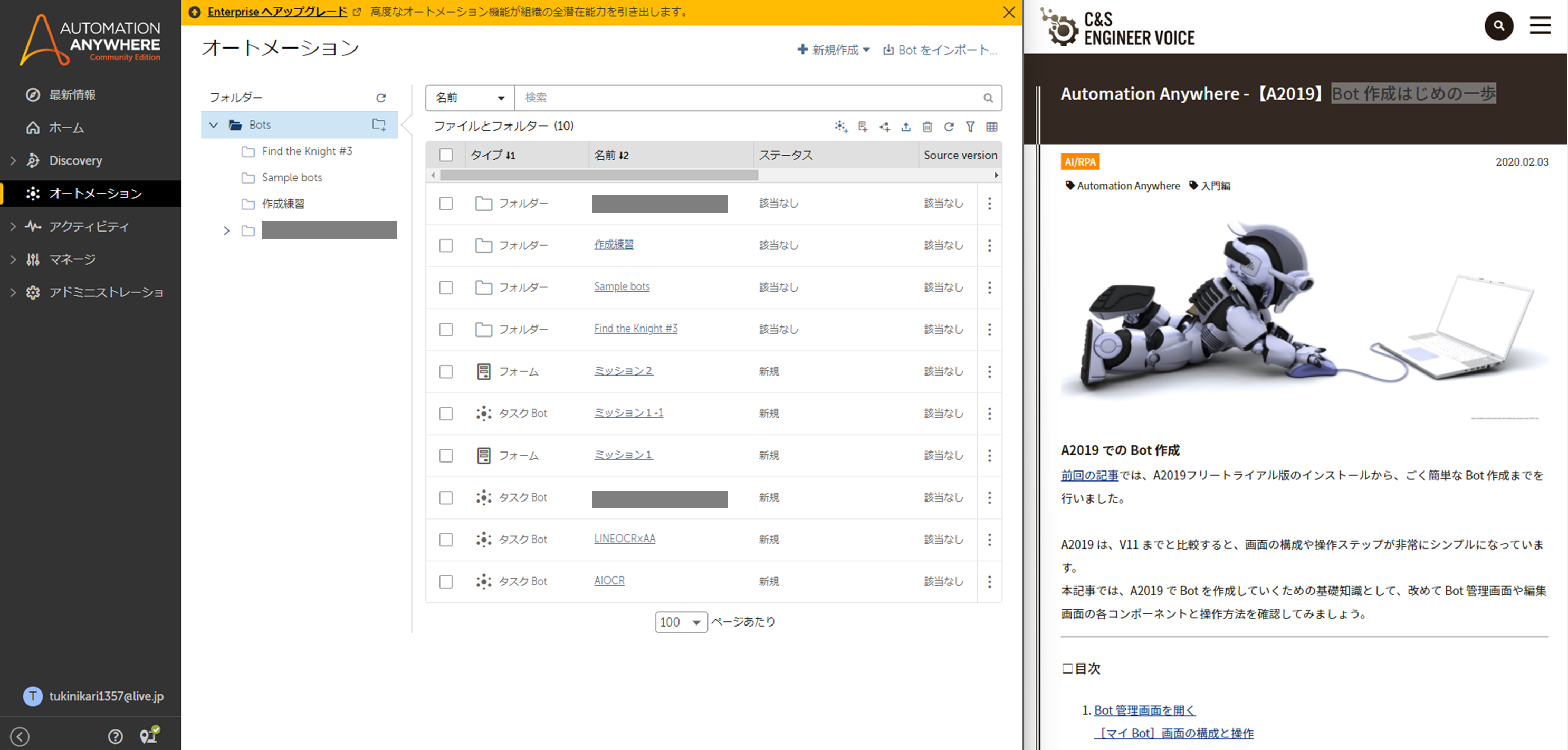
1.Bot管理画面を開く
進化の早いソフトウェアの技術ブログの宿命だが、バージョンが違うのでブログの通りに操作というわけにはいかなかった。
こういう場合は独自に読み換えて試用していくしかない。
初学者の方はあきらめたくなってしまうかもしれないが、今後はこんな進化の早いソフトばかりだと思うので、ここは慣れていくしかないと思う。
といっても、そんなに大幅に変わっているわけではないので、この部分は簡単に読み換えは簡単だった。
まずは画面構成と操作。とりあえずボタンの上にマウスポインターを置いてみる。
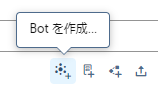
吹き出しでアイコンの意味が出てくるので分かりやすい。
日本語に対応しているので操作もしやすそうだ。
ブロク上では、よく操作する内容に絞って記載がされている。ありがたい。
2.Bot編集画面を開く
早速Botの新規作成から解説されている。
当然ながら、編集画面も前のバージョンと多少違っていたが、Bot作成者に優しいレイアウトになっている。
シンプルで見やすいのは本当にありがたい。
RPAツールで編集画面の呼び名が異なるので、ここは確認が必要。
ワークベンチ、アクションパネル、ビュー……今のところなじみがないが、慣れていきたい。
3.Botを作成する
新規作成で編集画面を開いてからの操作を実施。
アクションの配置方法は2種類ある……か。
方法1:画面左のアクションパネルからアクションをビューの上にドラッグ&ドロップで配置
方法2:ビュー上のメニューにある記録ボタンを押下してから操作することで自動配置させる
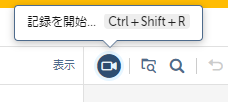
どのRPAもだいたいこの2種類で作成ができる。
同じ方法で作成できるのはうれしい。
方法1はインストール時に実施していたのね💦
今回の記事は方法2について詳しく説明が入っている様子。
レコーディングの操作はかなり独特のようで詳しく操作が記載されている。
実行してみると、現在はレコーディングの方式が2種類に分かれているようだ。
ここは慌てず、画面下の[▶ Learn about……]の内容を読んでみる。
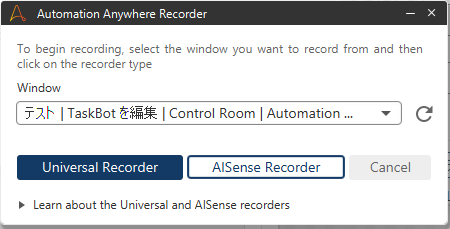
英語での記載ではあるが、なんとか読解できた。
普通にブラウザをレコーディングしたいなら、UniversalでOKなのか。
試しに新しいブラウザを開いてYahooのページを開くBotを作成して実行ボタンを押下。
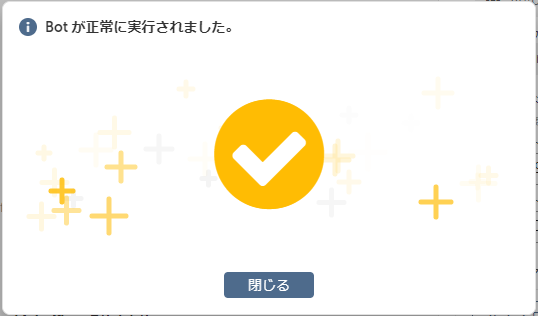
無事にレコーディングは出来たようだ😄✨
本日の学び
1.バージョン違いによる読み換えスキルは必須。
2.別ツールとの用語の違いに注意!
3.レコーディングは2種類ある。今のところUniversalでOK。