Notionを使ってTwitter予約投稿したい
最近になって、Notionにハマりました。
一通り習得して考えたのが、Notionを使用してTwitterの予約投稿が簡単に出来ないか、ということでした。
調べてみると、なんとか出来そうだったのでチャレンジしてみました!
全体の構成
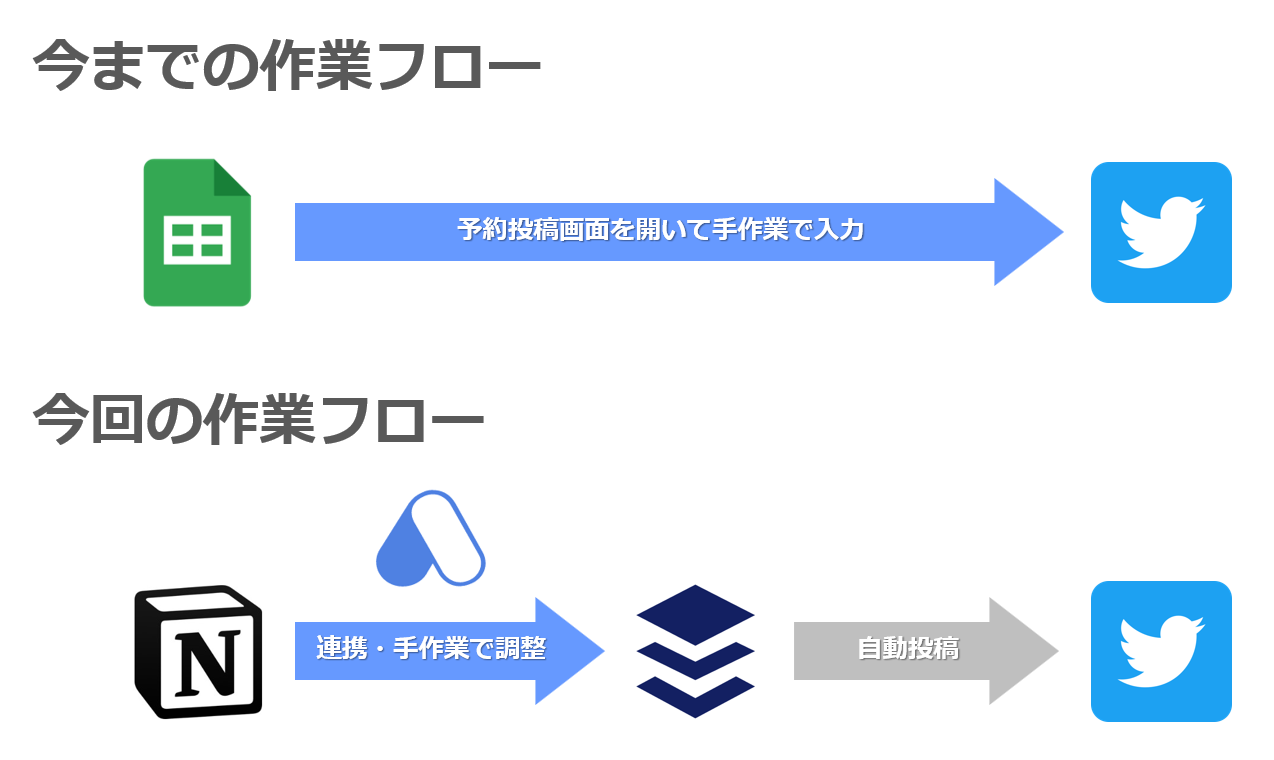
※ ちなみに、**無料プランでなんとか出来ないか?**を追及しているので、制限のある中での連携であることをご了承ください。
- 今までの作業フロー
- 1.スプレッドシートのテンプレートを修正してざっくり投稿内容を作成。
2.Twitterの予約投稿画面を開く。
3.投稿日時を設定して投稿内容をスプレッドシートからコピー&ペースト。
4.上記コピー&ペーストを何回か繰り返す。
5.予約投稿の日時と内容を見直して完了。
【メリット】 Twitterの予約投稿は何個も設定可能。 使用ツールが少なくて済む。 スプレッドシートの関数が得意な人はテンプレートをカスタマイズしやすい。
【デメリット】 予約投稿の手順は手間がかかる。(たまに誤爆発生) 日付設定の操作が面倒。(初期値の設定・プルダウンでの選択) 未送信ツイートの予約済みの一覧が見づらく、確認漏れによる誤爆が発生。 - 今回の作業フロー
- 1.Notionのテンプレートを修正してざっくり投稿内容を作成。
2.Automate.ioの自動連携をONにする。
3.Notionの投稿したい内容のチェックボックスを入れて投稿。
4.Bufferを開いて文章や投稿時間を微調整。
5.あとはBufferが予定日時に自動投稿してくれる。
【メリット】 投稿内容のコピー&ペーストの手間が省ける。 Bufferの予約投稿の一覧が見やすく、間違えにくい。
【デメリット】 無料プランだと機能が制限される。 Automate.ioの自動連携のBotを毎回ON/OFFする必要がある。(誤爆防止) それぞれのツールの使い方を、ある程度覚える必要がある。
設定手順
それぞれの設定の概要を説明していきます。
Notion
こちらで、Twitter投稿用のデータベースを作成します。
それぞれの設定方法は割愛しますが、以下のようなデータベースを作成していきます。
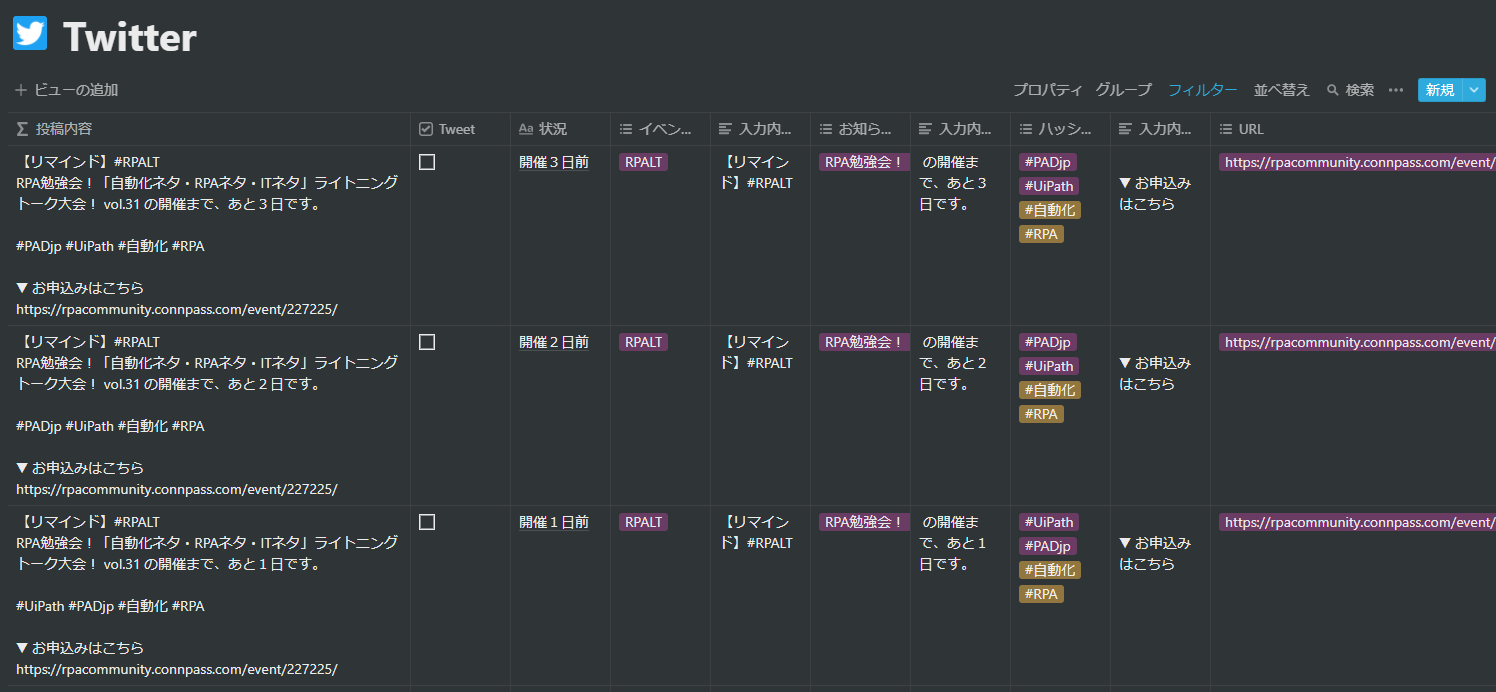
文章は、Notionで使用できる関数で連結して、一番左側の**[投稿内容]の欄に表示するようにしています。
投稿するかどうかは、左側2列目の[Tweet]**のチェックボックスで調整します。
左側3列目以降は、[投稿内容]を調整するための文章推敲欄や自分用のメモ欄になっています。
Buffer
アカウントを作成して、初期値を修正します。
何時間かおきに投稿する設定になっているので、不要な投稿時間を削除しておきます。
また、自分が確認しやすい時間帯に一旦変更しておきます。
ちなみに今回は無料プランを使用しているので、自動投稿の登録は10個までとなっています。
Automate.io
アカウントを作って、NotionとBufferの連携Botを作成していきます。
最初にNotionとAutomate.ioを連携してデータベースをつなぎます。
トリガー(自動連携するタイミング)は、データベースが更新された場合で設定しておきます。
次にBufferとAutomate.ioを連携して自動投稿する設定をします。
新規追加する設定にして、[投稿内容]のデータを投稿する設定にします。
ちなみに今回は無料プランを使用しているので、以下の制限がかかっています。
- アクションの回数が 300回/月
- 1対1の連携の作成は5つまで
- 自動連携のチェック間隔は5分ごと
更新するたびに自動投稿してしまうことで起きる誤爆の防止と、月のアクション回数が制限されていることがあるため、Botを使用する際にONするようにした方がいいかもしれません。もちろん使用後はOFFするようにしておきます。
まとめ
- 1.それらしいものは作れた!
- Notionだけですべてが完了するようにしたかったが、一番めんどくさいと感じていた、コピー&ペーストの効率化と予約投稿日時の間違い削減が達成できたのでよかった。
- 2.Bufferを有料にすればもっと便利にはなりそう。
- 予約投稿の制限があるのがツライ。
かといって有料にするほどでもないので、どうにかならないか今後も検討していきたい。 - 3.各ツールの今後の機能のアップデート次第では、別の方法が思いつくかも!
- 各ツールの今後に期待したいところ。もちろん他ツールで実現可能であれば研究していきたい。