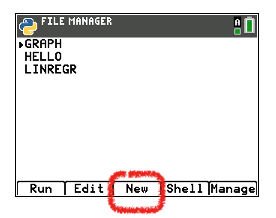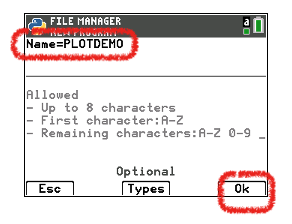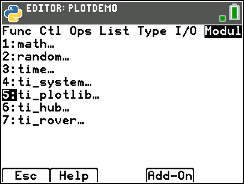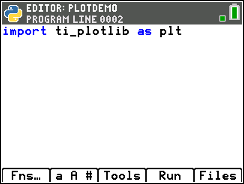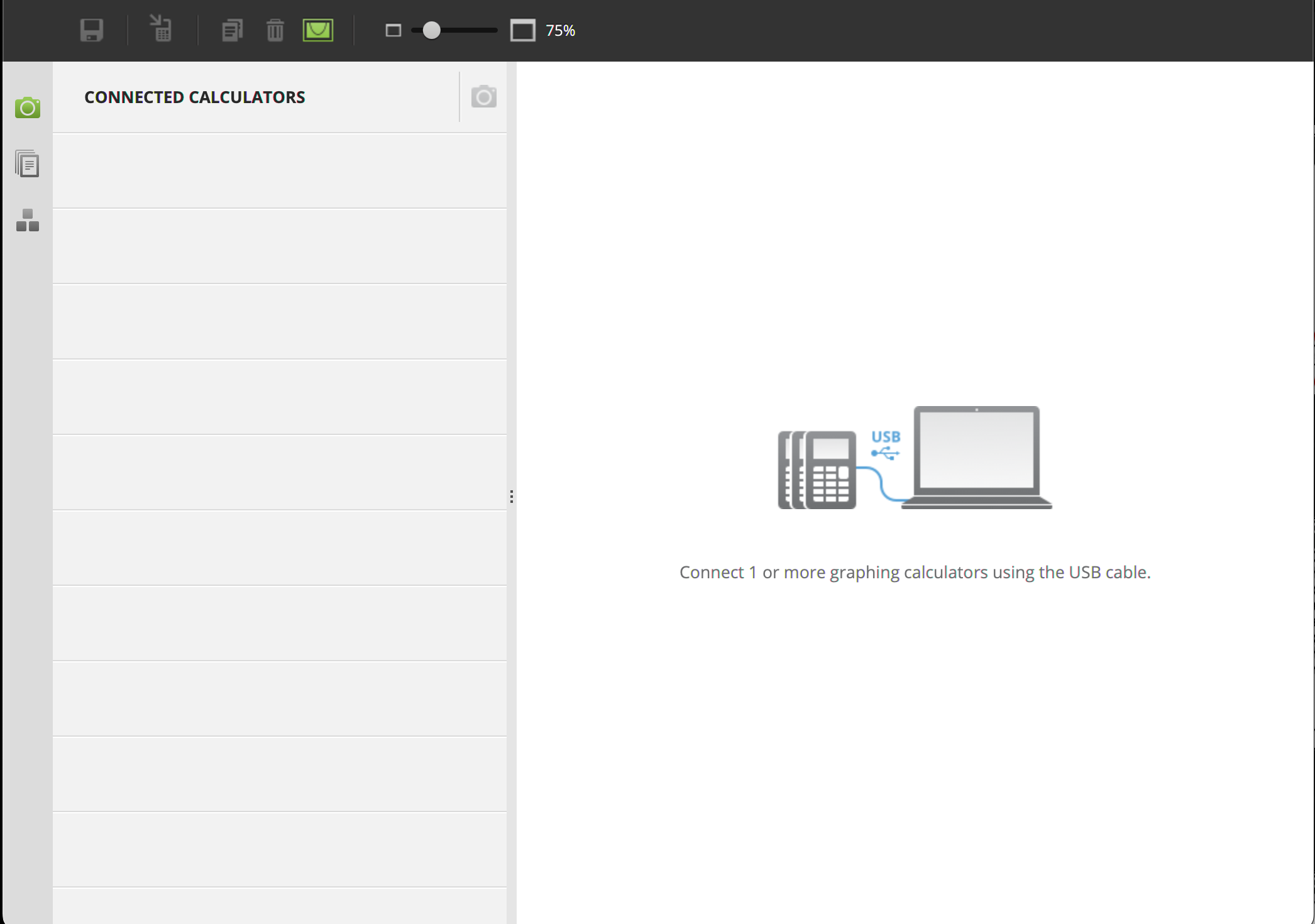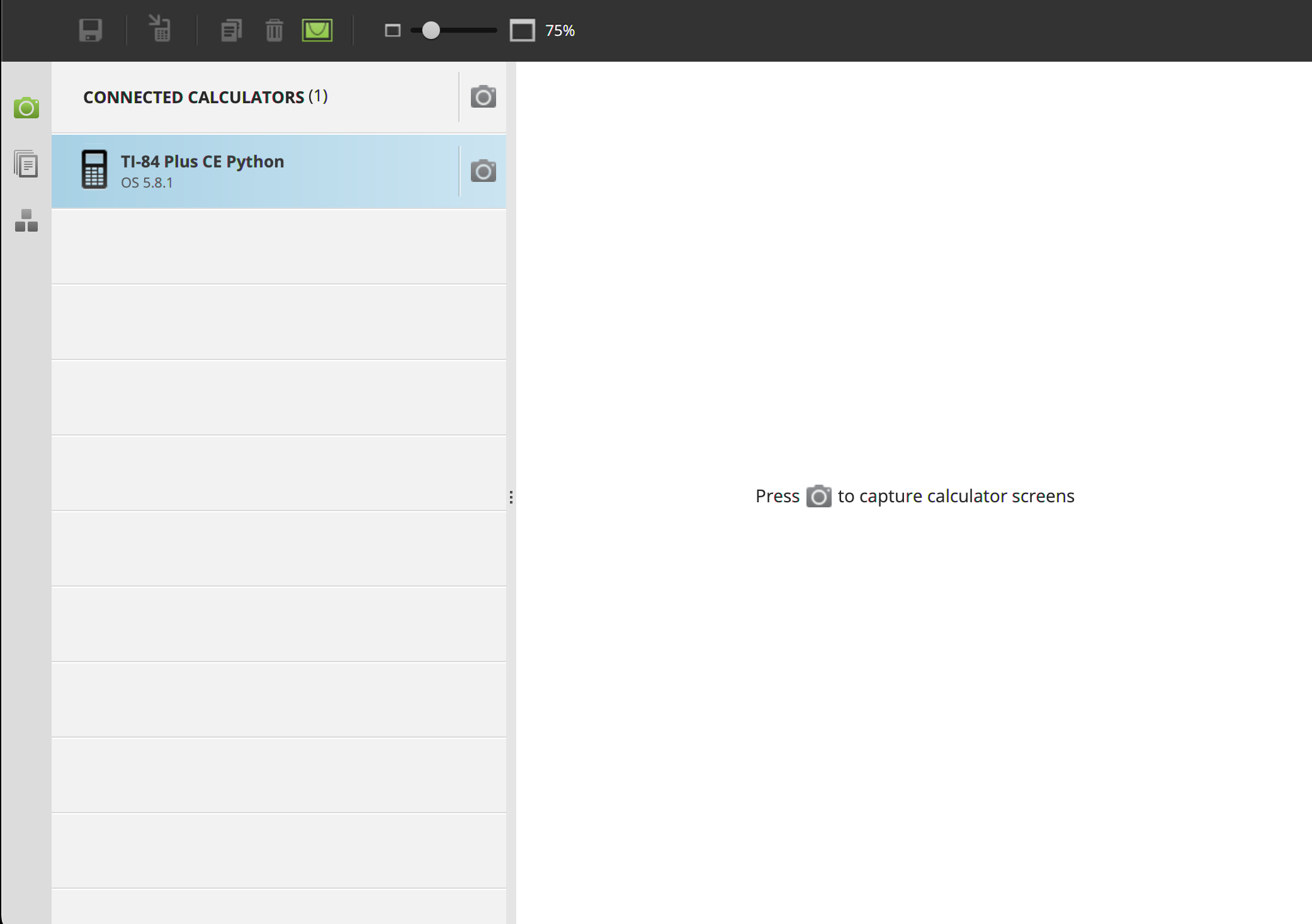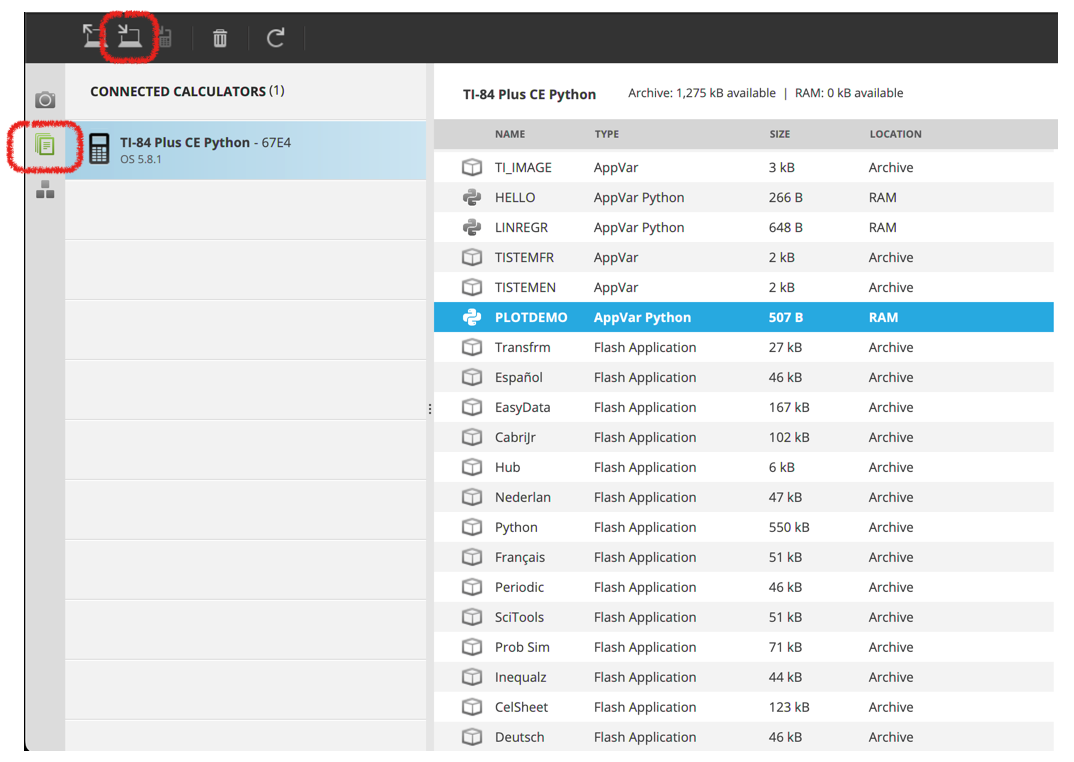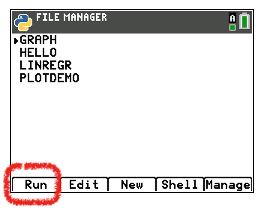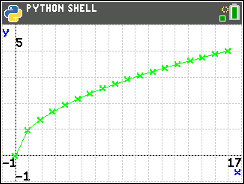はじめに
TI-84 Plus CE Python に組込みの TI-Python でのプログラミング方法について紹介します。題材として、matplotlib 風のグラフ描画ライブラリ ti_plotlib ライブラリのデモを作成します。
TI-Python のエディタでプログラミング
TI-Python に入ると、次のようなファイル一覧画面になります。
ここで、画面下の New と表示されているところの直下のキー [zoom] を押します。
ファイル名を入力します。ファイルシステムの制約を受けて、8文字までになります。ファイル名を押したら Ok 直下のキー [graph] を押します。
以下の編集画面になるので、これでプログラムを入力していきます。ファイルには自動的に入力が反映されます。
電卓のキーでのプログラム入力はけっこう大変なので、入力支援ツールがあります。画面下の Fns... 直下のキー [y=] を押します。
ti_plotlib を使ったプログラムを作るので Modil の一覧から ti_plotlib... を選びます。
ti_plotlib に関連した import や関数の一覧が表示されるので、入力したいものを選びます。
すると、編集画面に反映されます。
これを活用すると、かなり入力が軽減されます。
PCでプログラミングしてファイルの転送
そうはいっても、プログラムが長くなってくると、電卓キーでの入力が辛くなってきます。そういうときには、PC 側で編集して電卓に転送するという手もあります。
TI-84 Plus CE Python と PC の間でファイルのやりとりをするには、TI Connect CEをダウンロードしてきてインストールします。TI Connect CE にはファイルのやりとりのほかに、画面キャプチャや TI-BASIC の編集機能があります(残念ながら TI-Python の編集機能はありません)。
起動すると、電卓と USB ケーブルで接続しろとの指示がでます。USBケーブルは TI-84 Plus CE Python に付属しています。
接続すると、以下の画面になります。
PCにファイルを転送するには、画面左のアイコンからファイルを選んで、表示されている電卓内ファイル一覧から目的のものを選んで、画面上の左から2番目のもの(PCに→が向いているアイコン)をクリックします
PCに転送してきた Python スクリプトは普通のテキストなので、好きなエディタで編集します。
PCからファイルを電卓に転送するには、画面上の一番左のアイコン(PCから→が出ているもの)をクリックします。
転送するファイルを選択すると、次の画面で電卓上のファイル名や置換するかどうかを指定します。
できたプログラムの実行
プログラムを実行するにはファイル一覧画面の Run 直下のキー [y=] を押すか、エディタ画面の Run 直下のキー [trace] を押します。
今回、入力したのは次のスクリプトです。
import math
import ti_plotlib as plt
def graphe(f, a, b, n):
lx=[a+i*(b-a)/n for i in range(n+1)]
ly=[f(x) for x in lx]
plt.cls()
plt.window(a-1, b+1, min(ly)-1, max(ly)+1)
plt.color(0, 0, 0)
plt.axes('on')
plt.grid(1, 1, 'dot')
plt.color(0, 0, 255)
plt.labels('x', 'y', 12, 1)
plt.color(0, 255, 0)
plt.plot(lx, ly, 'x')
plt.show_plot()
graphe(math.sqrt, 0, 16, 17)
Run の方法は 単純に REPL 経由で import しているだけです。
実行が成功すると、次のようになります。