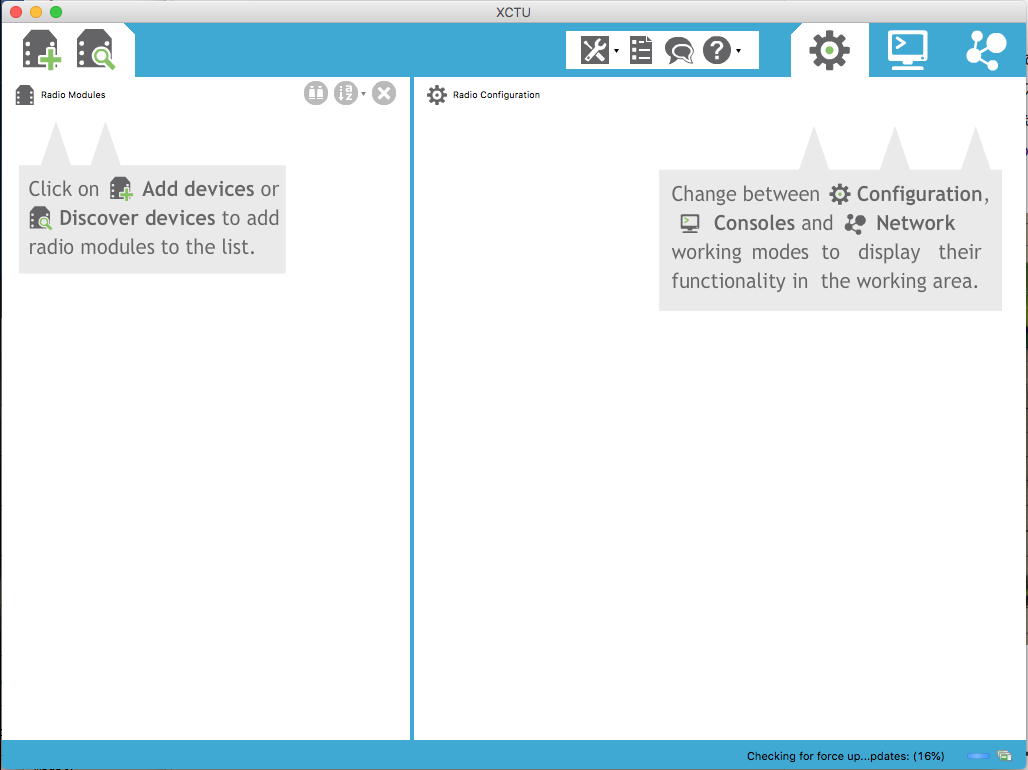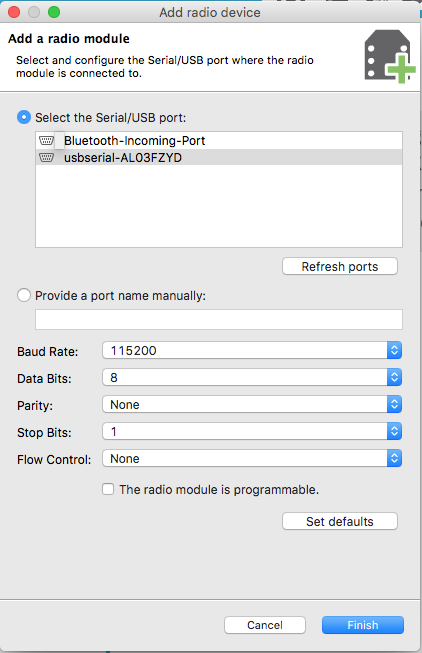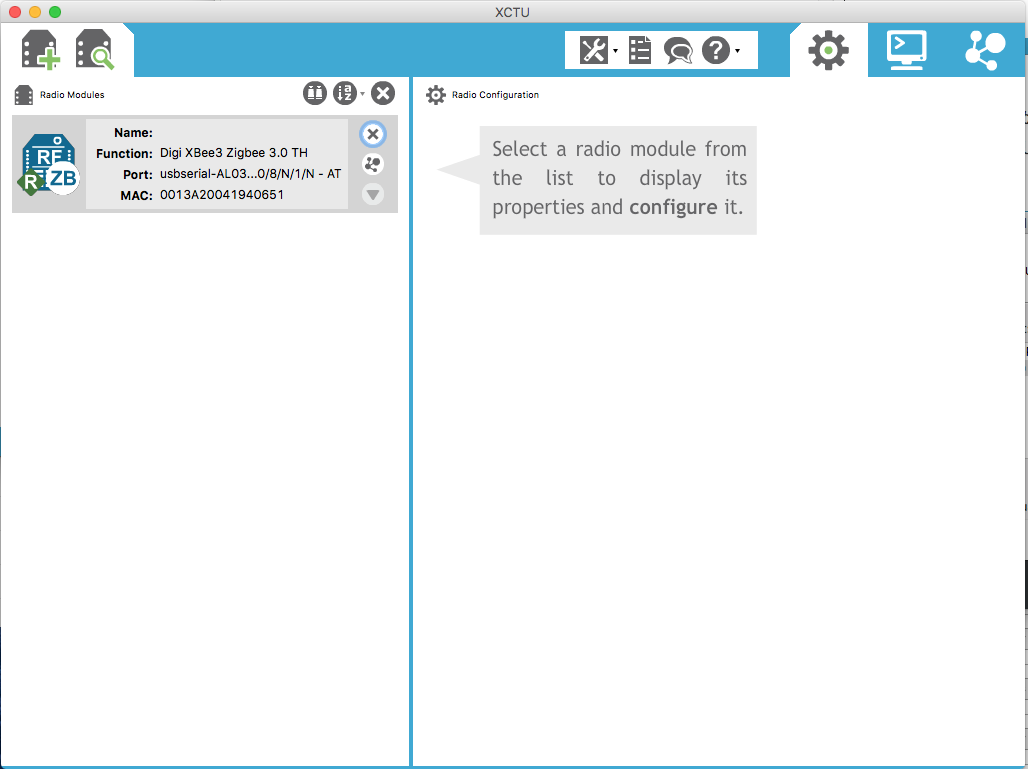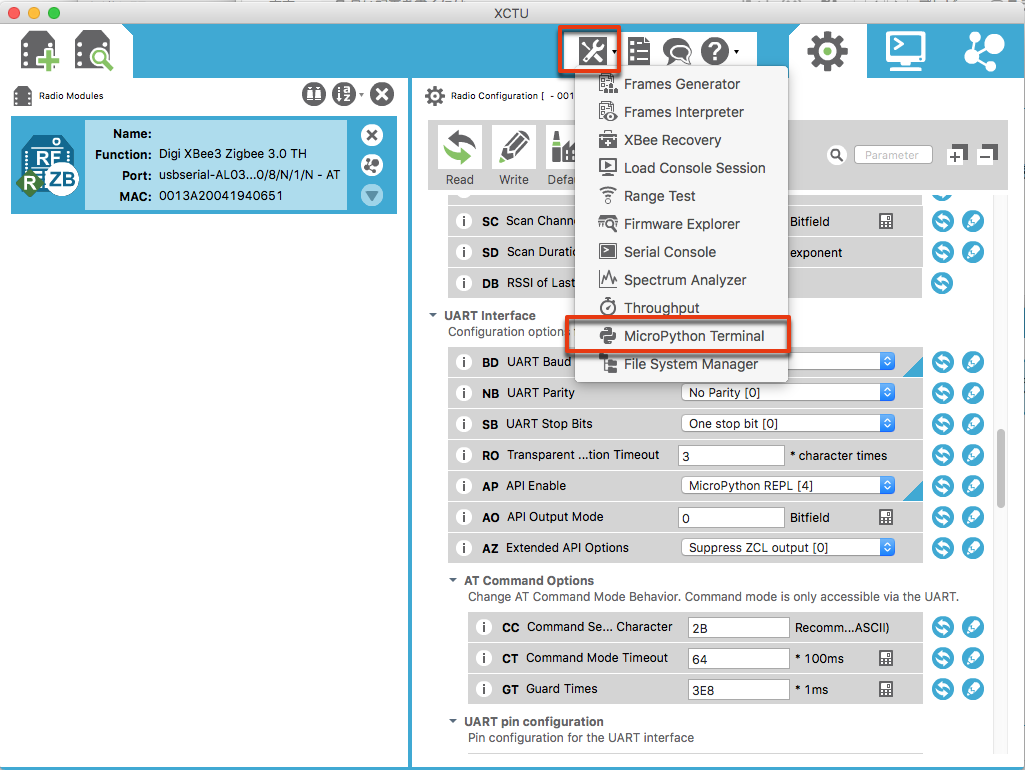12月12日にスイッチサイエンスで XBee 3 ZB の取り扱いが始まりました。MicroPythonが使えるということで購入してみました。U.FLアンテナ型とPCBアンテナ型がありますが、私が購入したのはPCBアンテナ型です。PCに繋いだり、ピッチ変換のためのボードにはGrove の XBee キャリアを選びました。
とりあえず、ユーザガイドを読みつつ、MicroPython を使えるようにしてみます。
XCTU のインストール
XBee 3 を使うには、まずは何はなくとも PC に XCTU のインストールが必要です。XCTU は XBee 用の設定ツールで無料でダウンロードできます。XCTU はここからダウンロードできます。Windows/macOS/Linux用があるので、使っているPC環境に合わせてダウンロードして、インストールします。
XCTU をインストールすると次のようなウィンドウが開きます。
XCTU に ZigBee 3 を追加する
XBee3 を PC につなぐためのボードにのっけて、USBケーブルでつなぎます。
次に "+" の付いた XBee アイコンをクリックします。
以下のようなダイアログが出るので、XBee が繋がっているシリアルポートを選んで "Finish" ボタンを押します。
追加がうまくいくと以下の画面になります。
MicroPython を有効にする
追加した XBee のアイコンをクリックすると、設定が読み込まれて右側ペインに表示されて編集できるようになります。
①BDでシリアル通信速度をに変更します。私は 115200 にしました
②APで "MicroPython REPL" を選びます
③WRITEをクリックして設定を XBee に書き込みます
Toolsアイコンをクリックして現れるアイコンから "MicroPython Terminal" を選択します。
MicroPython Terminal が開きます。
Openアイコンをクリックすると MicroPython の REPL に入ることができます。Ctrl-D でソフトリセットしてみると MicroPython の v1.9.4 ベースであることがわかります。