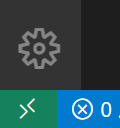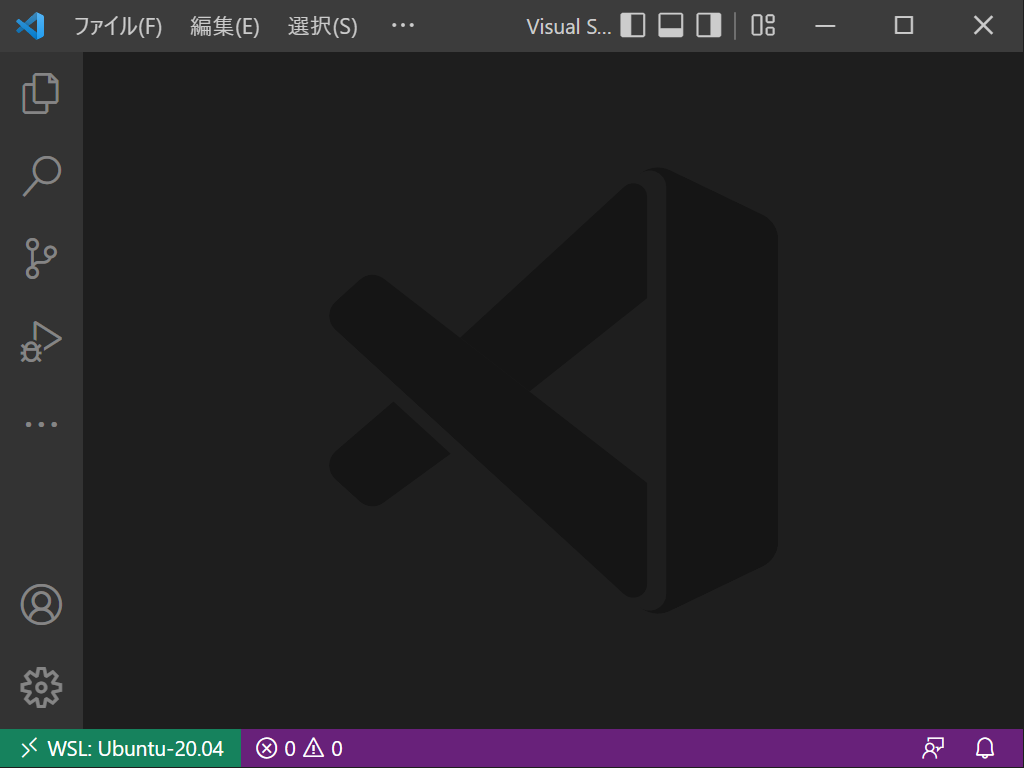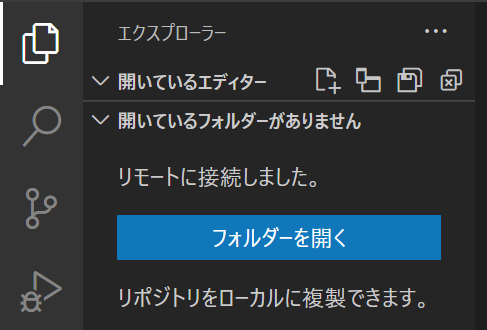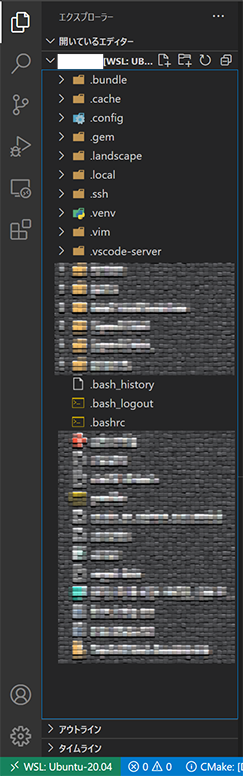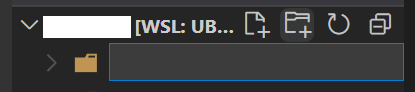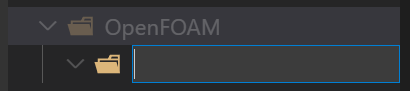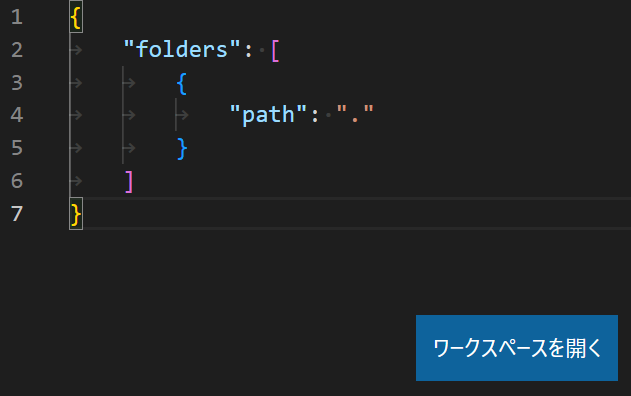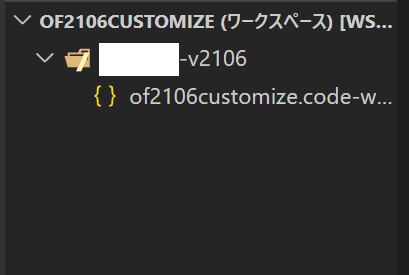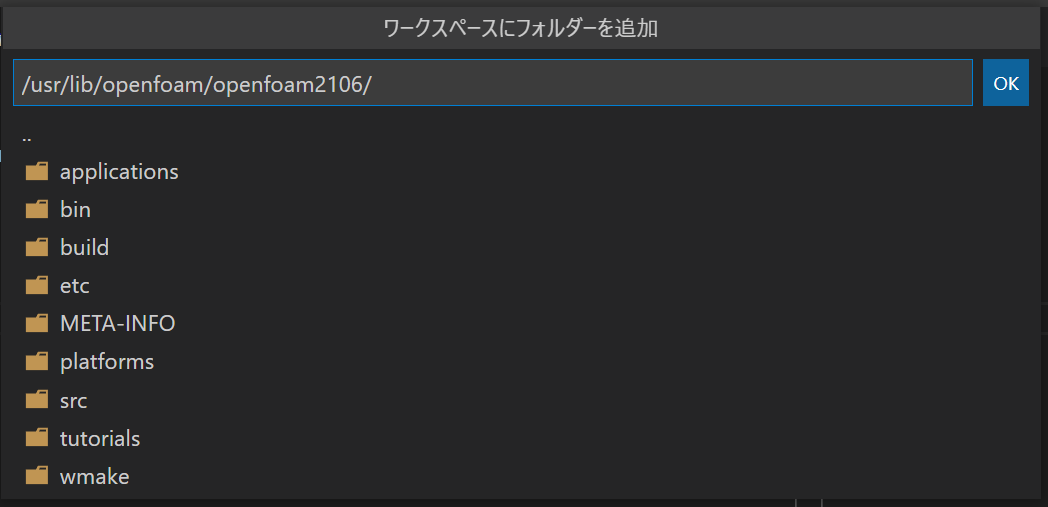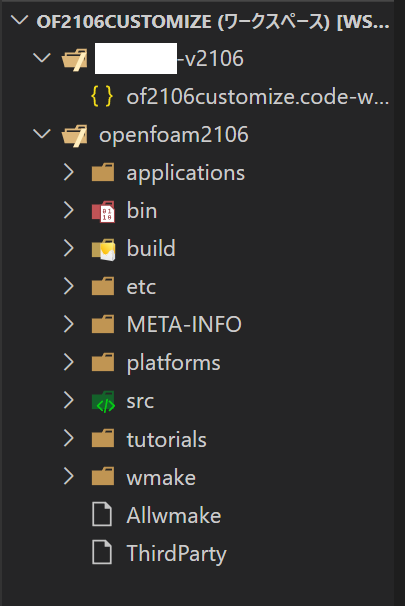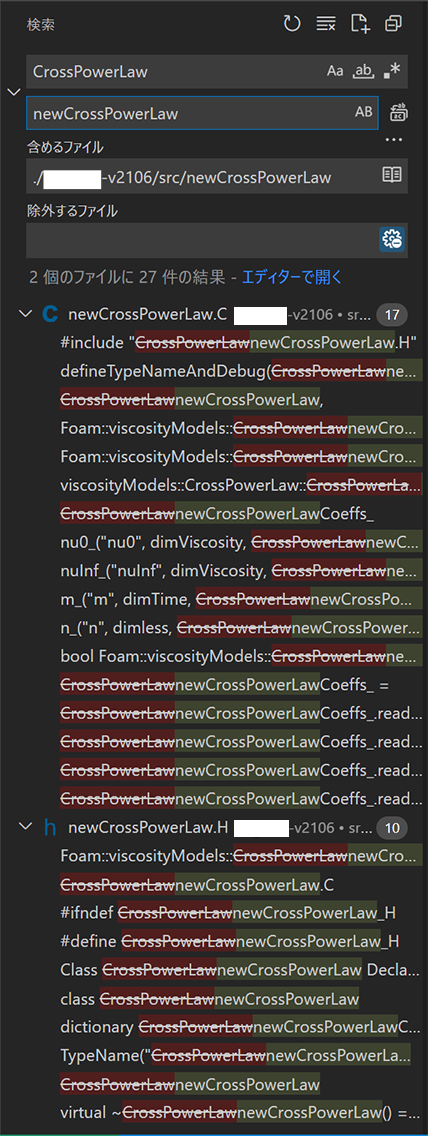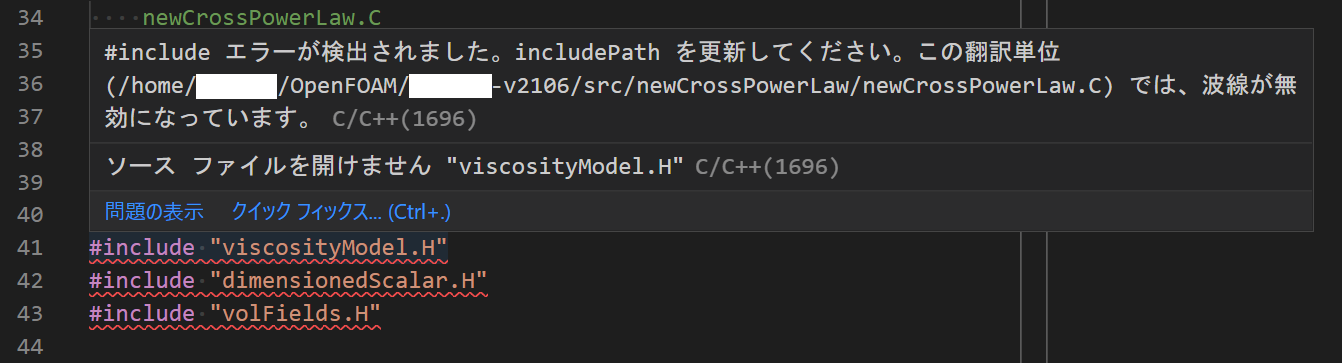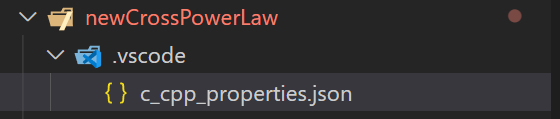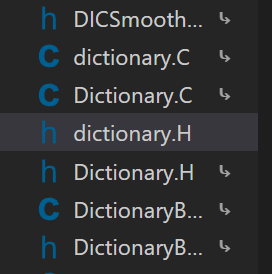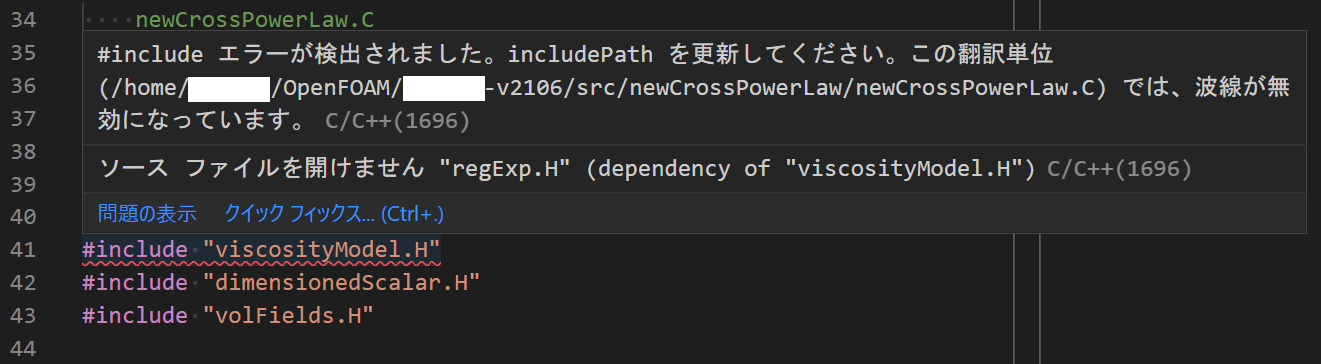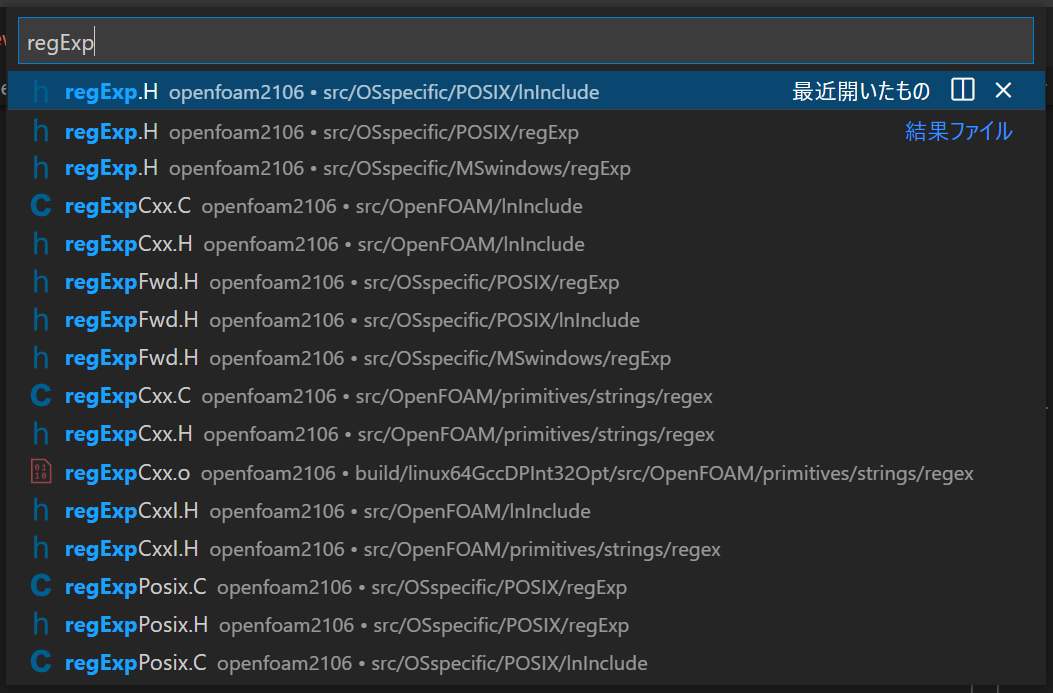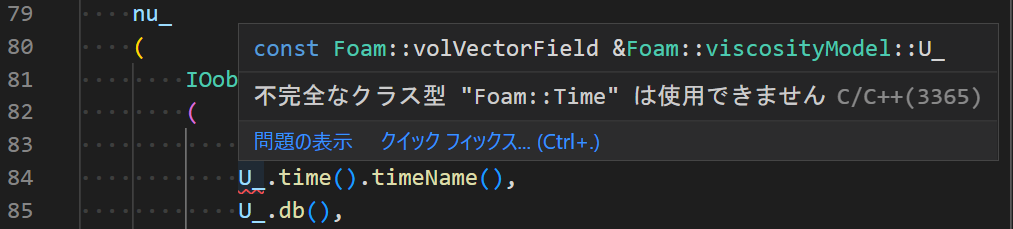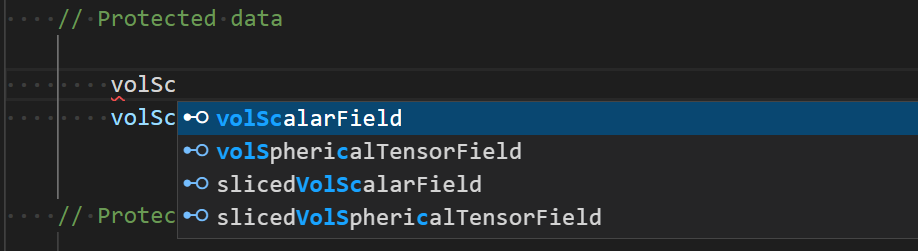概要
OpenFOAMをカスタマイズする際に,VSCodeを簡易的なIDEとして用い,いくつかのコマンド実行をマウス作業に置き換えられないか検討しました.VSCodeのワークスペースや拡張機能を利用することで,ある程度それが実現可能だと判ったので,そのやり方をまとめます.
使用した機能
- エクスプローラー,ツリービュー
- フォルダーを開く
- ファイル・フォルダーの新規作成
- ファイル・フォルダーの名前の変更(F2)
- ファイル・フォルダーのコピー&貼り付け(Ctrl+C, Ctrl+V)
- フォルダー内を検索(Shift+Alt+F)
- ファイルへ移動(Ctrl+P)
- ワークスペース
- code-workspaceファイル
- フォルダをワークスペースに追加
- ターミナル
- C/C++拡張機能
- 設定ファイル
c_cpp_properties.jsonincludePathdefines
- VSCodeの変数
${workspaceFolder}
- 設定ファイル
環境
- Windows 10
- VSCode 1.66.0 (user setup)
- Remote - WSL v0.66.0
- C/C++ v1.9.7
- C/C++ Extension Pack v1.1.0
- Ubuntu 20.04 (on WSL)
- OpenFOAM v2106 (aptにてインストール)
本記事では,実質的に作業を全てLinuxで行っています.
Windowsでも同じように設定はできますが,パスのセパレータが/から\に変わるので,パスを指定する際に\をエスケープする(\\に置き換える)必要があります.また,VSCodeの標準の文字エンコードにはUTF-8を想定しているので,WindowsでVSCodeの文字エンコードにShift-JISを採用している場合は,問題が生じる可能性があります.
OpenFOAMカスタマイズ
OpenFOAMはオープンソースの熱流体解析ソフトウェアです.広範な現象,複雑形状周りの流れを計算できること,何より使用に際して費用が発生しないため,広く使われています1.既に実装されている機能だけでも多くの現象を計算できますが,ソースを入手して,自身で新しい機能を追加できます.しかし,OpenFOAMは多機能である分,ディレクトリ構造やソース内の参照関係などが簡潔ではないため,プログラミング・数値解析初心者が手を出すには少々難易度が高いように感じます.
幸いなことに,富山県立大学 工学部 機械システム工学科 熱流体工学講座の中川先生がOpenFOAMカスタマイズの始め方(v1912)というページを公開されています.OpenFOAMのバージョンは異なりますが,v2106でもまったく修正が必要なかったので,この始め方に倣ってカスタマイズを行いつつ,その作業を簡略化(特にLinuxコマンド入力をGUIでの作業に置き換え)できないかを検討しました.
このような知見を整理して公開してくれる先生がおり,やる気は満々で自学自習を厭わない学生がいるのは素晴らしいことだと思います.
作業内容
OpenFOAMカスタマイズの始め方(v1912)では,作業内容として
- 準備
- 新しい名前のソルバ作成
- テスト用例題の作成
- ライブラリのカスタマイズとモデルの改造
- 例題の作成
となっています.
このうち,準備,ライブラリのカスタマイズについて作業内容を確認し,VSCode上で作業していきます2.
準備
- OpenFOAMのインストールディレクトリ(
$WM_PROJECT_DIR)の確認 - OpenFOAMのカスタマイズで用いるユーザディレクトリ(
$WM_PROJECT_USER_DIR)の確認と作成
ライブラリのカスタマイズとモデルの改造
- OpenFOAMの粘性モデル
transportModels/incompressible/viscosityModels/CrossPowerLaw/をコピーし,名前を変更 - コンパイルと生成されたライブラリの確認
-
CrossPowerLawモデルの改造
VSCodeでの作業と設定
Ubuntuへのログイン
WSLではなく,仮想マシンや実マシンでLinuxにログインしている方は,この作業は不要です.
Remote-WSL拡張のインストール
VSCodeからWSLのUbuntuにログインするために,Remote-WSL拡張をインストールします.
Ubuntuへのログイン
VSCodeの左下にある≷のような記号をクリックし,New WSL Window(WSLに複数の環境がある場合はNew WSL Window using Distro...)を選択すると,新たにVSCodeのウィンドウが開きます.
このVSCodeは,WSL上のUbuntuにログインした状態になっており,左下の≷記号の隣に,WSL: Ubuntu-20.04などリモートログインしている環境の名前が表示されます.
環境変数の確認
画面左にあるサイドバーから,エクスプローラー(一番上)を開き,フォルダを開くボタンをクリックします.
ホームディレクトリを開くと,ツリービューにホームディレクトリの内容が表示されます.
ここで.bashrcに設定を追加して,OpenFOAMの環境変数を簡単に有効化できるようにします.,ファイルの一覧から.bashrcをクリックすると,ファイルが開かれてエディタウィンドウにファイル内容が表示されます.aptでOpenFOAMをインストールすると,インストールパスは/usr/lib/openfoam/openfoam2106になり,その下の/etc/bashrcに環境変数の設定が書かれています.これをof2106-setvarsというコマンドで実行できるようにします.
# enable OpenFOAM v2106 environment variables
alias of2106-setvars='. /usr/lib/openfoam/openfoam2106/etc/bashrc'
編集終了後,上部メニューの[ファイル]→[保存]もしくはCtrl+Sで.bashrcを保存して閉じた後,上部のメニューから[表示]→[ターミナル]を選択し,ターミナルを開きます.VSCodeからフォルダを開いておけば,ターミナルのカレントディレクトリはその開いたフォルダになります.
ここで,先ほど設定したコマンドof2106-setvarsを実行した後,$WM_PROJECT_DIRを表示することで,環境変数が正しく読み込まれたかを確認できます.
~$ echo $WM_PROJECT_DIR
~$ of2106-setvars
~$ echo $WM_PROJECT_DIR
/usr/lib/openfoam/openfoam2106
~$
ディレクトリの作成とワークスペースへの登録
カスタマイズ用ユーザディレクトリの作成
次に,OpenFOAMの環境変数である$WM_PROJECT_USER_DIRを確認します.
~$ echo $WM_PROJECT_USER_DIR
/home/ユーザ名/OpenFOAM/ユーザ名-v2106
~$
このディレクトリが存在していない場合,作成する必要があります.
ツリービューの上の方に,ディレクトリに+記号が付いたアイコンがあるので,それをクリックすると新しいディレクトリが作成されます3.
ディレクトリの名前欄にOpenFOAMと入力してEnterを押すと,ディレクトリが新しく作られます.
その後,OpenFOAMディレクトリをクリックした後,そのディレクトリ下に同じように新しいディレクトリを作成します.ディレクトリ名は,$WM_PROJECT_USER_DIRの設定に合わせてユーザ名-v2106とし,Enterを押します.
これでOpenFOAMのカスタマイズ作業をするためのディレクトリが作成されました.~/OpenFOAM/ユーザ名-v2106をユーザディレクトリとよぶことにします.
VSCodeワークスペースへのディレクトリの登録
VSCodeにはワークスペースという機能があり,複数のフォルダをまとめて表示したり,ワークスペース固有の設定を設けたりできます.
このワークスペースに$WM_PROJECT_DIRと$WM_PROJECT_USER_DIRを登録し,ファルのコピーなどを簡単にしようという目論見です.
ツリービューで,先ほど作成した~/OpenFOAM/ユーザ名-v2106を開いている状態にした後,ディレクトリの新規作成をしたアイコンの左隣にあるアイコンを選択します.これは,選択したディレクトリ内にファイルを新しく作るアイコンです.
ファイル名に,例えばof2106customize.code-workspaceと付けます.このファイル名は何でもいいのですが,ファイル名末尾は.code-workspaceで終わるようにしてください.このファイルをワークスペース設定とよぶことにします.
作成したファイルに,下記の内容を貼り付けて保存します.
{
"folders": [
{
"path": "."
}
]
}
ワークスペース設定(末尾が.code-workspaceで終わるファイル)をVSCodeで開くと,エディタウィンドウの右下の方に,[ワークスペースを開く]というボタンが常に現れるようになります.
[ワークスペースを開く]をクリックすると,ツリービューの表示が変わります.今まで開いていたホームディレクトリではなく,ユーザ名-v2106が開かれています.これは先ほど作成した~/OpenFOAM/ユーザ名-v2106ディレクトリです.
次に,上部のメニューから,[ファイル]→[フォルダをワークスペースに追加]を選択し,$WM_PROJECT_DIR,つまり/usr/lib/openfoam/openfoam2106/を追加します.[フォルダをワークスペースに追加]を選択するとディレクトリパスを入力するメニューが表示されるので,パスを直接入力するか,枠の下に表示されているツリーを辿ってディレクトリを選択し,[OK]を押します.
ツリービューにopenfoam2106ディレクトリが追加されます.これでディレクトリ探索や,カスタマイズのためのコピーが手軽に行えるようになります.
カスタマイズするソースのコピーと専用のワークスペースの作成
ソースのコピーと名前の変更
粘性モデルtransportModels/incompressible/viscosityModels/CrossPowerLaw/をカスタマイズするために,CrossPowerLawディレクトリをユーザディレクトリにコピーし,名前を変更します.
ツリービューから,openfoam2106→src→transportModels→incompressible→viscosityModelsと辿っていき,CrossPowerLawディレクトリを選択してコピーします.右クリック→コピーでもCtrl+Cでもコピーできます.
その後,ユーザディレクトリ(ユーザ名-v2106)を選択してsrcディレクトリを作成した後,コピーしたCrossPowerLawディレクトリを貼り付けます.srcディレクトリを選択し,右クリック→貼り付けでもCtrl+Vでも可能です.
貼り付けたCrossPowerLawディレクトリを選択し,右クリック→[名前の変更]を選択するかF2を押すことで,ディレクトリ名を変更できるようになります.ここでは,newCrossPowerLawと変更します.ソースファイルCrossPowerLaw.CおよびCrossPowerLaw.Hも同じようにnewCrossPowerLaw.CおよびnewCrossPowerLaw.Hに変更します.
その後,作成するライブラリの名前が衝突しないよう,ソースファイル内の情報を変更します.newCrossPowerLawディレクトリを選択し,右クリック→[フォルダー内を検索]もしくはShift+Alt+Fを押し,検索ビューを開きます.
上から一つ目のボックス(検索)にCrossPowerLaw,二つ目のボックス(置換)にnewCrossPowerLawを入力します.上から三つ目のボックス(含めるファイル)が./ユーザ名-v2106/src/newCrossPowerLawになっていることを確認し,二つ目のボックス右にある[すべて置換]ボタンを押すことで,newCrossPowerLawディレクトリ下のnewCrossPowerLaw.CおよびnewCrossPowerLaw.H内のCrossPowerLawがnewCrossPowerLawに置換されます.
このように名前を変更することで,ビルドした際に作成されるライブラリ名がnewCrossPowerLaw.soとなり,既存のCrossPowerLaw.soとは衝突しなくなります.
newCrossPowerLaw専用ワークスペースの作成
さて,ここでソースをカスタマイズできる状態になったわけですが,もう一度ワークスペースを作成します.少し面倒だと思うかも知れませんが,専用のワークスペースを作成した方が,何かと恩恵があります.
上で行った作業と同じように,newCrossPowerLawディレクトリ内にワークスペースファイルを作成します.ファイルを新規作成し,newCrossPowerLaw.code-workspaceと名付けます.作成したファイルに,下記の内容を貼り付けて保存したのち,エディタウィンドウ右下の[ワークスペースを開く]ボタンを選択します.
{
"folders": [
{
"path": "."
}
]
}
次に,[ファイル]→[フォルダをワークスペースに追加]を選択し,/usr/lib/openfoam/openfoam2106/を追加しておきます.
作成済みのワークスペース設定of2106customize.code-workspaceをコピーして名前を変えればよいと思われるかもしれませんが,設定に書くフォルダのパスは,そのcode-workspaceファイルからの相対パスなので,単純に流用はできません.
ビルド設定のコピーとビルド
ビルド設定のコピー
OpenFOAMでは,ビルドをする際にMakeディレクトリ内にあるfiles, optionsを参照します.newCrossPowerLawにはそのディレクトリがないため,既存の設定をコピーします.
ツリービューから,openfoam2106→src→transportModels→incompressibleと辿っていき,Makeディレクトリをコピーし,newCrossPowerLawディレクトリに貼り付けます.
そのままでは設定が全く異なるので,内容を編集します.Make/filesは,ビルドするソースファイルのパスと,出力されるライブラリのパス設定を記述します.元ファイルからいくつか不要な記述を削除し,ライブラリの出力パス設定や名前を変更します.
newCrossPowerLaw.C
LIB = $(FOAM_USER_LIBBIN)/libnewCrossPowerLaw
変更差分は下記のとおりです.
- viscosityModels/viscosityModel/viscosityModel.C
- viscosityModels/viscosityModel/viscosityModelNew.C
- viscosityModels/Newtonian/Newtonian.C
- viscosityModels/powerLaw/powerLaw.C
- viscosityModels/CrossPowerLaw/CrossPowerLaw.C
+ newCrossPowerLaw.C
- viscosityModels/BirdCarreau/BirdCarreau.C
- viscosityModels/HerschelBulkley/HerschelBulkley.C
- viscosityModels/Casson/Casson.C
- viscosityModels/strainRateFunction/strainRateFunction.C
- viscosityModels/Arrhenius/Arrheniuss.C
-
- transportModel/transportModel.C
- singlePhaseTransportModel/singlePhaseTransportModel.C
-
- incompressibleTwoPhaseMixture/incompressibleTwoPhaseMixture.C
- LIB = $(FOAM_LIBBIN)/libincompressibleTransportModels
+ LIB = $(FOAM_USER_LIBBIN)/libnewCrossPowerLaw
Make/optionsは,インクルードディレクトリとリンクするライブラリを,コンパイルオプションの形で記述します.
EXE_INC = \
-I$(LIB_SRC)/transportModels/incompressible/lnInclude \
-I$(LIB_SRC)/finiteVolume/lnInclude
LIB_LIBS = \
-lfiniteVolume
変更差分は下記のとおりです.
EXE_INC = \
- -I.. \
- -I../twoPhaseMixture/lnInclude \
+ -I$(LIB_SRC)/transportModels/incompressible/lnInclude \
- -I$(LIB_SRC)/finiteVolume/lnInclude \
+ -I$(LIB_SRC)/finiteVolume/lnInclude
- -I$(LIB_SRC)/meshTools/lnInclude
LIB_LIBS = \
- -ltwoPhaseMixture \
-lfiniteVolume
ファイルを編集して保存できたら,ビルドを実行します.
ビルド
ビルドにはwmakeを用います.wmakeを実行する前に,OpenFOAMの環境設定を読み込むことを忘れないでください.ワークスペースを開くとログイン直後の状態に戻ってしまうので,ログイン後に手動で読み込んだ環境変数はもう一度読み込み直す必要があります.
[表示]→[ターミナル]でターミナルを開きます.このとき,カレントディレクトリがnewCrossPowerLawディレクトリになっているはずです.
of2106-setvarsを実行したあと,wmakeを実行すると,ビルドが行われます.ビルド時にエラーが出力されず,出力ディレクトリ$FOAM_USER_LIBBINにライブラリファイルlibnewCrossPowerLaw.soが作成されていれば成功です.
~/OpenFOAM/ユーザ名-v2106/src/newCrossPowerLaw$ of2106-setvars
~/OpenFOAM/ユーザ名-v2106/src/newCrossPowerLaw$ wmake
ln: ./lnInclude
Making dependency list for source file newCrossPowerLaw.C
g++ -std=c++14 -m64 -pthread -DOPENFOAM=2106 -DWM_DP -DWM_LABEL_SIZE=32 -Wall -Wextra -Wold-style-cast -Wnon-virtual-dtor -Wno-unused-parameter -Wno-invalid-offsetof -Wno-attributes -Wno-unknown-pragmas -O3 -DNoRepository -ftemplate-depth-100 -I/usr/lib/openfoam/openfoam2106/src/transportModels/incompressible/lnInclude -I/usr/lib/openfoam/openfoam2106/src/finiteVolume/lnInclude -iquote. -IlnInclude -I/usr/lib/openfoam/openfoam2106/src/OpenFOAM/lnInclude -I/usr/lib/openfoam/openfoam2106/src/OSspecific/POSIX/lnInclude -fPIC -c newCrossPowerLaw.C -o Make/linux64GccDPInt32Opt/newCrossPowerLaw.o
g++ -std=c++14 -m64 -pthread -DOPENFOAM=2106 -DWM_DP -DWM_LABEL_SIZE=32 -Wall -Wextra -Wold-style-cast -Wnon-virtual-dtor -Wno-unused-parameter -Wno-invalid-offsetof -Wno-attributes -Wno-unknown-pragmas -O3 -DNoRepository -ftemplate-depth-100 -I/usr/lib/openfoam/openfoam2106/src/transportModels/incompressible/lnInclude -I/usr/lib/openfoam/openfoam2106/src/finiteVolume/lnInclude -iquote. -IlnInclude -I/usr/lib/openfoam/openfoam2106/src/OpenFOAM/lnInclude -I/usr/lib/openfoam/openfoam2106/src/OSspecific/POSIX/lnInclude -fPIC -shared -Xlinker --add-needed -Xlinker --no-as-needed Make/linux64GccDPInt32Opt/newCrossPowerLaw.o -L/usr/lib/openfoam/openfoam2106/platforms/linux64GccDPInt32Opt/lib \
-lfiniteVolume -o /home/ユーザ名/OpenFOAM/ユーザ名-v2106/platforms/linux64GccDPInt32Opt/lib/libnewCrossPowerLaw.so
~/OpenFOAM/ユーザ名-v2106/src/newCrossPowerLaw$ ls $FOAM_USER_LIBBIN/libnewCrossPowerLaw.so
/home/ユーザ名/OpenFOAM/ユーザ名-v2106/platforms/linux64GccDPInt32Opt/lib/libnewCrossPowerLaw.so
~/OpenFOAM/ユーザ名-v2106/src/newCrossPowerLaw$
カスタマイズ用の設定
ここまではワークスペースを作成して,主にファイルのコピーなどをGUIで作業できるようにしてきました.
これ以降は,ソースを編集する際に役に立つような設定を行っていきます.作業は,変わらずnewCrossPowerLawのワークスペースで行います.参考にしているOpenFOAMカスタマイズの始め方(v1912)の,モデルの更なる改良の節と同じようにファイルを編集することにします.
VSCodeのC/C++設定ファイルの作成
インクルードパスの設定
newCrossPowerLaw.CやnewCrossPowerLaw.Hを開くと,いくつかエラーが表示されます.特に,#inclueディレクティブでファイルを読み込んでいるところで,ファイルが見つからないというエラーが生じています.このエラーの原因は,#includeで指定したヘッダファイルを探索するディレクトリが指定されていないことです.また,このエラーは,VSCodeの拡張機能がソースファイルの内容をバックグラウンドで解析し,そこで生じた結果として表示されています.
ヘッダファイルを探索するディレクトリを指定するために,VSCodeの設定ファイルを作成します.
設定ファイルは,newCrossPowerLaw(ワークスペースで開かれるディレクトリ)直下に.vscodeディレクトリを作成し,c_cpp_properties.jsonという名前のファイルを新規に作成します.
とりあえず,最も簡単な設定を記述(あるいはコピペ)して保存してください.
{
"configurations": [
{
"name": "Linux"
}
]
}
保存すると,実行している環境に応じた設定が追記されます.著者の環境では,下記のように設定が追加されました.
{
"configurations": [
{
"name": "Linux",
"intelliSenseMode": "linux-gcc-x64",
"compilerPath": "/usr/bin/gcc",
"cStandard": "gnu17",
"cppStandard": "gnu++14"
}
],
"version": 4
}
これでソースコードの解析する際の最低限の設定が行われました.この設定に,インクルードするファイルが存在するパスの設定を追加します.とりあえず,現在判っているディレクトリを追加します.
-
newCrossPowerLaw.Cは同じディレクトリのnewCrossPowerLaw.Hを読み込んでいるので,newCrossPowerLawディレクトリを追加する必要があります. -
Make/optionsをみると,-I$(LIB_SRC)/transportModels/incompressible/lnIncludeの指定があるので,$WM_PROJECT_DIR/src/transportModels/incompressible/lnIncludeを追加する必要があります. - 同じく
-I$(LIB_SRC)/finiteVolume/lnIncludeの指定があるので,$WM_PROJECT_DIR/src/finiteVolume/lnIncludeを追加する必要があります.
設定項目として"configurations.includePath"を追加し,その値として上記3ディレクトリを追加します.
{
"configurations": [
{
"name": "Linux",
"includePath": [
"${workspaceFolder}",
"/usr/lib/openfoam/openfoam2106/src/transportModels/incompressible/lnInclude",
"/usr/lib/openfoam/openfoam2106/src/finiteVolume/lnInclude"
],
"intelliSenseMode": "linux-gcc-x64",
"compilerPath": "/usr/bin/gcc",
"cStandard": "gnu17",
"cppStandard": "gnu++14"
}
],
"version": 4
}
ここで,${workspaceForlder}はVSCodeの変数で,VSCodeで開かれているディレクトリのパスに置き換えられます.今回,複数のディレクトリ($WM_PROJECT_USER_DIR/src/newCrossPowerLawと$WM_PROJECT_DIR)を開いていますが,最初のディレクトリのパスに置き換えられるようです./**は,そのディレクトリ以下を再帰的に探索することを意味します./**を付けるとヘッダファイルがうまく読み込まれない場合があることがわかりましたので,この1行は削除しました.)
さて,これでエラーが解消するかと期待してソースファイルを開いても,相変わらずエラーが表示されます.しかしエラーの内容が変化しており,例えばnewCrossPowerLaw.Hでは,#include "viscosityModel.H"でviscosityModel.H自体が見つからないというエラーが,viscosityModel.H内で参照されているdictionary.Hが見つからないというエラーになっています.
ならdictionary.Hを見つけてやればよいということで,Ctrl+Pを入力してVSCodeのファイル検索と移動機能を呼び出し,ファイル名dictionary.Hを検索すると,src/OpenFOAM/lnIncluceにあることが判ります.
上図の検索候補の上から2番目を選択すると,dictionary.Hがエディタウィンドウに開かれると共に,ツリービューでdictionary.Hが選択された状態になります.
dictionary.Hを含むディレクトリが表示されるまでツリービューを上にスクロールし,ディレクトリ(lnInclude)が表示されたら,ディレクトリを選択して右クリック→[パスのコピー]もしくはShift+Alt+Cでディレクトリのパスをコピーします.
コピーしたパスを,includePathに貼り付けてパスを追加します.
いくつかのエラーは消えますが,相変わらず#include "viscosityModel.H"でエラーが表示されます.次は,viscosityModel.H内で参照されているregExp.Hが見つからないというエラーです.
同じようにregExp.Hを探し,そのパスをincludePathに追加します.ファイルはsrc/OSspecific/POSIX/lnIncludeにあると,VSCodeが見つけてくれます.同じ名前のファイルがsrc/OSspecific/MSwindows/lnIncludeにもありますが,現在カスタマイズを行っている環境のOSはUbuntuなので,POSIXの方を選択します.
最終的に,includePathの設定は下記のようになりました.
"includePath": [
"${workspaceFolder}/**",
"/usr/lib/openfoam/openfoam2106/src/transportModels/incompressible/lnInclude",
"/usr/lib/openfoam/openfoam2106/src/finiteVolume/lnInclude",
"/usr/lib/openfoam/openfoam2106/src/OpenFOAM/lnInclude",
"/usr/lib/openfoam/openfoam2106/src/OSspecific/POSIX/lnInclude"
],
プリプロセッサ識別子の設定
#inlcudeに関係するエラーは表示されなくなりましたが,未だにエラーが表示されます.
newCrossPowerLaw.Hでは,114行目でlabelが型の名前ではないというエラーが表示されます.
また,newCorssPowerLaw.Cでは,56行目で識別子scalarが定義されていないというエラーと,84行目で,不完全なクラス型は使用できないというエラーが表示されます.
これらのエラーの原因を直接的に示すことはしませんが,色々と調査した結果,ビルド時に-Dで定義するプリプロセッサ識別子が認識されていないことが原因であることが判りました.
wmakeでビルドしたときのコンソール出力を見ると,-DOPENFOAM=2106, -DWM_DP, -DWM_LABEL_SIZE=32, -DNoRepositoryの合計4個のプリプロセッサ識別子が定義されていました.これらを設定に追加することで,エラーを解消します.
解析時にプリプロセッサ識別子を定義するには,c_cpp_properties.jsonに"defines"という設定項目を追加します.
{
"configurations": [
{
"name": "Linux",
"includePath": [
"${workspaceFolder}/**",
"/usr/lib/openfoam/openfoam2106/src/transportModels/incompressible/lnInclude",
"/usr/lib/openfoam/openfoam2106/src/finiteVolume/lnInclude",
"/usr/lib/openfoam/openfoam2106/src/OpenFOAM/lnInclude",
"/usr/lib/openfoam/openfoam2106/src/OSspecific/POSIX/lnInclude"
],
"intelliSenseMode": "linux-gcc-x64",
"compilerPath": "/usr/bin/gcc",
"cStandard": "gnu17",
"cppStandard": "gnu++14",
"defines": ["WM_LABEL_SIZE=32", "WM_DP", "NoRepository", "OPENFOAM=2106"]
}
],
"version": 4
}
面白いことに,上記の3個のエラーのうち,labelに関するエラーはWM_LABEL_SIZE=32を設定すると消え,scalarに関するエラーはWM_DP,U_に関するエラーはNoRepositoryを設定すると消えました.
ソースのカスタマイズ
これでエラーがない状態になりました.つまり,エラーがない状態がwmakeでビルドできる状態と対応付けられたので,ここからソースファイルを編集してもエラーが表示されなければ,自身がミスをしてない状態であることが(完全ではないにしても)保証されます.ファイル編集後,ビルドしてみるまでエラーがあるか判らないという状態ではないので,開発の効率も上がると期待できます.
OpenFOAMカスタマイズの始め方(v1912)に沿って,newCrossPowerLaw.HおよびnewCrossPowerLaw.Cを編集します.
編集中もVSCodeの恩恵を受けることができます.volScalarFieldを入力している最中,IntelliSense機能によって入力が補完されます.
また,newCrossPowerLaw.H内で定義されているメンバ関数calcNu()のプロトタイプ宣言の修正(constのコメントアウト)を忘れた状態でnewCrossPowerLaw.CのcalcNew()の実装を変更すると,プロトタイプ宣言と矛盾があることを適切に教えてくれます.
ファイルの編集が終わったら,ファイルを保存してターミナルを開き,wmakeを実行します.エラーが指摘されていなければ,高い確率でビルドは成功します.ただし,意図した動作をするかは,別途確認する必要はあります.
newCrossPowerLaw用のワークスペースを作成した理由
せっかくカスタマイズ用のワークスペースof2106customize.code-workspaceを作ったのに,改めてnewCrossPowerLaw用のワークスペースを作成したのは,カスタマイズするソルバやライブラリに応じてc_cpp_properties.jsonの設定を使い分けるためです.
of2106customize.code-workspaceでもユーザ名-v2106/.vscodeディレクトリを作成してc_cpp_properties.jsonに設定を記述することは可能ですが,ソルバやライブラリに応じて使い分けることができません.
今回はsrc/CrossPowerLawのみのカスタマイズを行いましたが,例えばsimpleFoamのカスタマイズをするために,src/simpleFoamを追加した場合,一つのc_cpp_properties.jsonにCrossPowerLaw用の設定(includePathやdefines)とsimpleFoam用の設定を追加することになり,設定が煩雑化します.場合によっては,設定が衝突することも考えられます.
ディレクトリの作成やファイルコピーよりも,ソルバやライブラリのカスタマイズの方が難易度が高く,取り組む時間も長いことは容易に想像できます.その作業を少しでも簡略化するために,多少作業の手間が増えますが,カスタマイズするライブラリ用のワークスペースを作成することにしました.
まとめ
OpenFOAMのカスタマイズの際に,VSCodeをIDEとして使えないかを検討しました.その結果,完全ではありませんが,ある程度使用感を改善できることが判りました.
- ワークスペースの機能を利用することで,複数のディレクトリをまとめてツリー表示でき,ファイルのコピー&ペーストがGUIでできる.
- VSCodeのエクスプローラー機能を利用することで,ファイルやディレクトリの新規作成,名前の変更がGUIでできる.
- ツリー表示のファイルをクリックするだけでファイルを開いてくれる.当然編集もできる.
- ファイル内容の一括置換や,ワークスペース内のファイルの検索が楽にできる.
- C/C++用の設定を作成することで,インクルードするファイルの検索やコードの解析が実行され,エラーを指摘してくれる.
追加でやりたいこと
-
wmakeをタスクに登録し,ショートカットキーでビルドを実行する.