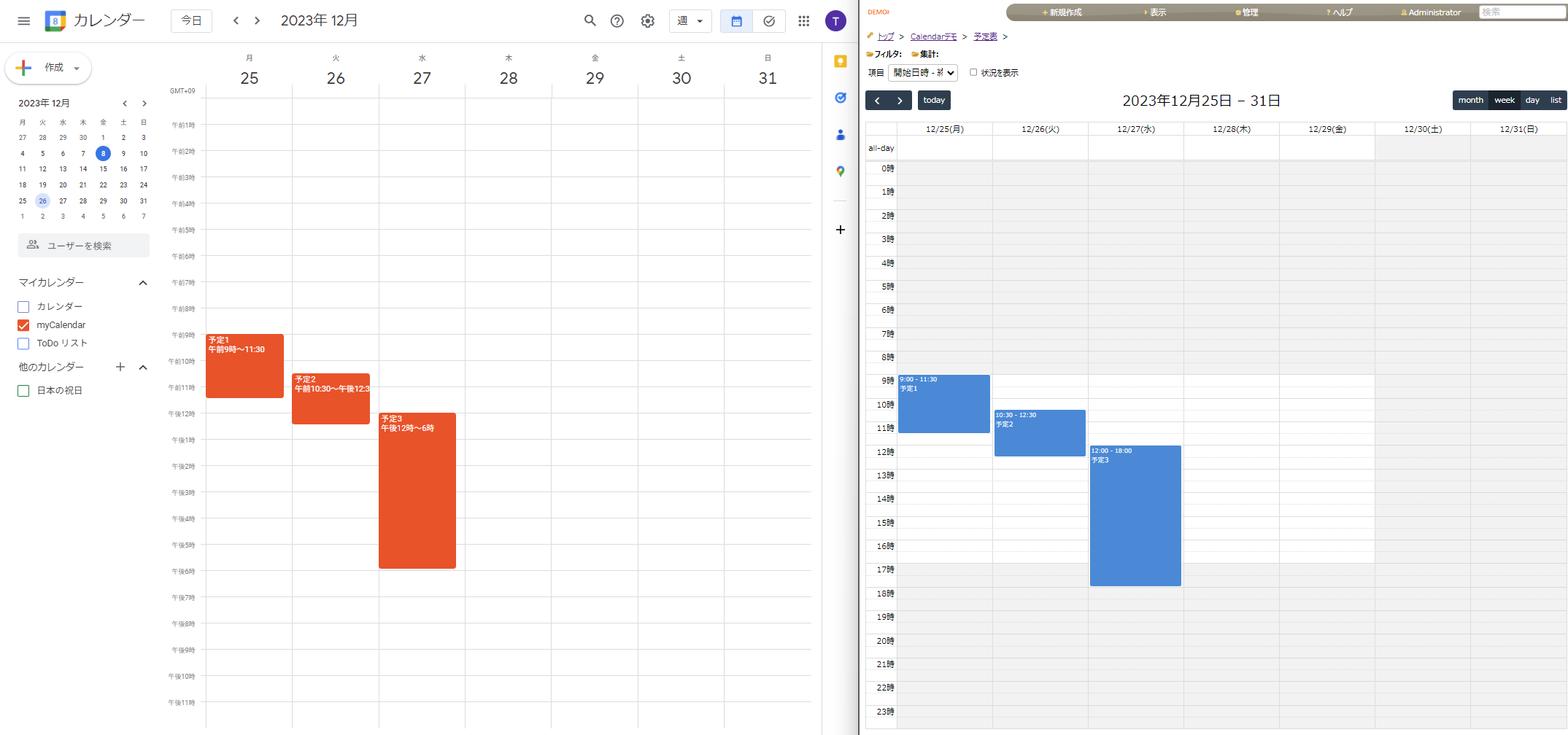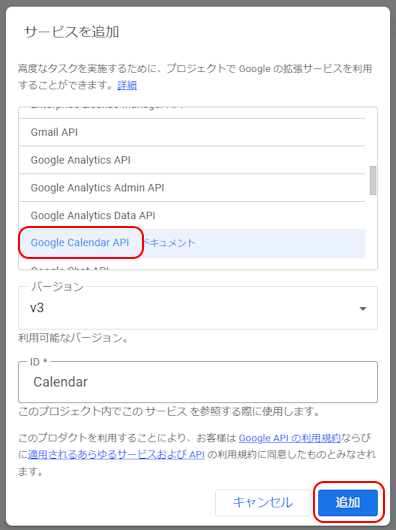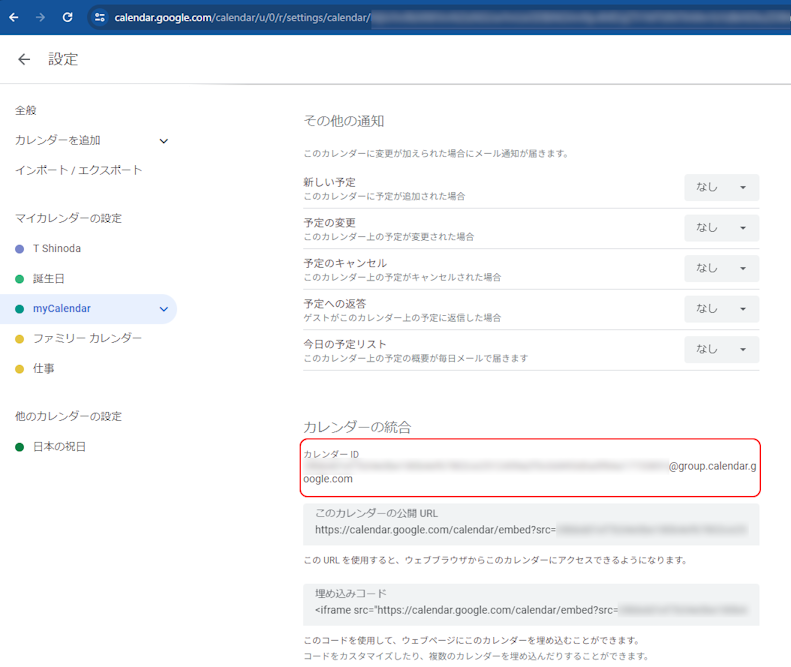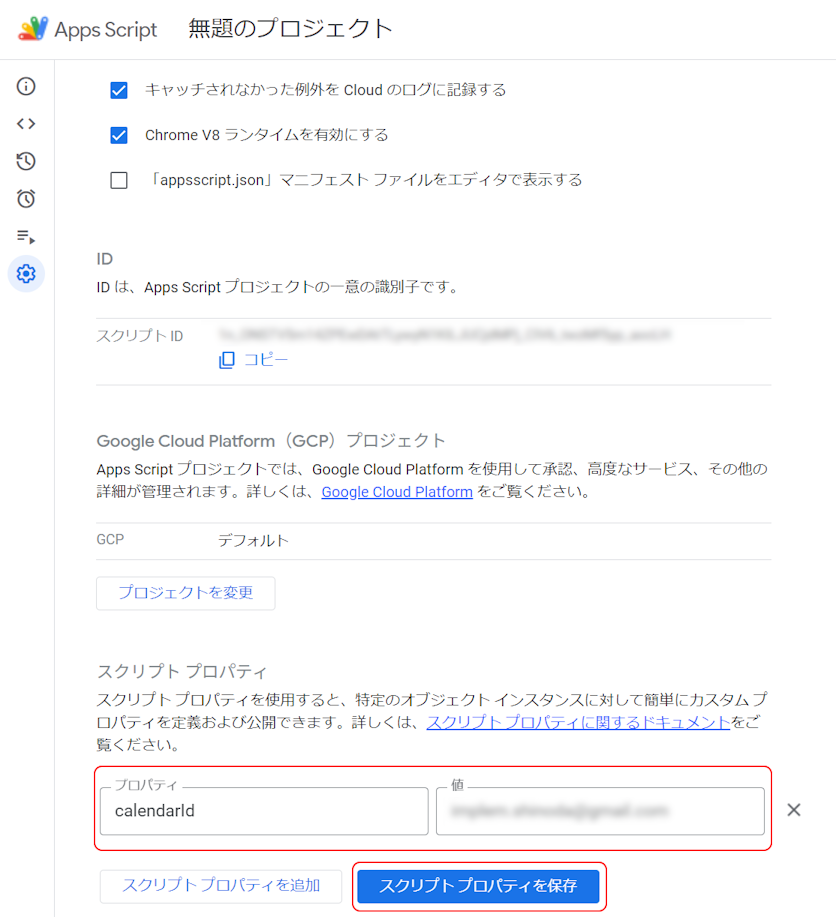はじめに
Pleasanterはカレンダー表示だけでなく、バーンダウンチャートやガントチャート、時系列チャートなどの機能も備えており、スケジュールやプロジェクトの管理、タスクの追跡などに幅広く活用できるツールです。
さらに、Googleカレンダーという世界的に普及しているスケジューリングツールとの連携は、情報の一元管理やスケジュールの効率化に役立つ方法です。この記事では、Pleasanterの期限付きレコードで登録した予定をGoogleカレンダーに同期させる方法について説明します。
Google側の設定
Google Calendar API の設定
Googleカレンダーを操作するためには、Google Apps ScriptでCalendar APIを有効にする必要があります。Google Apps Scriptでは以下の手順でCalendarAPIを有効化します。
-
Apps Script プロジェクトの開始
Google Driveから 新規 > Google Apps Script を選択し、プロジェクトを新規作成します。 -
サービスの追加
スクリプトエディタの左側にある「+」アイコン付きの「サービス」をクリックします。 -
カレンダーAPIの検索
表示されたダイアログで「Google Calendar API」を選択し、「追加」 ボタンを押します。
Googleカレンダー カレンダーIDの確認
続いて、Googleカレンダーを開き、連携対象とするカレンダーの「設定と共有」から「カレンダーの設定」にアクセスし、カレンダーの詳細セクションの下部にあるカレンダーIDをコピーします。
PropertiesServiceへカレンダーID格納
取得したカレンダーIDは、Google Apps ScriptのPropertiesServiceを使用して保存します。
-
スクリプトエディタを開く
Google Apps Scriptプロジェクトを開き、スクリプトエディタにアクセスします。 -
ファイルメニューからプロジェクトのプロパティを選択
スクリプトエディタの上部にあるメニューバーから「ファイル」>「プロジェクトの設定」を選択します。 -
スクリプトプロパティの設定
開いたダイアログの中から「スクリプトプロパティを追加」ボタンクリックします。
表示された入力欄に、キーとなるプロパティと値を入力します。プロパティはここではcalendarIdを、値には先ほど確認したカレンダーIDを入力し、「スクリプトプロパティを保存」ボタンを押します。
Google AppsScriptの記述
先の手順で作成したGoogle Apps Script のプロジェクトを開き、コード記述欄に以下のスクリプトを貼り付け、保存します。
// POSTリクエストを受け取って処理するdoPost関数
function doPost(e) {
// PropertiesServiceからカレンダーIDを取得
var calendarId = PropertiesService.getScriptProperties().getProperty('calendarId');
// レスポンスのデフォルト値を定義
var response = {
status: "error",
msg: "",
id: ""
};
try {
// リクエストからパラメータを取得
var params = JSON.parse(e.postData.contents);
// アクションとIDによって処理を分岐
if (params.action === 'create' || !params.id) {
// 新しいイベントを作成
var newEvent = CalendarApp.getCalendarById(calendarId).createEvent(
params.title,
new Date(params.startDateTime),
new Date(params.endDateTime),
{ description: params.description }
);
response.msg = "Event create";
response.id = newEvent.getId();
} else if (params.action === 'update' || params.action === 'updatebycalendar') {
// イベントを取得して更新
var eventToUpdate = CalendarApp.getCalendarById(calendarId).getEventById(params.id);
if (eventToUpdate) {
eventToUpdate.setTitle(params.title);
eventToUpdate.setDescription(params.description);
eventToUpdate.setTime(new Date(params.startDateTime), new Date(params.endDateTime));
response.msg = "Event updated";
response.id = eventToUpdate.getId();
} else {
response.msg = "Event not found";
}
} else if (params.action === 'delete') {
// イベントIDを指定して削除
var eventToDelete = CalendarApp.getCalendarById(calendarId).getEventById(params.id);
if (eventToDelete) {
eventToDelete.deleteEvent();
response.msg = "Event deleted";
} else {
response.msg = "Event not found";
}
} else {
// アクションの設定が不適切
response.msg = "Invalid action";
}
// 処理が成功したかチェック
if (response.msg.startsWith("Event")) {
response.status = "success";
}
} catch (err) {
// エラーが発生した場合、エラーメッセージをレスポンスにセット
response.msg = "Error: " + err.toString();
}
// レスポンスをクライアントに返す
return ContentService.createTextOutput(JSON.stringify(response))
.setMimeType(ContentService.MimeType.JSON);
}
スクリプトの説明
上記のコードは、PleasanterからのPOSTリクエストを処理し、リクエストで指定された条件に基づいてGoogleカレンダーの作成、更新、削除を行います。
カレンダーを新規作成した際、更新と削除のキーとするため、作成した予定ごとに付与されるイベントIDをレスポンスとして返答します。 カレンダーを更新、削除する際は、リクエストに付与されたイベントIDをもとに対象のイベン特定したうえで処理をします。
スクリプトのデプロイ
Google Apps Scriptで作成したdoPost関数を実際のWebアプリケーションとして機能させるためには、以下のようにデプロイ作業を行います。
-
スクリプトエディタの右上にある「デプロイ」ボタンをクリックし、「新しいデプロイ」を選択します。
-
デプロイタイプの選択
デプロイの設定画面で、「デプロイタイプ」のドロップダウンメニューから「Webアプリ」を選択します。 -
デプロイの詳細設定
次のデプロイオプションを設定します。オプション 説明 説明 デプロイのバージョンを識別する説明を入力(例:初回デプロイ) 実行ユーザー アプリを実行するユーザーを指定 アクセス アプリへのアクセスを誰に許可するかを選択 (例:全員) -
デプロイ
設定が完了したら、「デプロイ」ボタンをクリックします。 -
WebアプリURLの取得
デプロイが成功すると、生成されたWebアプリケーションのURLが表示されるので、これをコピーします。このURLが外部からのPOSTリクエストを受け取るエンドポイントとなります。
Pleasanterの設定
期限付きテーブルの作成
Pleasanterのサイトの新規作成で期限付きテーブル(Issues)を作成します。
| 項目 | 名称 | 設定 |
|---|---|---|
| タイトル(Title) | タイトル | |
| 内容(Body) | 説明文 | |
| 開始(StartTime) | 開始日時 | エディタの書式: 日付と時刻(分) |
| 完了(CompletionTime) | 終了日時 | エディタの書式: 日付と時刻(分) |
| 分類A(ClassA) | カレンダーID | 読取専用 |
Pleasanterのサーバスクリプト設定
作成した期限付きテーブルのテーブルの管理、から「サーバスクリプト」を開き、新規のサーバスクリプトとして以下を記述します。 条件(実行の契機)は、作成前、更新前、削除前 を選択します。
// dataオブジェクトを初期化
let data = {};
// Pleasanterのコンテキスト、モデルからデータをセット
data.action = context.Action; // アクション
data.title = model.Title; // タイトル
data.description = model.Body; // 説明文
data.startDateTime = model.StartTime; // 開始時刻
data.endDateTime = model.CompletionTime; // 終了時刻
data.id = model.ClassA; // カレンダーID
data.timeZone = 'Asia/Tokyo'; // タイムゾーン
// Google Apps ScriptのWebアプリケーションURLを設定
httpClient.RequestUri = '※前項で取得したWebアプリケーションのURLをここに記述';
// JSON形式の文字列に変換してHTTPリクエストの内容をセット
httpClient.Content = JSON.stringify(data);
// POSTリクエストを送信し、レスポンスを取得
let response = httpClient.Post();
// レスポンスをJSONオブジェクトにパース
let responseObject = JSON.parse(response);
// HTTPリクエストが成功したかどうかをチェック
if (httpClient.IsSuccess) {
// ログに成功と応答の内容を記録
context.Log('Success: ' + response);
context.Log(responseObject.id);
// ClassAに生成したイベントのカレンダーIDをセット
model.ClassA = responseObject.id;
} else {
// エラー時にステータスコードとレスポンス内容をログに記録
context.Log('Error: (' + httpClient.StatusCode + ') ' + response);
}
また、同様に「サーバスクリプト」を開き、新規のサーバスクリプトとして以下を記述します。 条件(実行の契機)は、画面表示の前 を選択します。
elements.DisplayType('BulkDeleteCommand',3);
elements.DisplayType('EditImportSettings',3);
サーバスクリプトの説明
1つめのサーバスクリプトでは、期限付きレコードの作成、更新、削除処理に応じてレコードから取得したデータをGoogle Apps Scriptに送信します。
Pleasanterサーバスクリプトのオブジェクト context、modelで収集した各データをhttpClient.Postで Google Apps ScriptにPOSTしています。
context.Action はそれぞれ処理に応じて作成( create )、更新( update )、カレンダー表示での予定の移動( updatebycalendar )、削除( delete ) の値が取得され、Google Apps Script側での処理の分岐に利用しています。
また、作成時に取得したGoogleカレンダーのイベントごとのIDは取得した分類A(ClassA)にカレンダーIDとして保存しています。
開発者向け機能:サーバスクリプト:model | Pleasanter
開発者向け機能:サーバスクリプト:context | Pleasanter
開発者向け機能:サーバスクリプト:httpClient.Post | Pleasanter
タイムゾーンの指定については、記述を簡略化するため Asia/Tokyo と固定値で記述しています。日本以外のタイムゾーンを使う場合は、適宜Googleカレンダーに対応したタイムゾーンを指定する必要があります。
2つめのサーバスクリプトは、上記処理が一括削除とインポートによる更新にに対応していないため、一覧画面上からボタンを無効化しています。
開発者向け機能:サーバスクリプト:elements.DisplayType | Pleasanter
動作イメージ
ユーザーがPleasanterで新しい予定を作成すると、サーバスクリプトがこの情報をApps ScriptにPOSTリクエストとして送信し、「create」アクションが実行されて新しいカレンダーイベントが作成されます。更新があった場合は「update / updatebycalendar」アクションが、削除があった場合は「delete」アクションがそれぞれ実行されます。
まとめ
本記事では、Pleasanterの期限付きデータをGoogle Apps Scriptを利用し、Googleカレンダーに同期させる方法について解説しました。