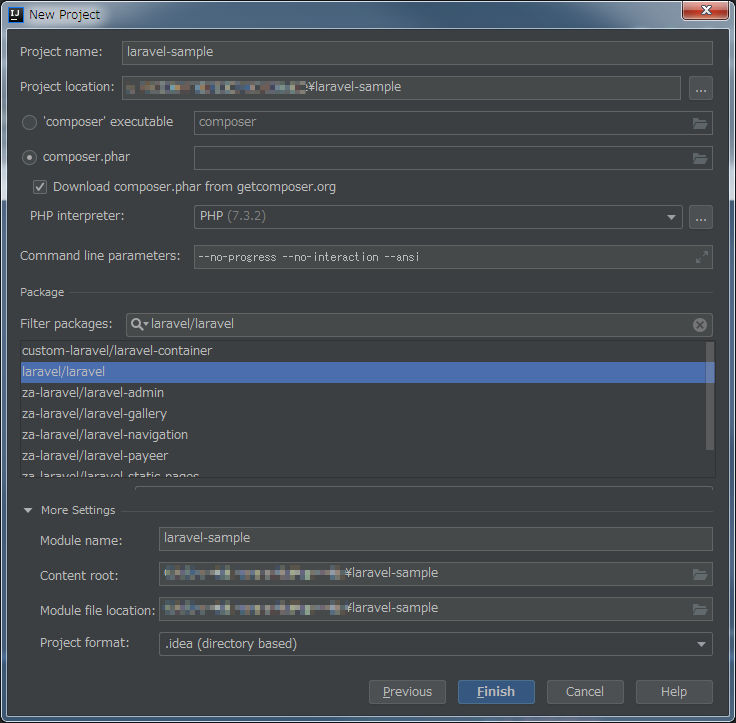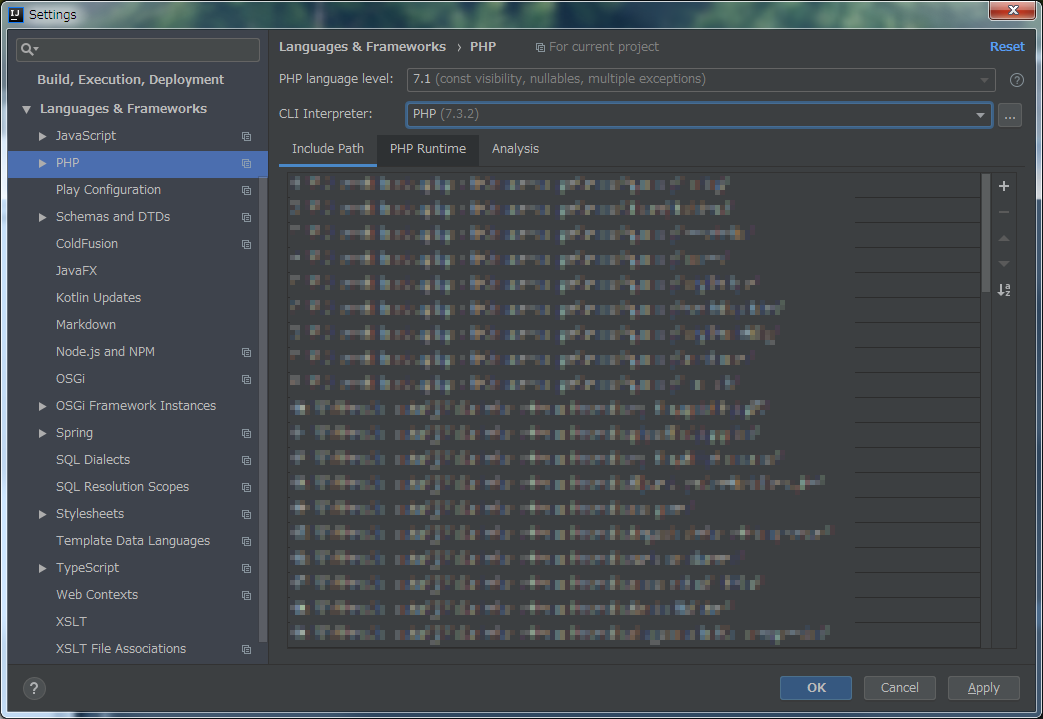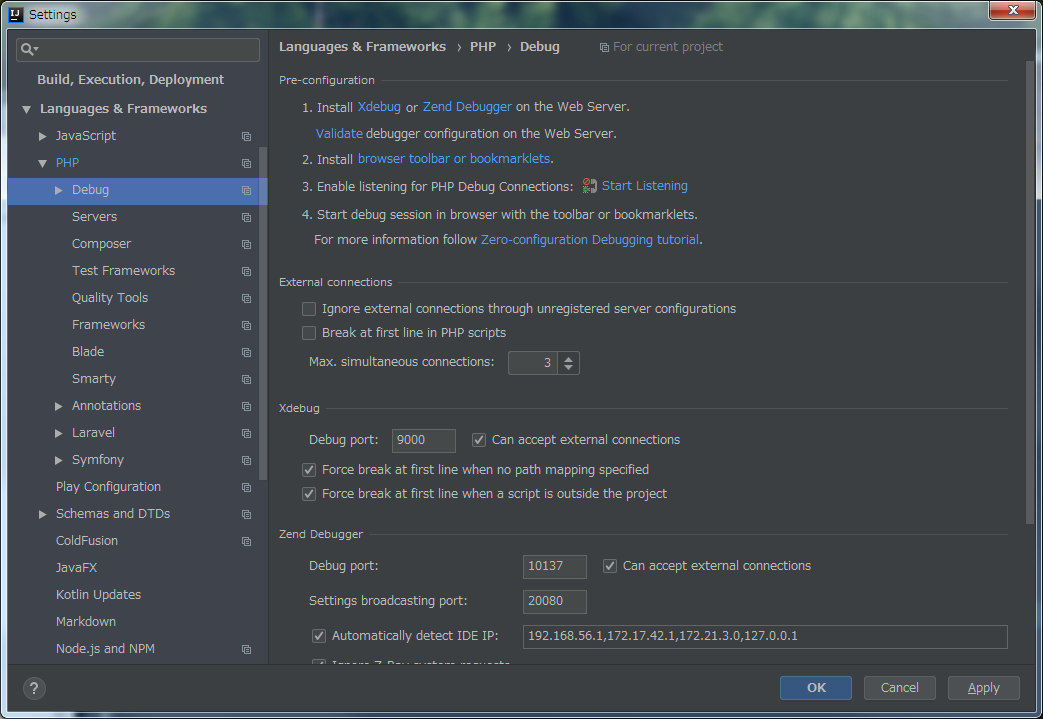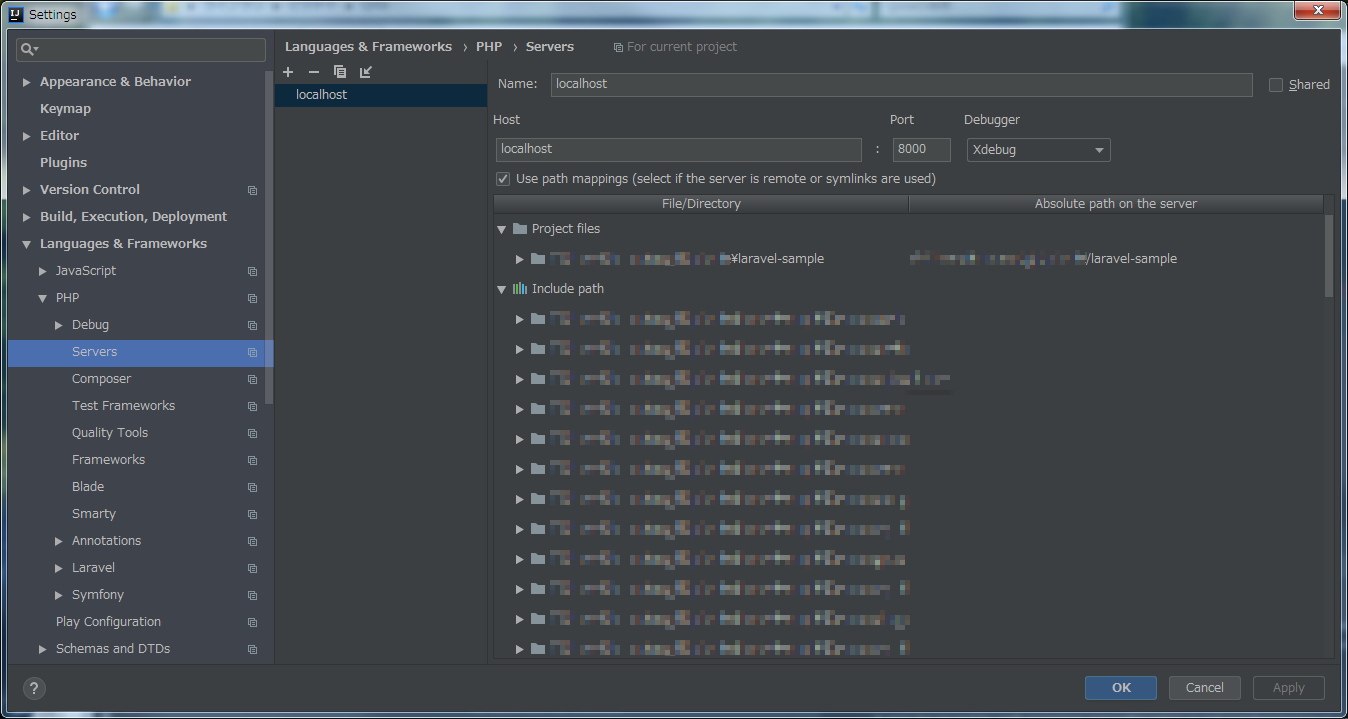動作環境
Windows 7
IntelliJ IDEA 2018.3.4
PHP 7.3.2
Xdebug v2.7.0RC2
Laravel Framework 5.8.2
前提条件
- IntelliJ IDEAにPHPプラグインがインストールされていること
背景
普段Unity+Riderで開発をしています
デバッグ時にはデバッグボタン押すだけでブレークポイントが有効になりステップ実行が可能になります
効率的にデバッグをこなす上でブレークポイントの有効可は必須なので今回の環境構築を行いました
1クリックでローカルサーバの起動→デバッグ開始できるようにします
PHPのインストール
- Cドライブ直下に展開 (C:\php-7.3.2)
- php.ini-developmentをコピーしてphp.iniにリネーム
- php.iniないの下記設定のコメントアウトを解除
;extension_dir = "ext"
;extension=openssl
;extension=mbstring
;extension=pdo_mysql
Xdebugのインストール
-
php --infoで出力される情報をコピーして上記サイトに貼り付けAnalyse my phpinfo() outputをクリック -
環境に合わせたxdebugのダウンロードリンクが出てくるのでダウンロード(自分の環境ではphp_xdebug-2.7.0RC2-7.3-vc15-x86_64.dll)
-
C:\php-7.3.2\ext配下にコピー
-
php.iniに
zend_extension = php_xdebug-2.7.0RC2-7.3-vc15-x86_64.dllを追記 -
ext\php_xdebug~にするとデバッグ時にエラーが出たのでextは抜きました
PhpStorm(IntelliJ IDEA)でLaravelプロジェクトの新規作成
-
Project name: laravel-sample
-
composer.pharにチェック
-
Download composer.pharにチェック
-
PHP Interpriter: PHP(7.3.2)を選択
-
Filter package: laravel/laravelを入力して一覧から選択してFinish
起動確認
php artisan key:generate # APP_KEYの生成
php artisan serve
でローカルサーバを起動しlocalhost:8000にアクセスして起動できることを確認します。
Built-in Web Serverの設定
php artisan serveでローカルサーバ起動しましたがXdebugを使ってデバッグでするためPhpStormで設定を行います
- Run -> Edit Configurations...
- PHP Built-in Web Serverを追加
- Name: Build-in Web Server
- Host: localhost
- Port: 8000
- Document root:<プロジェクトのディレクトリ>/public
- Interpreter options:
-dxdebug.remote_enable=1 -dxdebug.remote_autostart=1 -dxdebug.remote_host=localhost -dxdebug.remote_port=9000
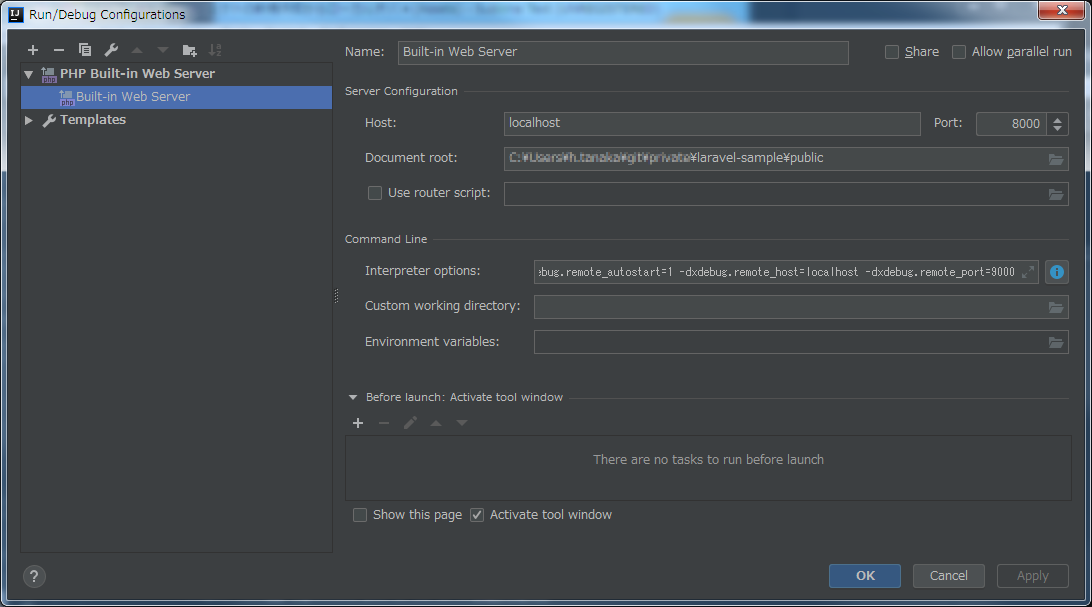
xdebugの設定
-
File -> Settings -> PHP
-
File -> Settings -> PHP -> Debug -> Xdegug
- Debug port: 9000
-
File -> Settings -> PHP -> Servers
デバッグ実行
- Run -> RunでBuilt-in Web Serverで設定したサーバを選択して実行
または
ブレークポイントを仕掛けてhttp://localhost:8000にアクセスすると下の画像のようにステップ実行が可能となっているはずです
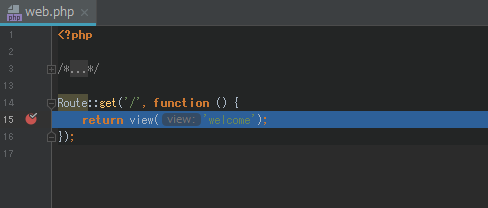
受話器のマークが赤枠のようになっていないことに気をつけてください

良いデバッグライフを(๑•̀ㅂ•́)و✧