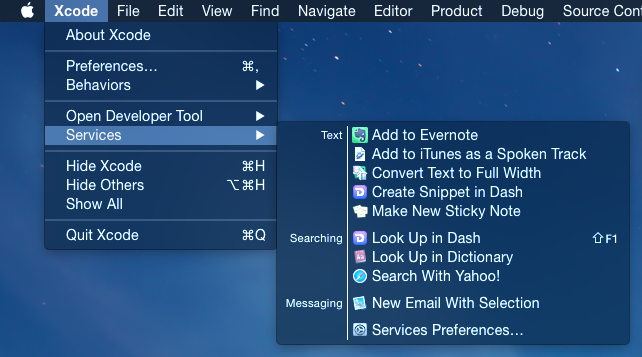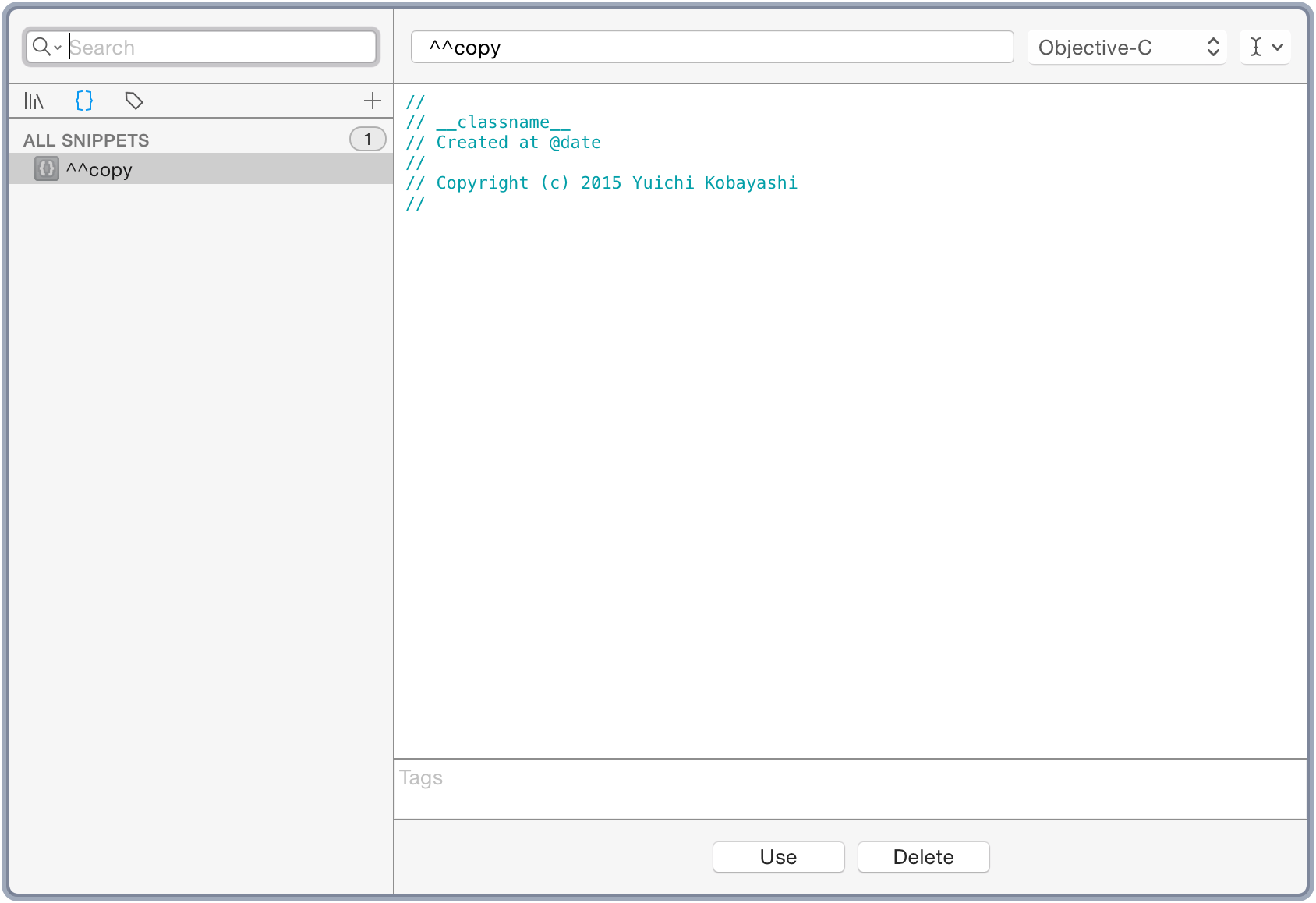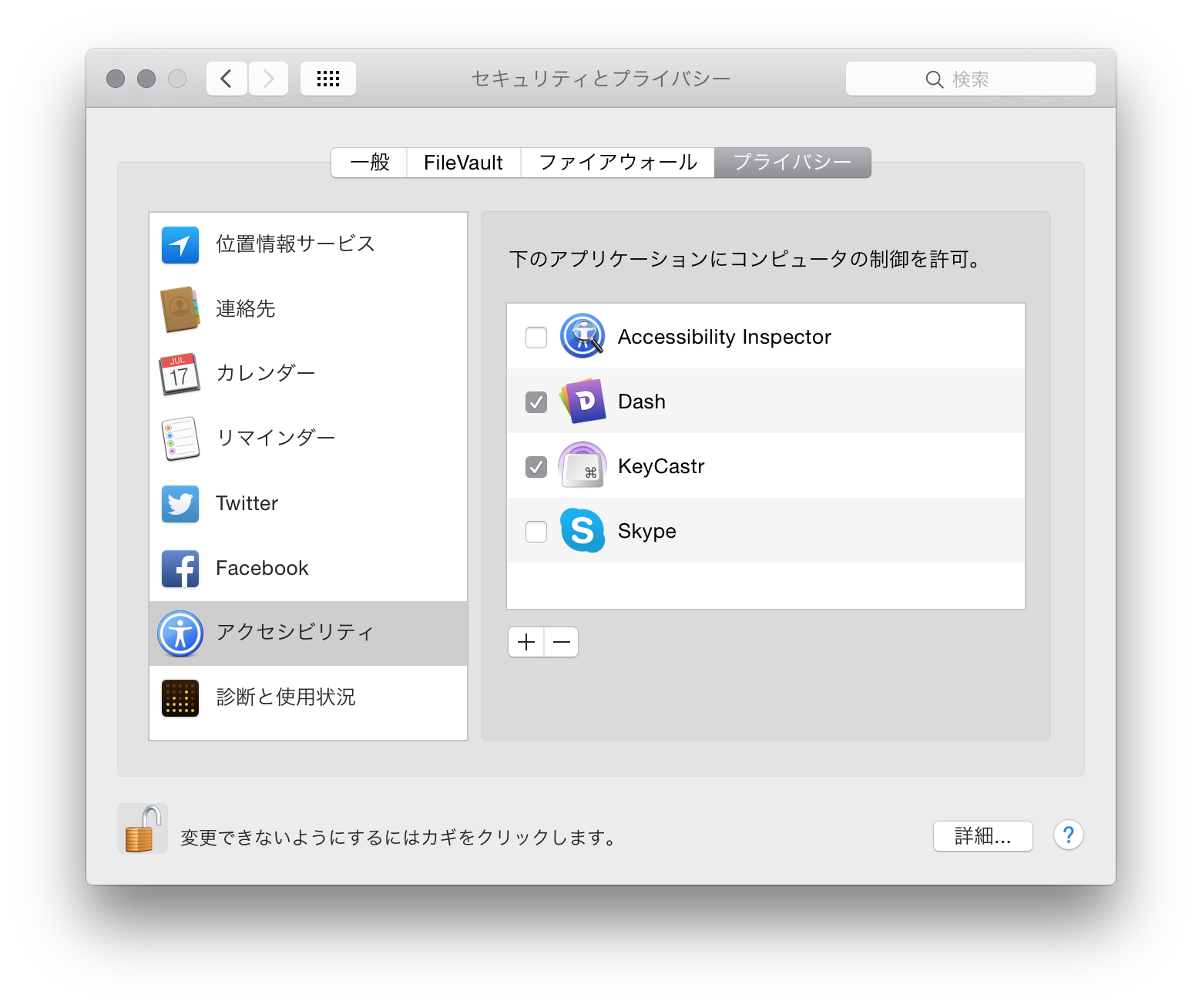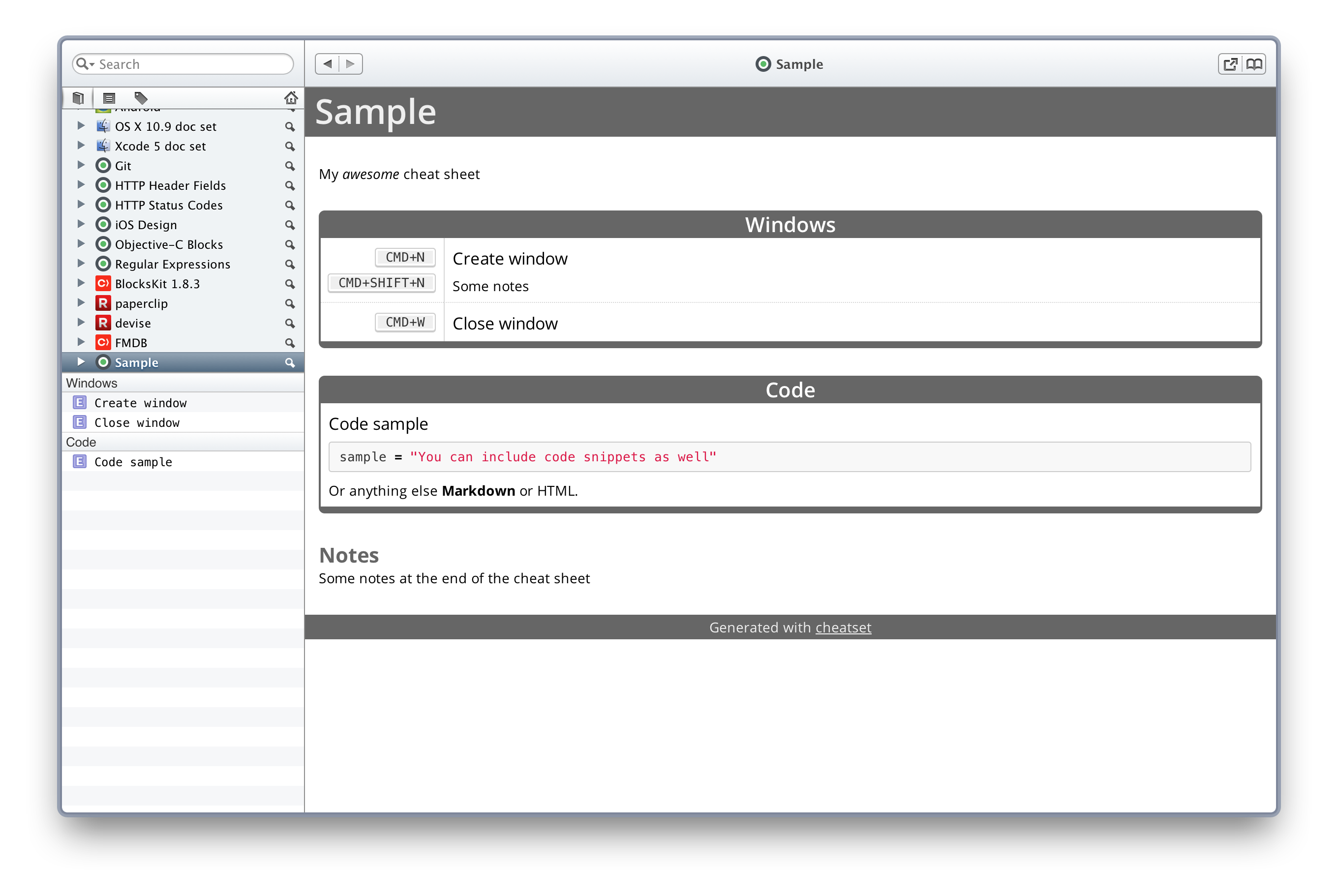Dash は様々な API リファレンスを高速に検索できる Mac 用アプリケーション。
最新のDash 5に合わせてアップデートしました。
旧バージョンと一部内容が異なる場合があります。
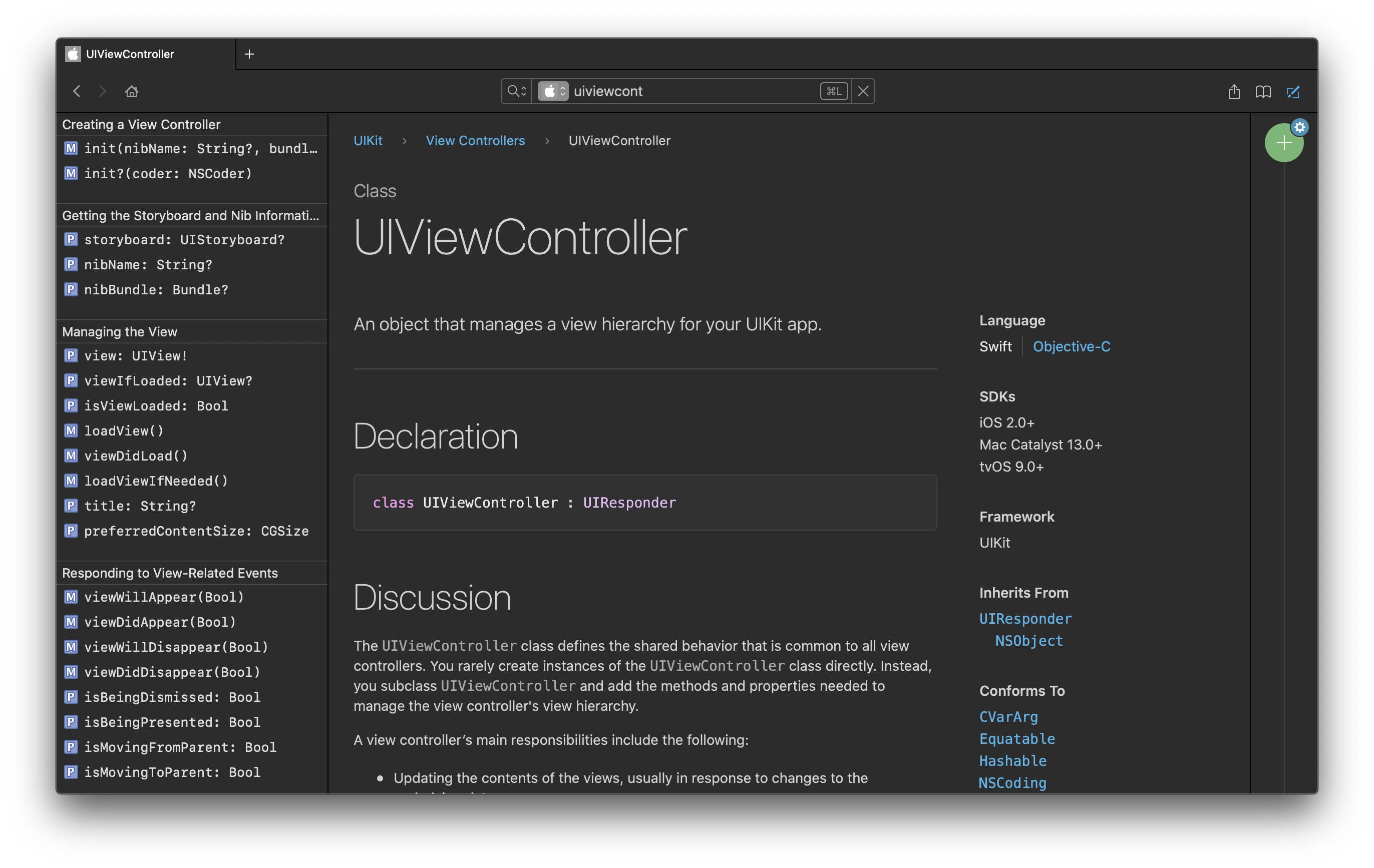
特徴は
- 主要なライブラリ、フレームワークの API リファレンスをまとめて検索・閲覧できる
- ドキュメントのダウンロードと更新が簡単
- 検索が非常に高速
- IDE 連携やショートカットなど、キー操作に最適化
- ダウンロードは無料だけど、アプリ内課金しないと制限あり🤑
基本設定

- Launch Dash at login: ログイン時に Dash を起動。必ず ON にしましょう
- Show Dash shortcut: Dash の検索画面を呼び出すショートカット。お好みのキーを設定
- Search using selected text: 選択中のテキストを Dash で検索するショートカット。クリックするとシステム環境設定が起動するので、
Look Up in Dashをチェックの上、お好みのキーを入力
Search using selected textのショートカットを入力しても Dash の検索が行われない場合、以下を試してみる。
- 利用したいアプリケーション上で、適当なテキストを選択
- アプリケーションメニューにある
サービス(Services)にマウスカーソルを当てる
(サブメニューにLook Up in Dashの項目が表示されていればOK)
Android Studio や RubyMine 等の Intelli J 系 IDE の場合、サービスメニューに
Look Up in Dashが表示されない。
その代わりにDashプラグインが提供されているので、これをインストールして IDE のショートカットを設定するとよい。
ドキュメントのダウンロードと設定
Preferences から各種設定を行う。
Downloads タブで使いたいドキュメントをダウンロード

- Main Docsets: 各種プラットフォームやフレームワークのドキュメント一覧。
- Cheat Sheets: [新機能]様々のチートシートの一覧。自作もできる。
- User contributed: 他のユーザが作成したドキュメント
- Third-party sources: 各言語・プラットフォームのドキュメントをインストールできる模様(未確認)
Docsets タブで検索対象のドキュメントを選択

このリストの 2 列目に書かれている "node:" といったキーワードは検索の絞り込みに利用できるので覚えておくとよい。
("iphoneos:" → "ios:"、"javascript:" → "js:" と短くしておいた方がさらに便利)
あとは General タブの Show Dash shortcut を設定しておけばどこからでも呼び出せる。
検索とショートカットキー
- 検索ボックスにキーワードを入力すると即座に候補が表示される
-
iphoneos:nsobjectのように初めに docset のキーワードを入力すると対象ドキュメントを絞り込める -
nsobject descriptionのようにスペース区切りでキーワードを入力すると、2 語目でページ内検索を行う
その他、覚えておくと便利なショートカット。
| ショートカットキー | 機能 |
|---|---|
| ↓ or ↑ | 検索候補の選択 |
| Command+↓ / Command+↑ | ページスクロール |
| Command+← / Command+→ | 前のページに戻る・進む |
| Command+L or TAB | 検索キーワードの再入力 |
スニペット
以下、Dash 4の内容になっています。
後日更新予定。
登録
- Dash のウィンドウを開く。
- 左ペインにある
{}アイコンを選択。 -
+アイコンをクリックしてNew snippetを選択。 - 右ペインの
Abbreviationにスニペットの挿入キーワードを入力。 - 右ペインの中央にコードを入力。
-
__name__のように記述すると、挿入時に入力を行うプレースホルダになる。 - 日付や時間を挿入する
@dateや@timeのようなプレースホルダもある。
-
利用
まず Mac OS の設定を変更。
- システム環境設定の「セキュリティとプライバシー」を開く。
- 「プライバシー」タブの「アクセシビリティ」項目にある
Dashにチェックを入れる。
あとはテキストエディタで登録したスニペットのキーワードを入力すると、以下のように挿入内容が表示される。
CheatSheet を自作する
https://github.com/Kapeli/cheatset#readme にほとんど説明されているが、
- cheatset という gem をインストール。
- エディタでチートシートを作成。
- cheatset generate で docset を生成。
- 生成した docset を Finder 上でダブルクリックしてインストール。
インストールするとこんな感じで閲覧できる。