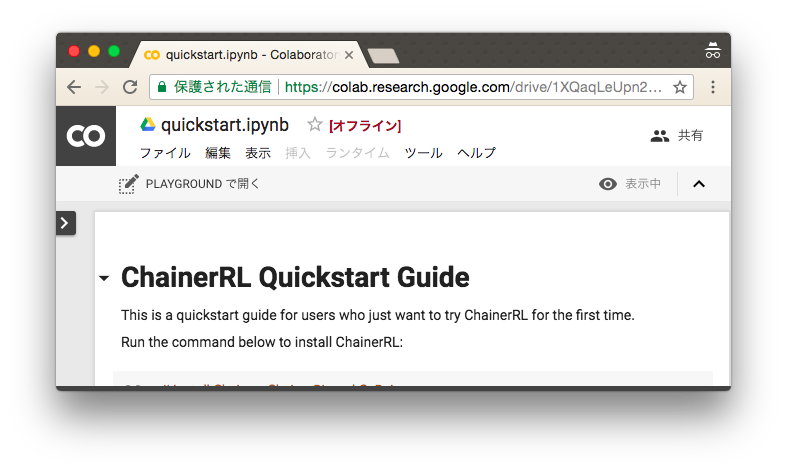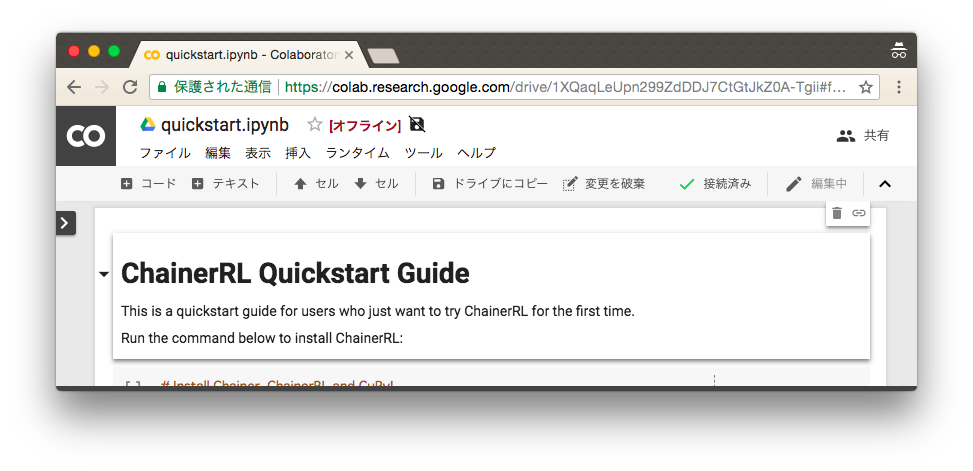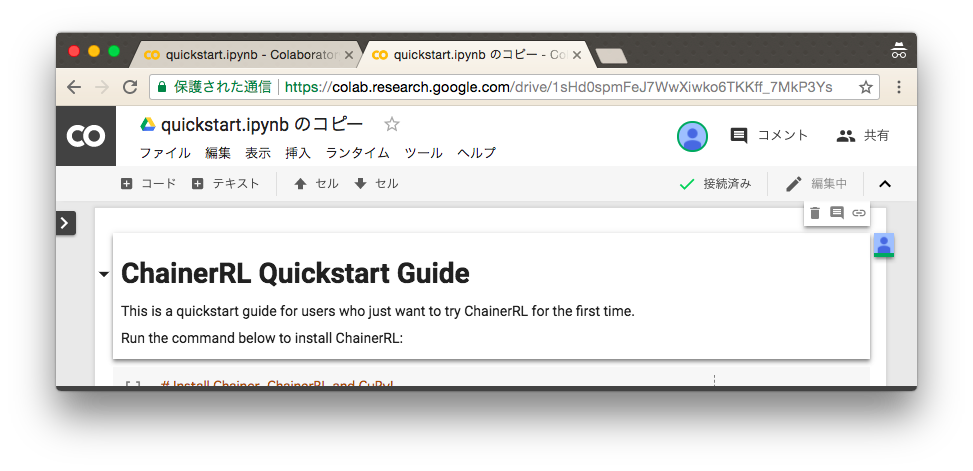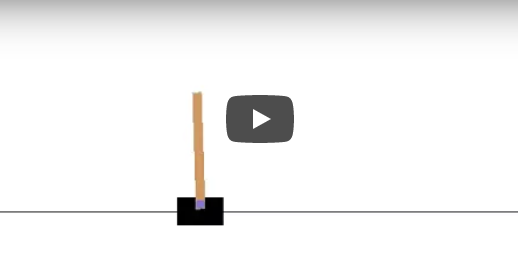TL;DR
- (英語版) https://colab.research.google.com/github/chainer-community/chainer-colab-notebook/blob/master/hands_on_en/chainerrl/quickstart.ipynb
- Colaboratory で、ChainerRLで動かした。
- ChainerRL は、Chainerを使った深層強化学習ライブラリ。
- Colaboratory は、Google が公開している無料で Jupyter notebook が使える環境。GPUも無料で使える。
- Colaboratory の Notebook 内で、結果をアニメーションで確認できるようにした
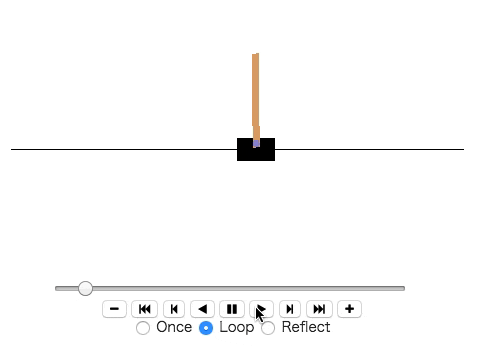
Colaboratory について
Colaboratory はGoogleが提供している、秒速でGPUマシンとJupyter Notebook実行環境が手に入る夢のようなサービスです。
もちろん、無料なので、いくつか制限があります。(制限については、こちらが詳しいです)それでも、Colaboratory 出現以前の世界では、AWSで動かして12時間で1000円ほどかかったり、17万円のPCを組み立てたりしていたのを考えると、本当に夢のようなサービスです。
Colaboratory の基本的な使い方は、Jupyter Notebookと同じです。(参考:Jupyter事始め)
ChainerRLについて
ChainerRL は、Chainerを使った深層強化学習ライブラリ。DQN・DDRLなどの著名な強化学習アルゴリズムを簡単に扱うことができたり、学習を行う環境である ALE (Atariの古いゲーム)や OpenAI Gym を簡単に扱う事ができます。
公式リポジトリ: https://github.com/chainer/chainerrl
ChainerRL を Colaboratory で動かすための準備
https://colab.research.google.com/drive/1XQaqLeUpn299ZdDDJ7CtGtJkZ0A-Tgii
を開いて下さい。開くためには、Google のアカウントでログインしている必要があります。ログイン済みの場合は、以下のように、Colaboratory で Notebook が開かれます。
次に、"PLAYGROUND で開く"をクリックします。すると、以下のように、実行可能な形で開くことができます。
このままだと、実行結果の保存ができないので、「ドライブにコピー」をクリックします。
これで、現在ログイン中の Google アカウントの Google Drive にノートがコピーされました。
ChainerRL を Colaboratory で動かす
上から、コードのセルを実行していきましょう。SHIFT + ENTER で実行できます。
この Notebook は ChainerRL の Quick Start Guide をベースにしていますが、Colaboratory で動かす為に、一部変えた部分があります。ここでは、違うところを説明します。
Chainer と ChainerRL のインストール
最初にあるコードセルでは、Chainer と ChainerRL、OpenAI Gym等をインストールしています。
以下の通り、apt が使える、かなり自由に環境を構築できます。また、Chainerのインストール方法(正確には、Copy)は、@kmaehashi さんのこちらを元にしています。
なお、この Notebook はGPUランタイムでないと動きません。実行前に、念のため、メニュー→「ランタイム」→「ランタイムタイプの変更」から、ハードウェアアクセラレーターが、GPU になっている事を確認してください。
# Install Chainer, ChainerRL and CuPy!
!apt-get -qq -y install libcusparse8.0 libnvrtc8.0 libnvtoolsext1 > /dev/null
!ln -snf /usr/lib/x86_64-linux-gnu/libnvrtc-builtins.so.8.0 /usr/lib/x86_64-linux-gnu/libnvrtc-builtins.so
!pip -q install https://github.com/kmaehashi/chainer-colab/releases/download/2018-02-06/cupy_cuda80-4.0.0b3-cp36-cp36m-linux_x86_64.whl
!pip -q install 'chainer==4.0.0b3'
!apt-get -qq -y install xvfb freeglut3-dev ffmpeg> /dev/null
!pip -q install chainerrl
!pip -q install gym
!pip -q install pyglet
!pip -q install pyopengl
!pip -q install pyvirtualdisplay
ChainerとChainerRLのインストールが終わったら、その後は基本的に、ChainerRL の Quick Start Guide
と同じで、環境作って、Q関数のモデルを作って、Optimizer を作って、Agent 作って、学習する、という流れです。
matplotlib のアニメーション機能を使った結果確認
学習が終わったら、その結果を確認します。Loss や Reward の進捗を見ても良いですが、せっかく強化学習なので、動作結果を見たいものです。通常ですと、env.render()するとウインドウが表示され、結果がみれます。が、Colaboratory ではウインドウを表示する方法がありません。そのため、matplotlib のアニメーション機能や Open AI Gym の録画機能を使って確認します。
matplotlib のアニメーション機能は、以下のような流れで実行します。
-
env.render()の戻り値として返ってくる画像を配列に保存 -
matplotlib.animation.FuncAnimationでアニメーションを作成 -
HTMLで表示
ここで、env.render()を実行する必要がありますが、そのためには、画面を表示できる必要があります(Xセッションが必要となります)。 ダミーのXセッションを起動する場合、通常は、Xvfb を使えば良いのですが、Colaboratory ではバックグランドプロセスの起動はできないため、通常の方法では使えません。そこで、Python のpyvirtualdisplayというモジュールで起動して、環境変数をos.environで設定します。
# Start virtual display
from pyvirtualdisplay import Display
display = Display(visible=0, size=(1024, 768))
display.start()
import os
os.environ["DISPLAY"] = ":" + str(display.display) + "." + str(display.screen)
そして、以下のように、env.render()を実行し、アニメーションを表示します。
frames = []
for i in range(3):
obs = env.reset()
done = False
R = 0
t = 0
while not done and t < 200:
frames.append(env.render(mode = 'rgb_array'))
action = agent.act(obs)
obs, r, done, _ = env.step(action)
R += r
t += 1
print('test episode:', i, 'R:', R)
agent.stop_episode()
env.render()
import matplotlib.pyplot as plt
import matplotlib.animation
import numpy as np
from IPython.display import HTML
plt.figure(figsize=(frames[0].shape[1] / 72.0, frames[0].shape[0] / 72.0), dpi = 72)
patch = plt.imshow(frames[0])
plt.axis('off')
animate = lambda i: patch.set_data(frames[i])
ani = matplotlib.animation.FuncAnimation(plt.gcf(), animate, frames=len(frames), interval = 50)
HTML(ani.to_jshtml())
こうすると、以下のようにアニメーションが表示されます。
OpenAI Gym の録画機能を使う
これでも問題無いのですが、もう一つ、Open AI Gym には、録画機能があります。
そのため、gym.wrappers.Monitorを使って、env を Wrap して、env.render()します。
ここでも、Xセッションが必要となるので、以下の実行の前に、先ほどのpyvirtualdisplayを使って、Virtual Display を起動しておいてください。
# wrap env for recording video
envw = gym.wrappers.Monitor(env, "./", force=True)
for i in range(3):
obs = envw.reset()
done = False
R = 0
t = 0
while not done and t < 200:
envw.render()
action = agent.act(obs)
obs, r, done, _ = envw.step(action)
R += r
t += 1
print('test episode:', i, 'R:', R)
agent.stop_episode()
そして、以下のようにダウンロードします。Episode毎に録画されるため、複数ファイル、ダウンロードされる事があります。
from google.colab import files
import glob
for file in glob.glob("openaigym.video.*.mp4"):
files.download(file)
まとめ
強化学習は、Image classification や GAN などのタスクと違って、環境構築が難しかったり、Jupyter Notebookで確認しずらいという課題がありました。ここで、紹介した方法では、Colaboratory を使って、秒速で環境を構築でき、簡単に結果を確認でき、強化学習に取り組む際のハードルを下げる事ができると思います。
Chainer Colab Notebook リポジトリ
Chainer Communityでは、Colaboratory を使った Hands-on 資料を作成しています。Contribution も受け付けていますので、Github の Pull-requestからお願いします!
@keisuke-umezawa さんによる紹介記事: https://qiita.com/keisuke-umezawa/items/4e99c2a4f5f07567444c
Google drive: https://drive.google.com/drive/u/0/folders/1GdwW9HmKfKfo6E-K81YKuURh-XheCGDR
Github: https://github.com/chainer-community/chainer-colab-notebook