初投稿です。
IAR Embedded Workbenchを使ったSTM32マイコンの環境構築について書かれた記事がなかったので、リマインドとして記録しておきます。
環境
Windows10
準備
・STM32マイコン(STM32F401RET6 Nucleo)
・USBケーブル
接続
Nucleoを使用する場合、別売りの書き込み器は不要。
PCとUSBケーブルで接続できればOK。
インストールするもの(手順は後で記載)
STM32 ST-LINK Utility v4.0.0:書込みツール
IAR Embebeded Workbench(IAR EW):統合開発環境
cubemx:コード自動生成ツール
構築手順
ST-LINK Utilityのインストール
以下公式サイトからST-LINK Utility(STSW-LINK004)をダウンロードしてインストールする。
https://www.st.com/content/st_com/ja/products/development-tools/software-development-tools/stm32-software-development-tools/stm32-programmers/stsw-link004.html
ダウンロードにはライセンス登録が必要となる。面倒。
詳細な流れは以下のサイトが詳しい。
http://tri-s.world.coocan.jp/SfStS_N64/ST_LINK/Install_ST_LINK.html
Firmwareのアップデート
初期状態のままではマイコンにリセットがかかったままになり、動作しない(らしい)ので、ST-LINK Utilityを使用してFirmwareのアップデートを行う。
ST-LINK Utility を開き、S-LINK > Firmware update を選択する。
マイコンを接続した状態でDevice Connectを押すと以下の画面が出るので、Yes >>>>をクリックして成功すれば完了。
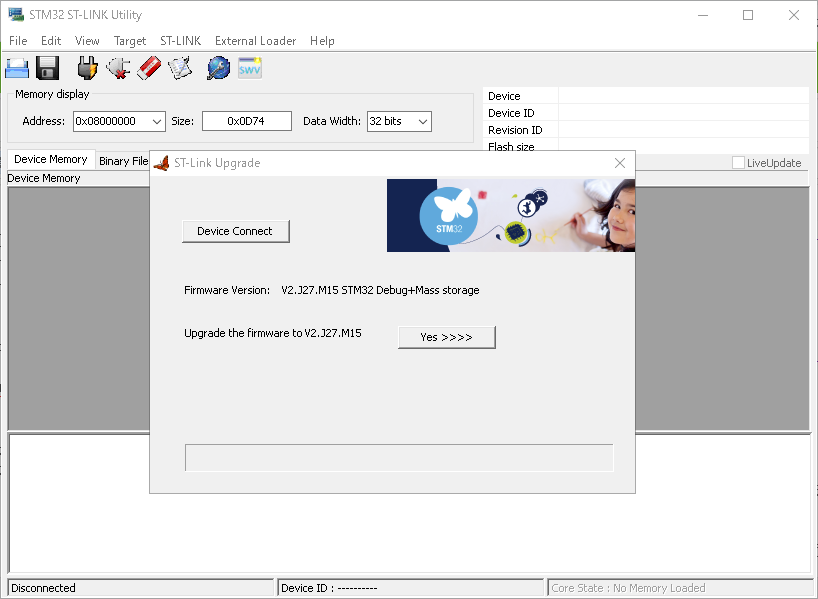
STM32CubeMXのインストール
正直どこでインストールしても構わないが、ST-LINKと同じアカウントを使用するため、続いてやっておくのがよい。以下サイトからダウンロード(ソフトウェアの入手)をする。
https://www.st.com/ja/development-tools/stm32cubemx.html
「JAVA SE」をダウンロードせよ、というページに飛ばされたら、素直にJAVA SEをダウンロードする。その後、もう一度CubeMXをダウンロードすると、ちゃんとダウンロードを始めてくれる。
IAR Embebeded Workbenchのインストール
こいつのダウンロードページに行き着くまでが最大の鬼門である。どこをクリックしても同じ画面が表示されるような仕様なので、検索はおすすめしない。
以下のページから「コード制限版」をダウンロードする。
https://www.iar.com/jp/iar-embedded-workbench/#!?currentTab=free-trials
手順は、以下pdfのP.1~P.8までがめちゃくちゃ参考になるので絶対見るべし。
https://www.adwin.com/image/support/AKE-1101_1_ewarm.pdf
新たにライセンス登録が必要となるため、一度心を落ち着ける必要がある。しかもPC毎にライセンス登録が必要となるため、環境構築は1日1台までにしておいた方が精神的によい。ここまででセットアップは終了!
ビルド~書込み手順
ワークスペースの作成
「STM32CubeMX」を起動し、New Projectを選択する。
碁盤目状に表示されたMCUs Listの中から、自分のマイコンを選ぶ。
CPUのイラストが表示された画面が表示されるので、左上(左から6番目)の歯車アイコンをクリックする。Project NameとProject Location(置き場)を入力(必須!)し、Ok。

プロジェクト生成後、「OpenFolder」から、作成したプロジェクトフォルダの下にあるEWARM\Project.eww でワークスペースを開く。
※OpenFolderから開かず、Project.ewwを直接開いても問題ない。
ビルド
作成したワークスペースのEWARMフォルダの下にある「Project.eww」を開く。
メニューバーのプロジェクトから、「メイク」 or 「全てを再ビルド」 ⇒ ビルド
メニューバーのプロジェクトから、「ダウンロードしてデバッグ」⇒ 書き込み
簡単!!
おまけ(バイナリの作り方)
IAREWでビルドすると.outファイルが作られるが、このファイルは他のツールで書き込むことができない。一般的なバイナリを生成するには、画面左のワークスペースを右クリックし、オプションから「出力コンバータ」を選択する。「追加出力ファイルを生成」にチェックボックスを入れ、好きなバイナリ形式を選べば完了。

以上!!