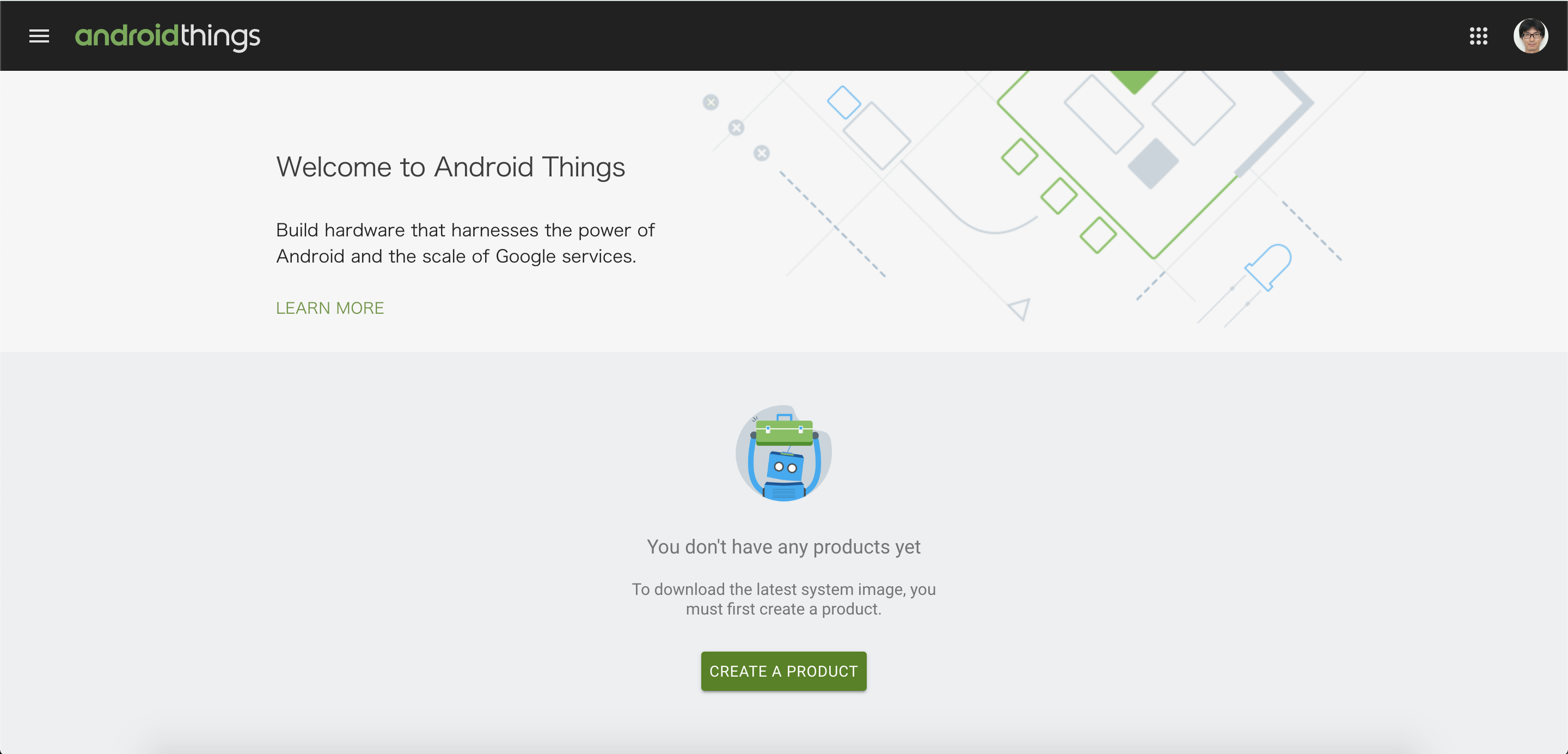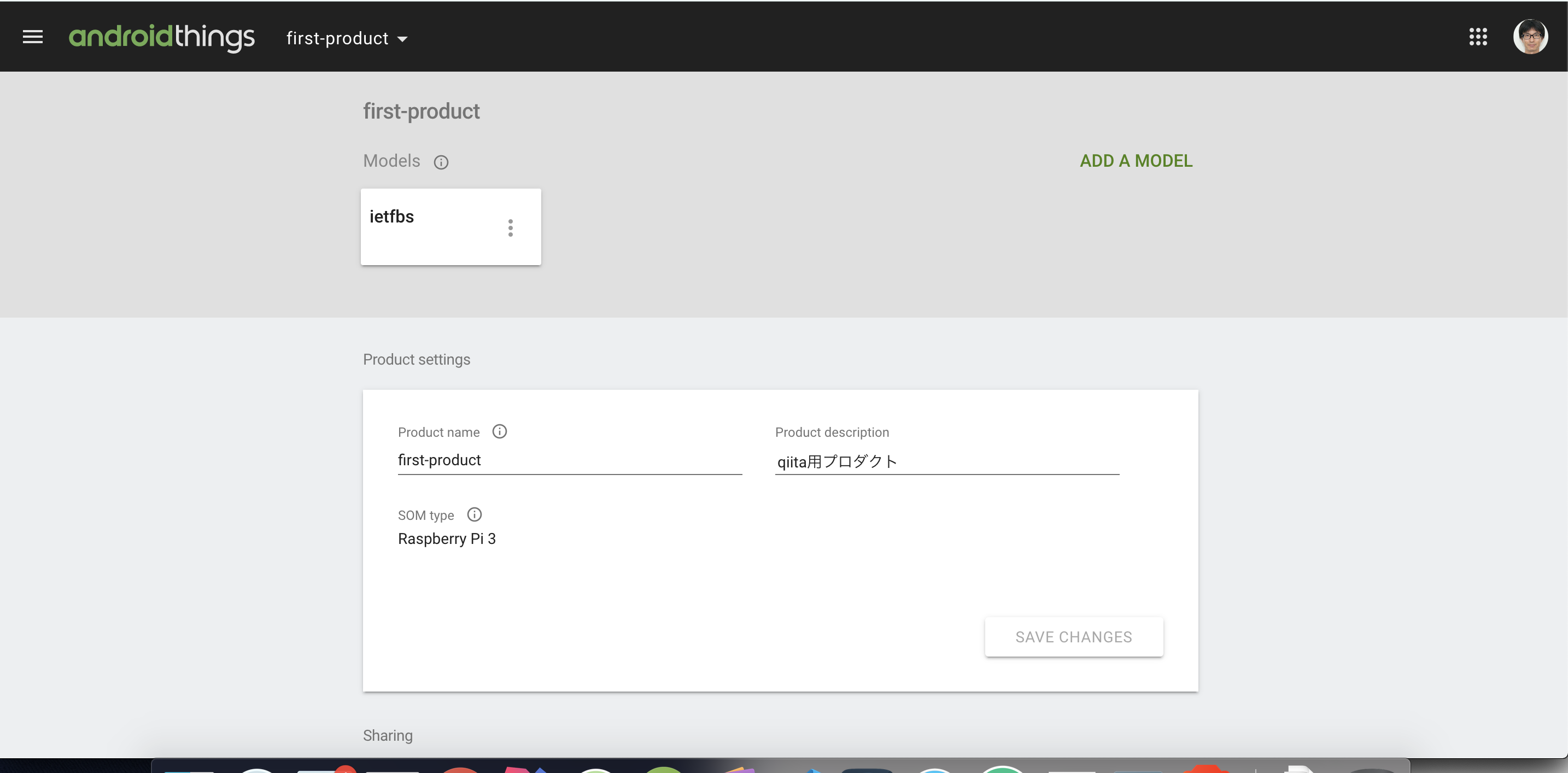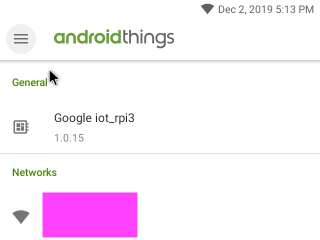Android Thingsといえば、GoogleがIoT界に乗り込んだが2018年に縮小されるアナウンスがされた、という記憶がある程度の知識だった。
調べたところ、縮小はしたが「スマートスピーカーとスマートディスプレイ向けにターゲットを絞った」という事らしい。
スマートディスプレイは最近流行ってるし、いっちょAndroid Thingsを触ってみるか!
という事でAndroid Thingsに入門してみた。
環境説明
macOS 10.14.6 (Mojave)
Android Studio 3.5.2
当方、Androidアプリエンジニア
Android Thingsは初体験
まずAndroid Thingsの公式ドキュメントを読む
公式を覗いてみる
Android Developers > Docs > Android Things > ガイド
https://developer.android.com/things/get-started
Android SDKとAndroid Studioを使用して開発する
Androidフレームワークを介してネイティブにディスプレイやカメラなどのハードウェアにアクセスする
ま、マジで!?
Android Studio + KotlinでAndroid Thingのアプリが作れるの?
という事はAndroidエンジニアの知識がそのまま使えちゃうの?
なんて素晴らしいサービスなんだ...
もっと早く知りたかった
準備
まずAndroid ThingsのサポートデバイスであるRaspberry Pi 3を用意する。
(家にいっぱい転がってる)
あとはモニタとマウスがあればいいらしい。
AndroidエンジニアなのでAndroid Studioやadbはセットアップ済み。
爆速で準備完了してしまった。
Android Things Productを作成する
この辺から自分の作業の履歴を画像付きで書いていく。
まず自分のAndroid Thingsを以下urlから作成する。
Android Things Console
https://partner.android.com/things/console
Product name は任意の名前にする、自分は「first-product」とした。
SOM typeは「Raspberry Pi 3」を選択する。
Product descriptionは任意の説明にする。
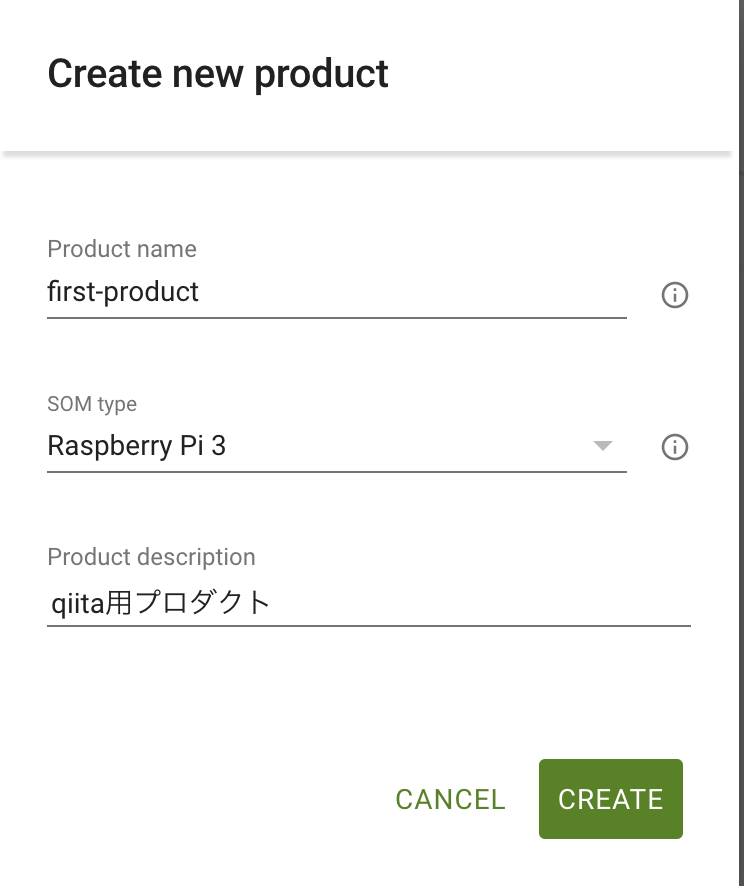
Models にランダムidのような名前のモデルが既に作成されていた。
今回はそのままこのモデルを使用する。
Modelsのアイテムを開いてみる(今回はietfbsのidのモデルをクリック)
BUILD CONFIGURATIONを作ろう と表示されているので NEW ボタンをクリックする。
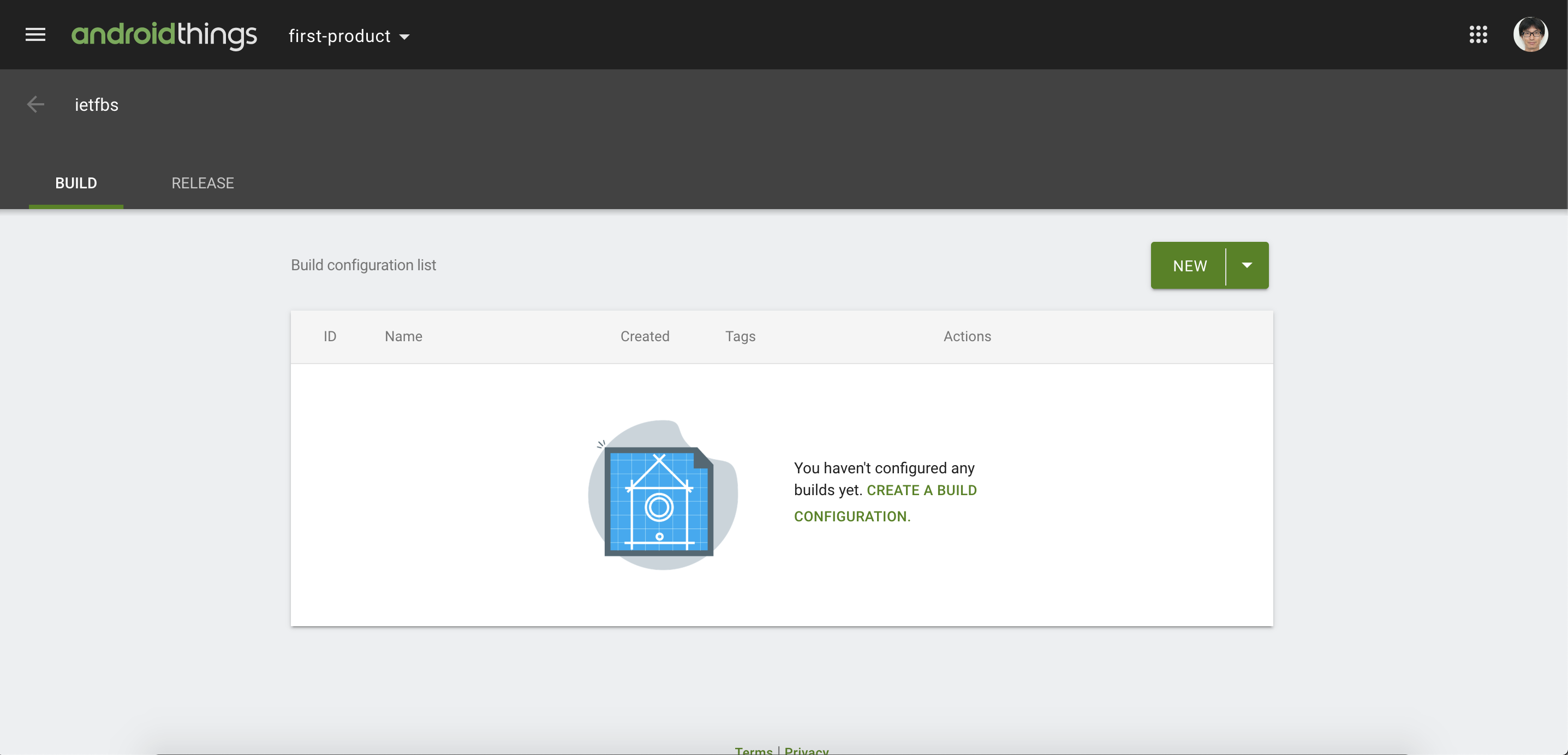
作成方法の選択肢
存在するビルドも何もないので、Use Starter Kit settings を選ぶ。
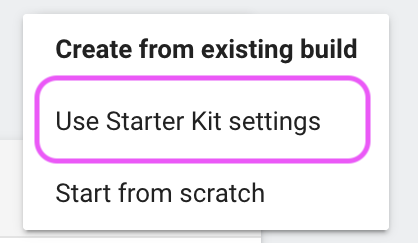
Build Configuration Input
ここから選択肢が多くて長いので、文章のみで説明する。
詳しくは公式で説明されている
https://developer.android.com/things/console/build
- Name your build configuration
- ビルド設定名を入力
- 「starter kit」と入力した
- Select Your Android Things Version
- 最新のOS versionを選ぶ
- 「1.0.15.5786897」を選択した
- Date uploadedをみると今年もたくさん更新されており、Androi Thingsが開発継続されている 事を知った
- Select apps
- ビルドに含めるアプリケーションを選択する
- 今回は追加しないので、そのままNEXTを選ぶ
- デフォルトでGoogle Play Servicesが選択されてる
- apkを選択してアプリに含めるようだ
- Add additional build resources
- 追加のビルドリソースはないので、そのままNEXTを選ぶ
- 現在は ブートアニメーションのみに限定されている
- Edit hardware configurations
- ハードウェア構成を設定する
- 今回はGPIOは触らないので、そのままNEXTを選ぶ
- Edit user partition size
- ユーザーパーティションサイズを設定する
- 特に変更せず
- Total size 4096 MBくらい
Buildが始まる
Build Configurationを入力完了するとビルドが自動で始まる。
3分くらいで終わった。
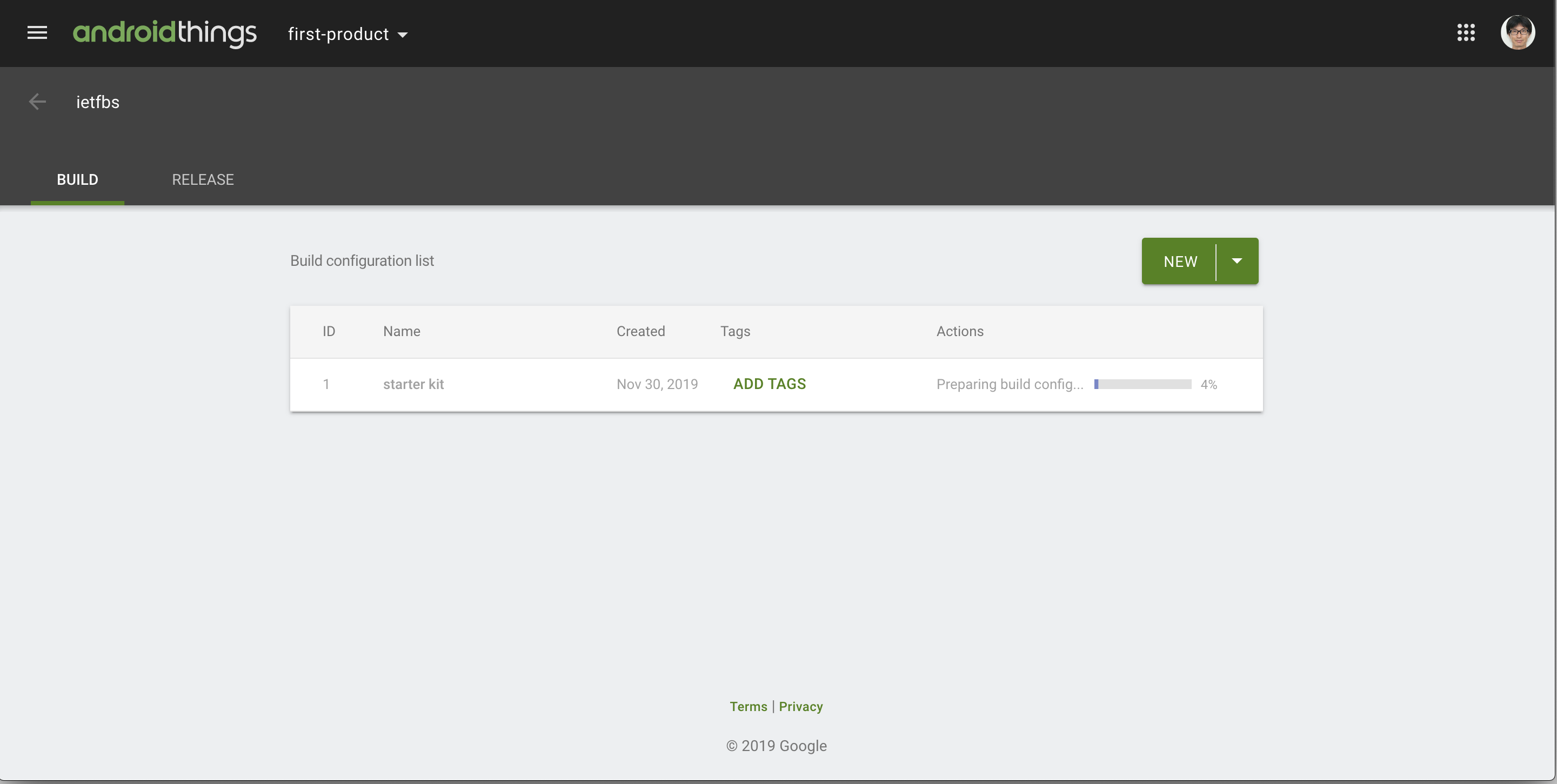
Productをダウンロードする
これでAndroid Things Productのビルドが完了した。
ダウンロード開始は「 Actions > Development 」を選択する。
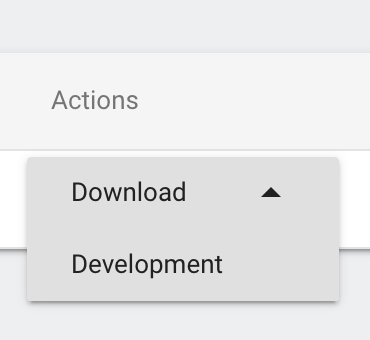
zipがダウンロードされ、ファイル容量は300MBくらいだった。
これを解凍すると iot_rpi3.img というファイルが現れた。
ファイル容量は 4.29GB
ついにOSイメージがダウンロードできたようだ。
OSイメージをFlashする
ラズパイ3用のsdカードをPCに接続し、そこにOSイメージをFlashする。
自分はsdにイメージをFlashする時は barenaEtcher というソフトを利用している。
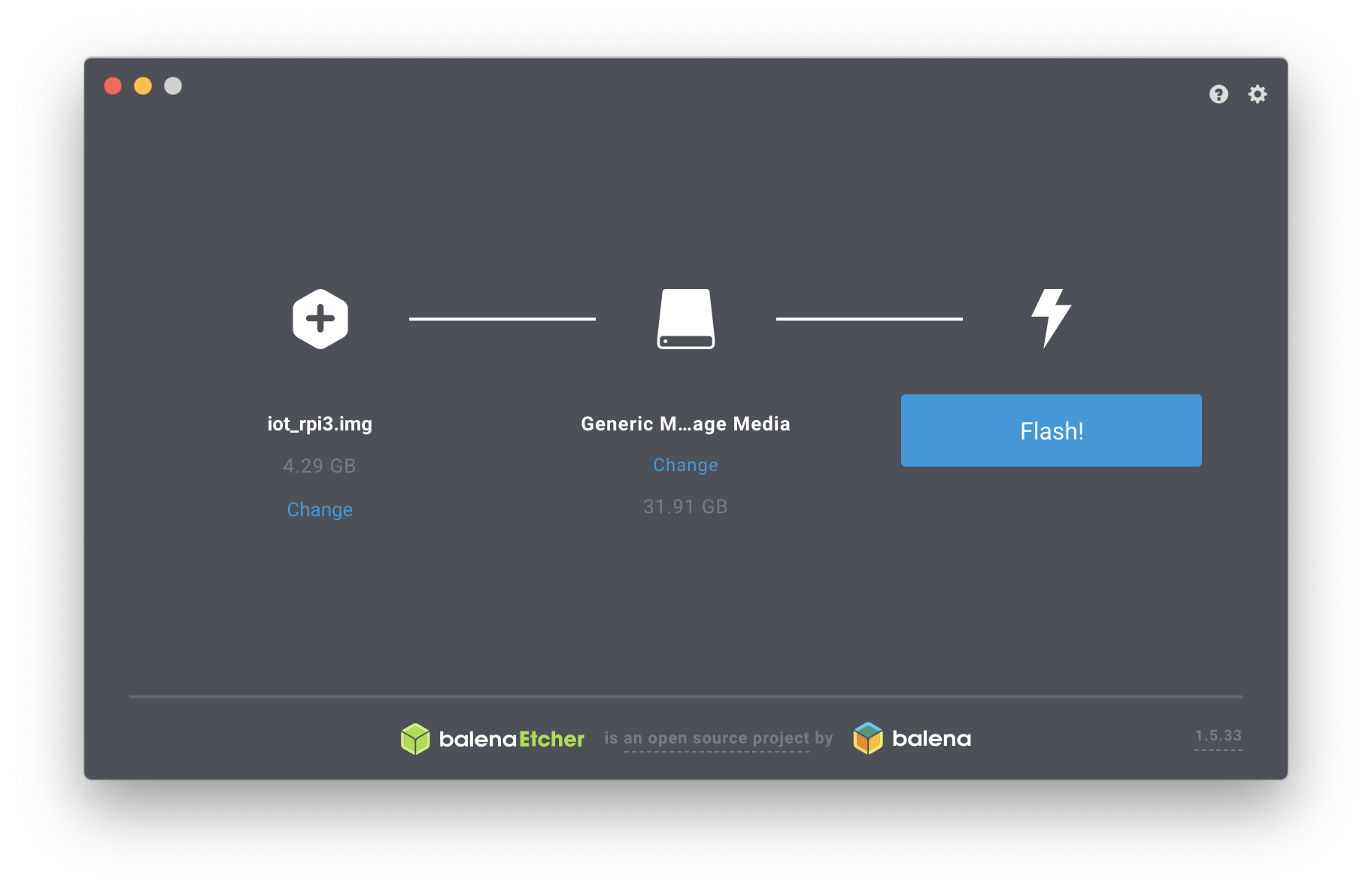
ついにAndroid Thingsを起動
Flashを終えたsdをラズパイ3に装着して電源ON!
おお、Android Thingsのロゴが出た!!
(5インチモニタを使用)
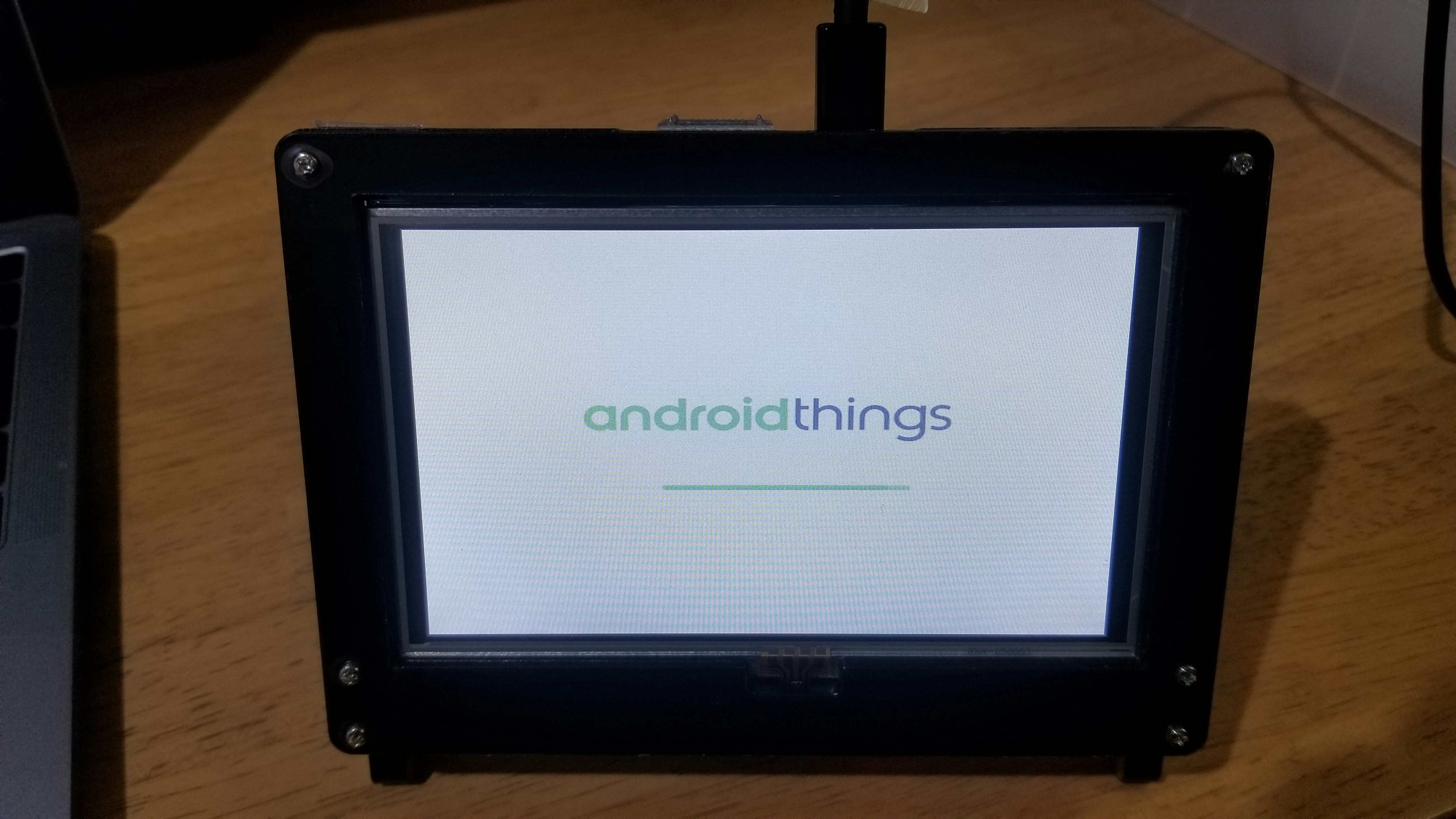
起動してしまえば普通のAndroid端末として動くようだ。
adbでのスクリーンショットや動画撮影もバッチリ!
起動後のホーム画面
へー、Android OS 8.1.0 がベースになっているみたい
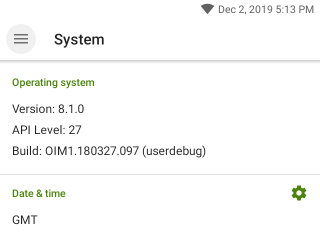
5インチディスプレイでAndroid Thingsを操作してみた。
— ikemura23 (@ikemura23) December 2, 2019
動画はカクカクしているが、実際の動作は非常に滑らかである。 #androidthings pic.twitter.com/IR1VdoR2qR