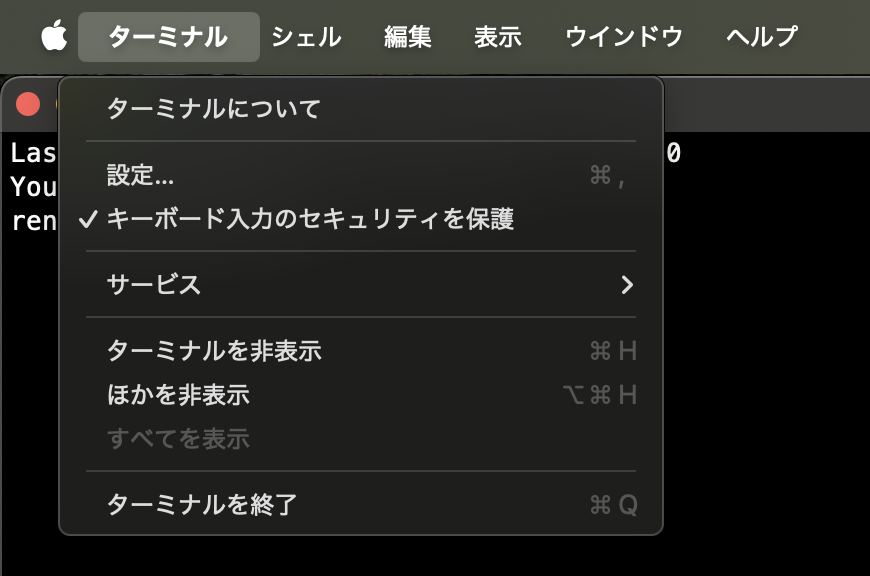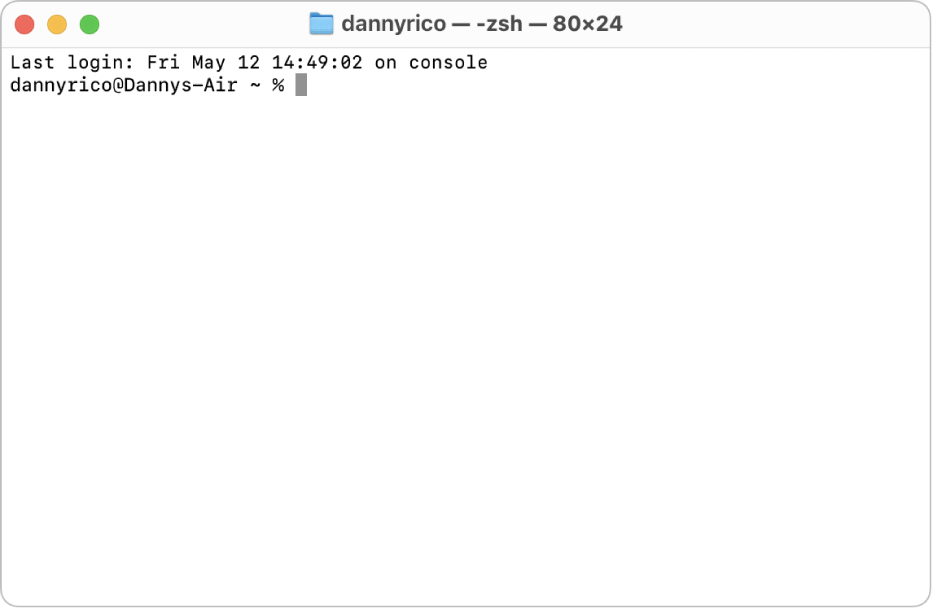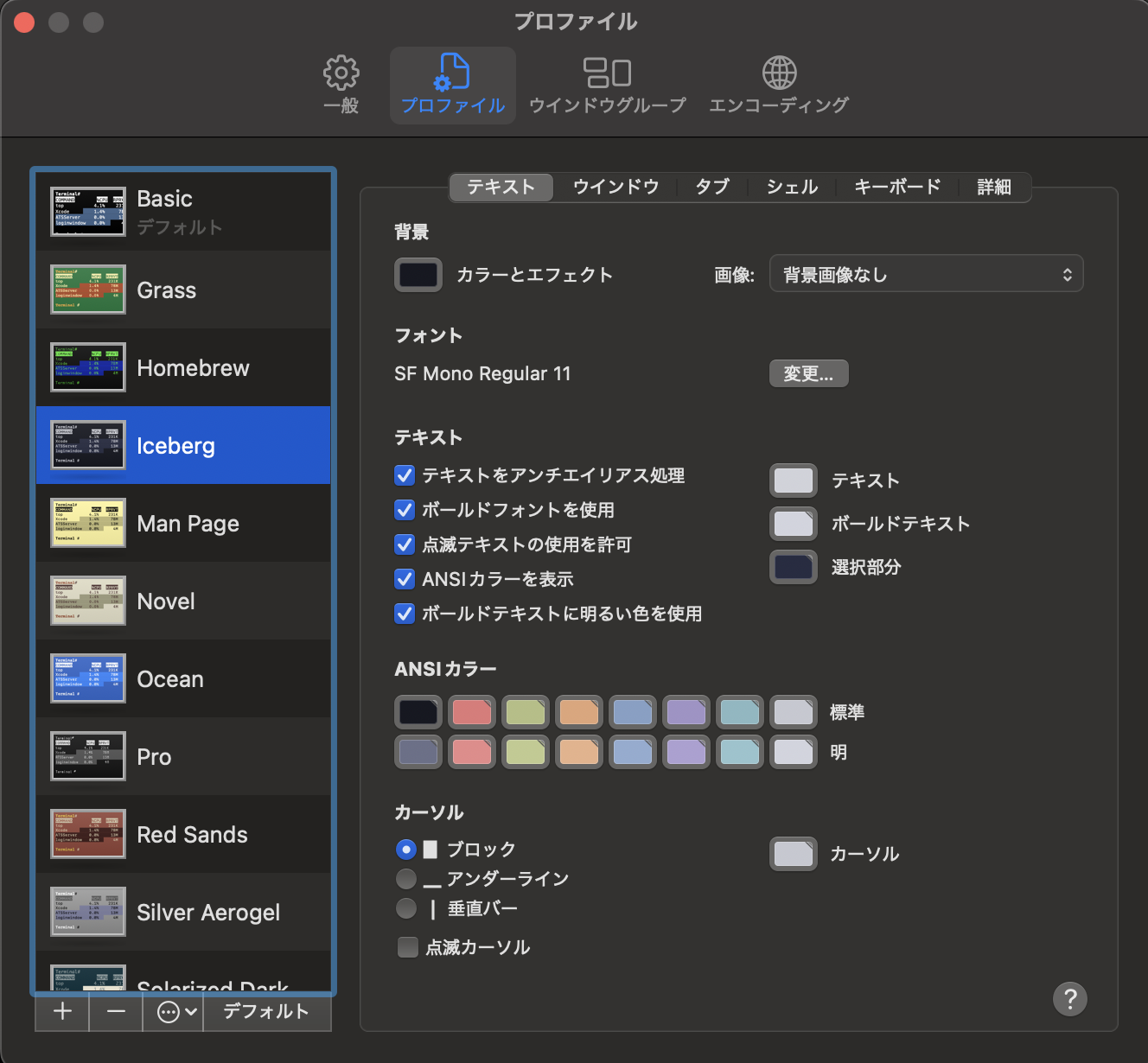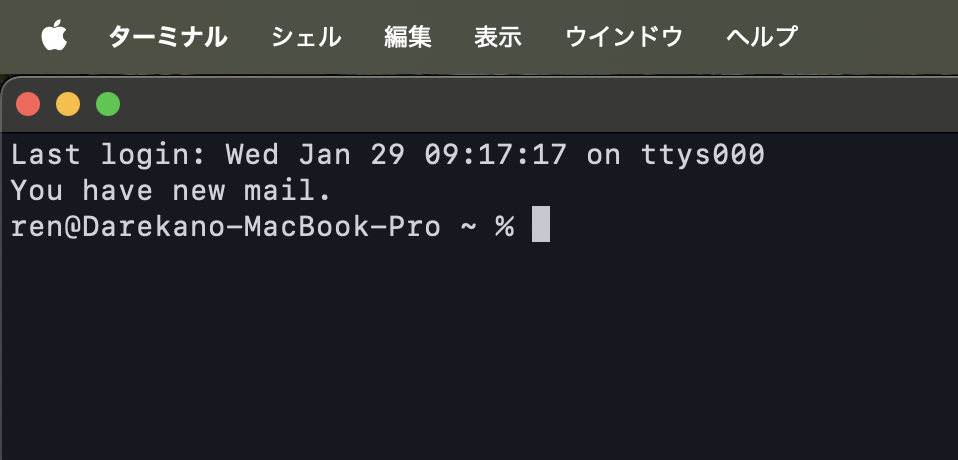はじめに
こんにちは!ITスクールRareTECHにてCS(Customer Support)を担当している池村です。今回の記事はシェルのカスタマイズしてみよう!というテーマで色々いじっていきます。初めてMacを購入した人や、まだターミナルの設定を何もいじっていない人向けに書いています。
もはや、初期ターミナルの見た目なんて覚えていないのですが、とりあえず戻すだけ戻してみました。もうダッサイですね!
サイズ感
まずターミナルは初期設定だと画面いっぱいには広がらず、小さなウィンドウなので、画面いっぱいに広げていきましょう。
左上のターミナルをクリック->設定を選択
次にプロファイルにある画面サイズの列と行の数字を変更します。
14インチなら画像と一緒で列が225、行が150でちょうど良いサイズになるはずです。16インチの場合は列が260、行が170くらいでちょうど良くなるはずです。ここは個人で微調整してください。
.zshrcという設定ファイルに書き込むことでサイズ調整も可能になっています。
画面サイズについての余談
これは知っている方は知っていますが、ターミナルに限らず全てのアプリで共通の『いい感じで広げる』方法があります。
画像の赤い部分、というより、ウィンドウの空いている隙間部分をダブルクリックすると、いい感じに画面いっぱいに広げてくれます。

ブラウザや他のアプリでも同様です。
緑色の最大化ボタンを押すのとは挙動が違います。最大化ボタンを押すと、以下の画像の部分が見えなくなり、使いにくくなります。
結論、Macの人は緑色の最大化ボタンを押すのをやめましょう。
テーマ
さて、画面サイズもいい感じになったところで、今度はカラーテーマをいじりましょう。確かMacの初期ターミナルは白色で、多分Basicが選ばれていると記憶しています。
この初期ターミナルを見ると私は吐き気を催す病気になっているので、とっとと変えましょう。
テーマを変えてみよう!
初期から入っているものは、どれも微妙なので、ここは人気のテーマを二つ紹介しておきます。
Iceberg
こちらは視認性が高く落ち着いたデザインのカラースキームです。私は後述するSolarizedを使っていますが、こちらもかなり見た目が良いデザインなのでおすすめです。
手順①:テーマをダウンロードする
上記のリンク先にあるページの下部からダウンロードが可能です。
手順②:テーマをターミナルに読み込ませる
ダウンロードしたら、ダウンロードフォルダにzipファイルが保存されるので展開しておきましょう。
※この謎の文字列が入っているzipファイルです。これをダブルクリックで展開されます。展開が終わったらzipファイルは消してもらって大丈夫です。
次にターミナルの設定をまた開いてもらって、読み込ませます。プロファイルから読み込ませることが可能です。
先ほどダウンロードフォルダにダウインロードしたiceberg.terminalを選択して開きます。
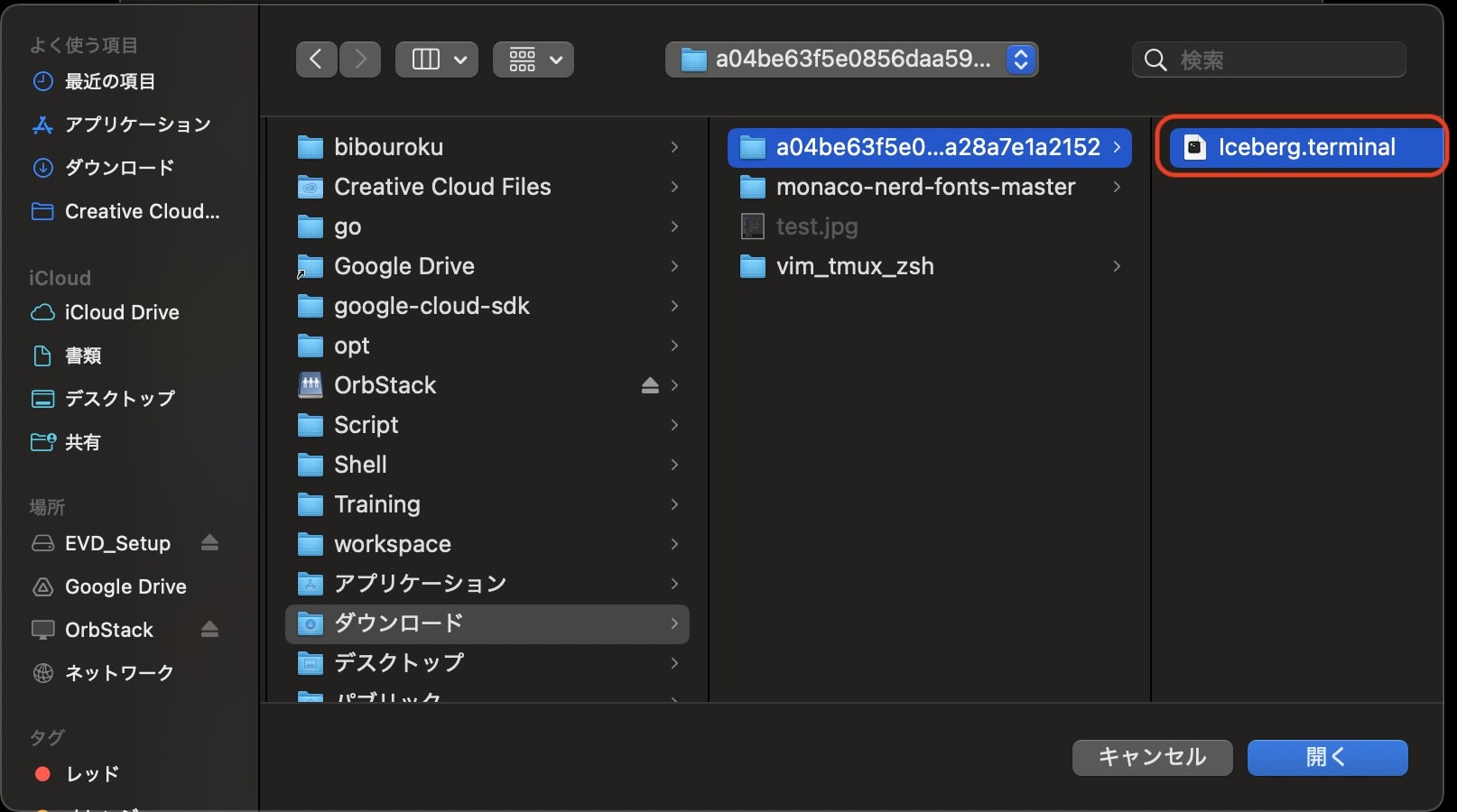
最初に行った画面サイズは、テーマごとに設定となるので、こちらもサイズ感を合わせる必要があります。
手順③:デフォルトカラーテーマにする
入れただけでは見た目が変わらないので、起動時に開くテーマとして設定を行います。
Icebergを選択して、ターミナルを再起動しましょう。
ちょっと変わりましたね。
Solarized
こちらは私も愛用しているSolarizedなのですが、DarkとLightの二つあり、これは好みで選んでいただければと思います。私はDark派です。
上記のリンク先はGitHubですが、Gitコマンドは使わず、今回はzipファイルをダウンロードしていきましょう。
ここから先はIcebergの手順と一緒になります。
これは目に優しい。
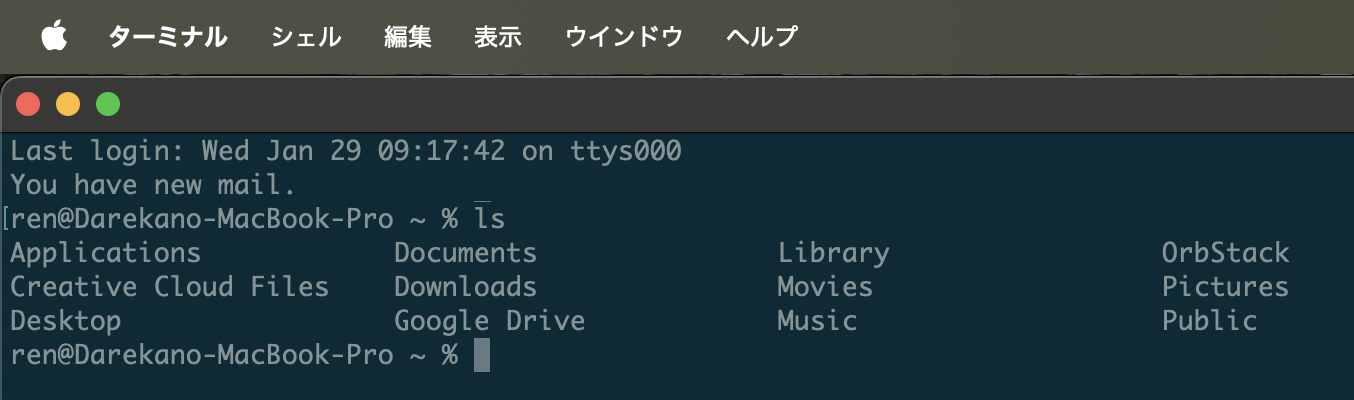
フォントについて
フォントは好みですが、やはり自分に合ったフォントがベストですね。
基本的にMenioにしていれば良いとは思っています。私はMonaco Nerd Fontsにしています。もちろん外部からフォントをダウンロードして設定も可能です。
フォントは膨大な種類があるので、お好みで調整してみてください。

文字サイズは14~18が良いと思います。
ただ、Command + 『+』で画面サイズを変えることもできますので、あまりこだわりすぎる必要はないと思います。
設定ファイルでもう少し細かな設定をしていこう
ある程度の見た目はこれで変更できましたが、ちょっと寂しいですね。
もう少し調整をしていきます。ただ、ここからは設定ファイルに設定を書き込んで行くので、エディタなどに慣れていない方は少し手こずるかもしれません。
手順①:.zshrcをエディタで開く
VSCodeでもVimでも良いのですが、まずはホームディレクトリの.zshrcを開きます。これはzshと呼ばれるシェルの設定ファイルです。
.zshrcがデフォルトで作成されているか覚えていないので、ls -aを叩いて、もしなければファイルを作りましょう。
touch .zshrc
もしできているのであれば、エディタで開きます。
vim .zshrc
今回はIcebergに合わせた設定を少しだけ入れていきます。
脳死でコピー&ペーストしてもらってOKです。
autoload -Uz promptinit && promptinit
PROMPT='%F{cyan}%n@%m %F{blue}%~ %F{yellow}$ %f'
export LSCOLORS="gxfxcxdxbxegedabagacad"
①iキーを押してインサートモードに入る
②Command + vでペーストする
③escキーを押す
④:wqと叩いて、Enterで終了
source .zshrc
少しだけ見た目がよくなりましたね。
ezaを入れる
eza(旧exa)というコマンドがあります。これはデフォルトで入ってはいないのですが、brewでインストールできるので入れておきましょう。
Homebrewを入れていない人はこちらをまず実行(入れている人は不要です)
/bin/bash -c "$(curl -fsSL https://raw.githubusercontent.com/Homebrew/install/HEAD/install.sh)"
brew install eza
インストールが完了したら、.zshrcの以下の記述を追記します。
autoload -Uz promptinit && promptinit
PROMPT='%F{cyan}%n@%m %F{blue}%~ %F{yellow}$ %f'
export LSCOLORS="gxfxcxdxbxegedabagacad"
# この行を追加
alias ls='eza --color=auto'
保存して閉じたら、再度設定を反映させてください。
lsコマンドを叩いて以下のような見た目になっていればOKです。

Icebergっぽい色になって綺麗ですね🧊
おわりに
長くなってきたので、.zshrcの細かな設定についてはまた次の記事で詳しく書いていきます。エンジニアを目指す方々は、最低限この記事レベルの見た目にはしておいて欲しいです。(受講生は初期ターミナルをもう見せないでくれ、、)
まあ見た目だけで、シェルでできることは変わらないのですが、やはり見た目は作業するテンションをあげてくれます。学習初期は何やっているかもわからないので、少しでもモチベに繋げるためにも。ここ大事です。
oh-my-zsh?いらね😗
次の記事👇
まとめ記事に戻るにはこちら👇
余談
自分のターミナルを初期段階まで落として見たものの、tab補完とか効かないし、早めに次の記事を書いて元に戻さないと。。