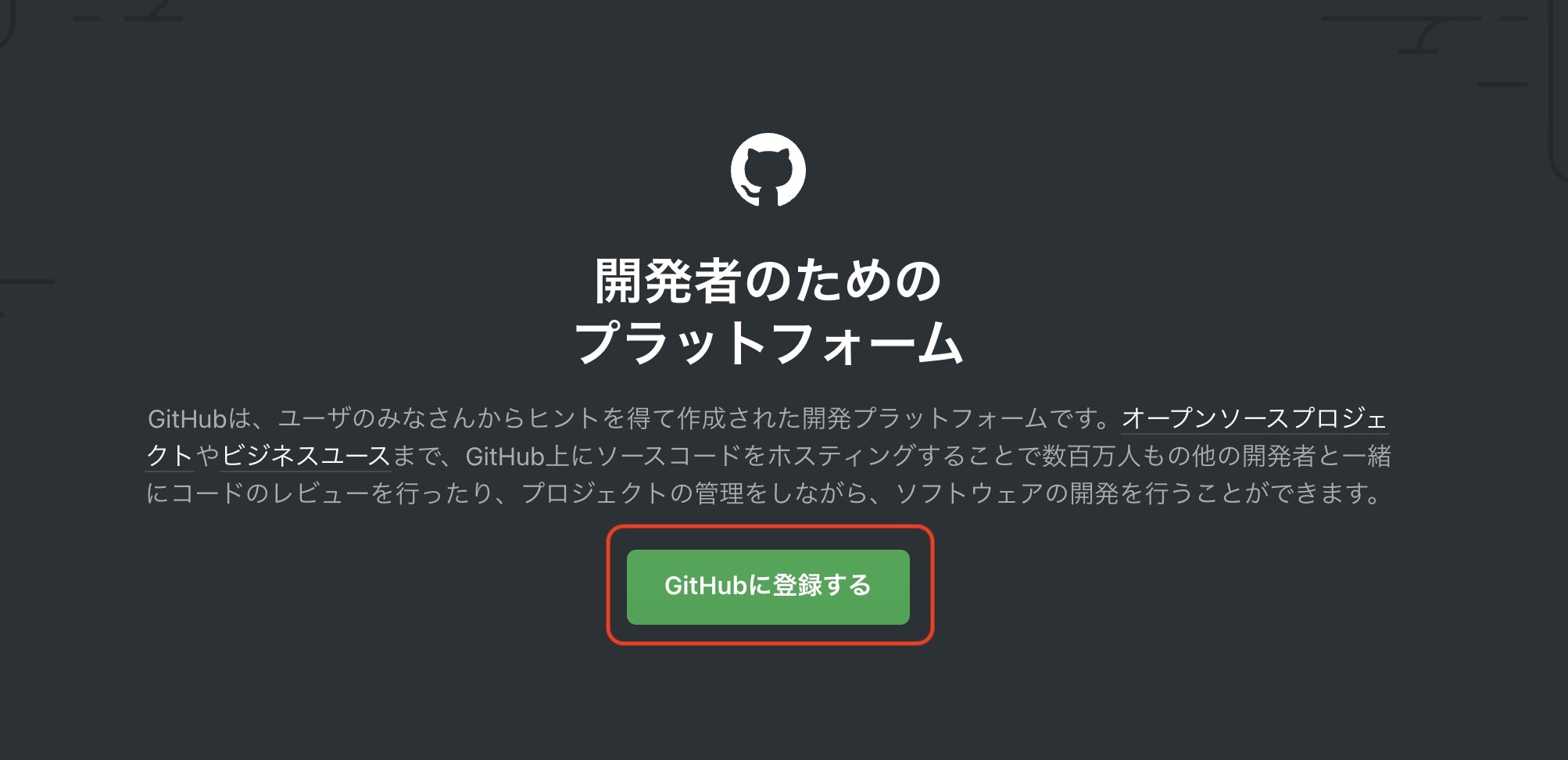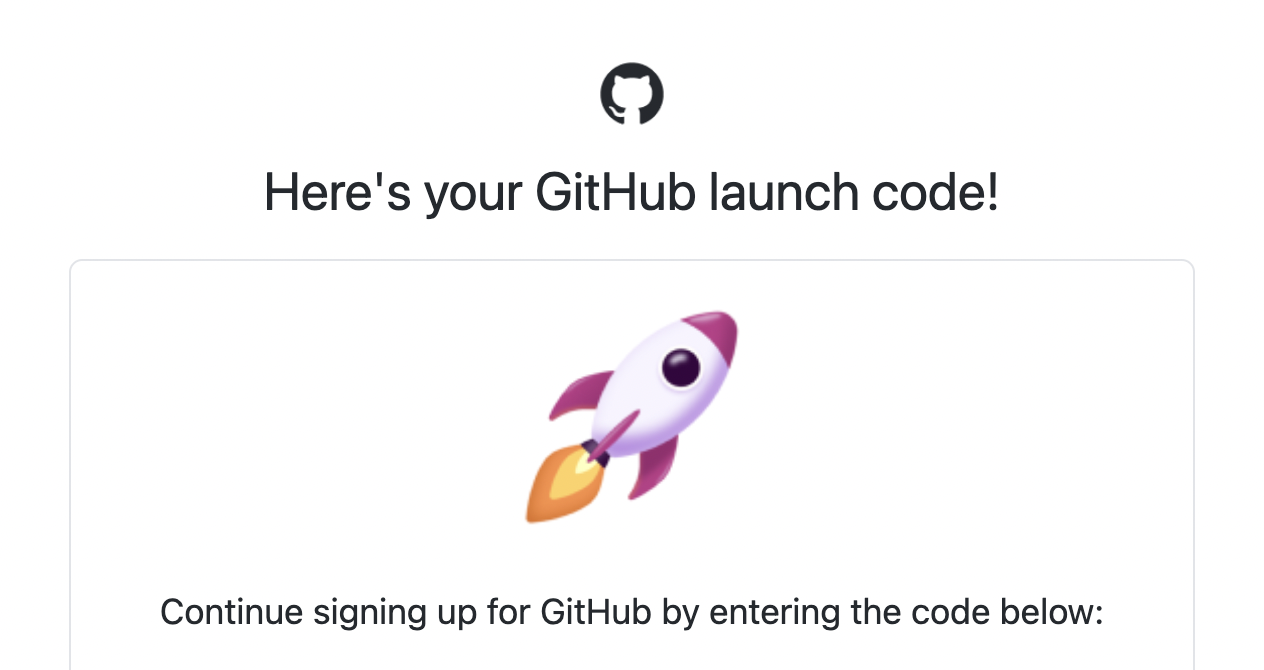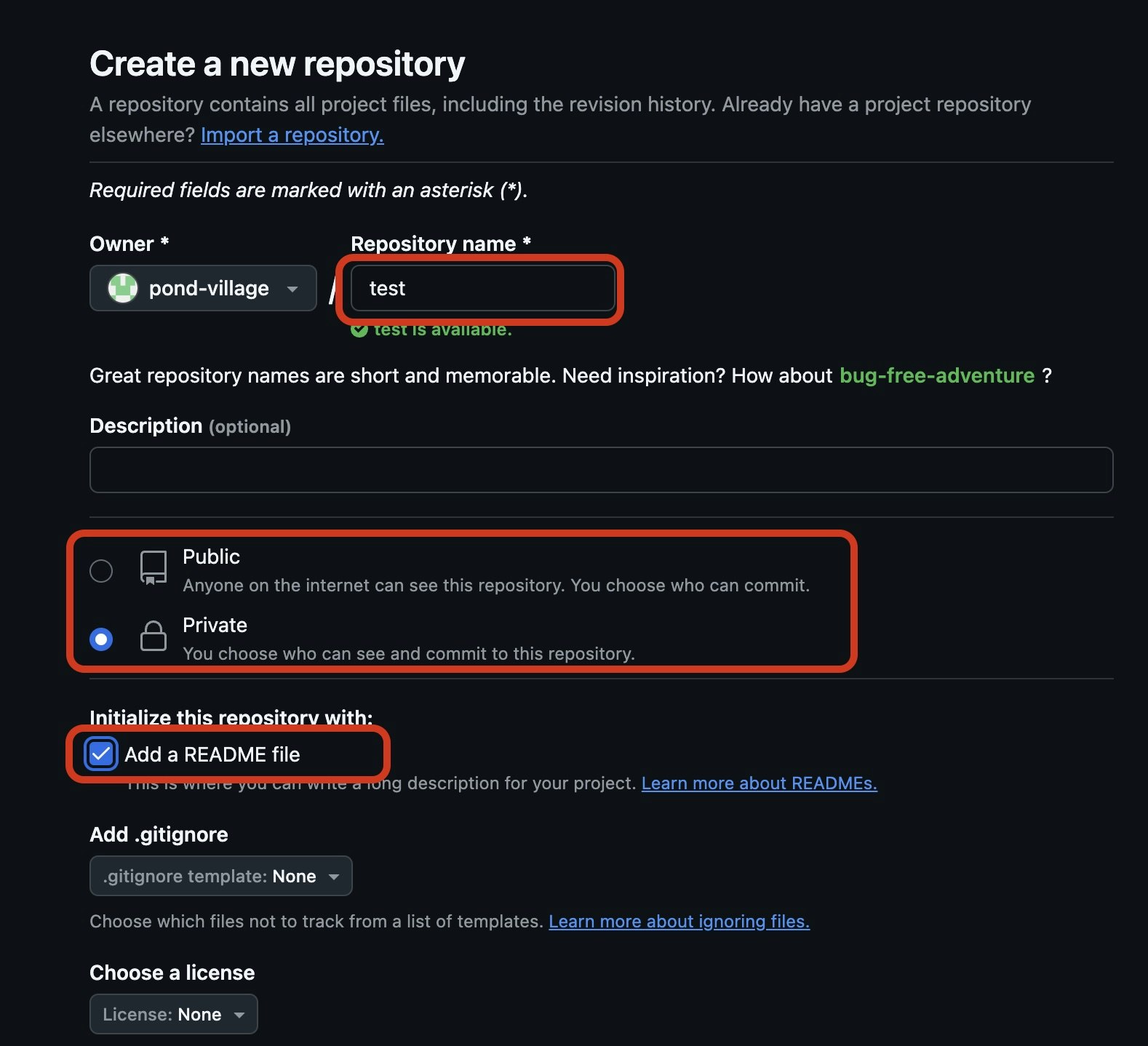はじめに
こんにちは!ITスクールRareTECHにてCS(Customer Support)を担当している池村です。今回の記事はGitを初めて触る人向けの記事です。Gitは、自身や会社で作成しているシステムやアプリのバージョン管理をしてくれるツールになります。
初心者はこのGitの概念で挫折しやすいので、一つ一つ理解していきましょう。
この記事はMac向けになります。
2025年2月20日現在のUIをスクリーンショットしたものとなっています。
GitHubへのユーザー登録
まずは以下のリンクからユーザー登録をしましょう。
1. GitHubに登録するボタンを押下
2. ユーザー情報を入力する
3. メールアドレスから認証コードを受け取って入力
上画像のようなメールが来ているはずなので確認してください。
4. サインインする
右上のSign inボタンをクリックしてください。
登録したメールアドレスと、パスワードを入力します。
5. ダッシュボードを確認
以下のようなページに飛べば完了です。
英語が苦手な方、その気持ちはとてもわかります。
でもGitHubは英語で使うことを推奨します。安易に日本語に翻訳しない方が、今後のために良いと思います。(Git周りはGitで使われる英単語を使って話が進むため)
SSH接続を完了させよう
1. Settingsに移動
ダッシュボードの右上にご自身のアイコンがあるので、まずはそこをクリック。
その中にSettingsがあるので、そこをクリックして設定ページに移動します。
2. SSH and GPG keysに移動
3. SSHキーを作成する準備
ここからはご自身のターミナル上での作業になります。
Macの方、ターミナルのアプリを開いてください。
まず開いたばかりの場所がホームディレクトリという場所です。
この辺りの知識がない方は、まずこちらの記事を参照してください。
ではホームディレクトリに何があるか確認しましょう。
ls -a
上記のコマンドを叩いて、.sshディレクトリが存在しているか確認をしましょう。
もしあった場合は以下のコマンドで移動します。
cd .ssh
※もし.sshディレクトリがない場合
mkdir .ssh && cd .ssh
4. SSHキーを作成
SSHの公開鍵・秘密鍵を作るには、以下のコマンドを叩きます。
ssh-keygen -t ed25519 -C "<ご自身のメールアドレス>" -f ~/.ssh/my_private_key
現在はRSA方式ではなく、Ed25519方式を指定するのがスタンダードのようです。
-
ssh-keygenは公開鍵と秘密鍵を作るコマンド -
-tは暗号化アルゴリズムの選択するオプション(色々あります) -
-Cはコメントを入れるオプション。複数アカウントを使う時に便利 -
-fは鍵の名前をつけるためのオプション(今回はmy_private_keyという名前にしてますが、ご自由に命名してください。わかりやすい名前を推奨します)
コマンドを叩くと、以下のようなメッセージがでます。
Generating public/private ed25519 key pair.
Enter passphrase (empty for no passphrase):
Enter same passphrase again:
Your identification has been saved in /Users/ren/.ssh/my_private_key
Your public key has been saved in /Users/ren/.ssh/my_private_key.pub
The key fingerprint is:
SHA256:Zy87yEWFZgoKqAMWDmHMKxp4k6AP2OK5bBNsfi4MvYU あなたのメールアドレス
The key's randomart image is:
Enterキーを2回押して、完了しましょう。
その後lsコマンドで、my_private_keyができているかどうか確認をしましょう。
-
my_private_key(秘密鍵🔑) -
my_private_key.pub(公開鍵🔑)
の二つができていればOKです。
5. 公開鍵の方をコピーする
pbcopy < ~/.ssh/my_private_key.pub
※Macのコピー方法です。
それか、catコマンドを使用して中身を表示して、コピーすることもできます。
cat my_private_key.pub
表示された公開鍵の内容をコピーするパターンです。
6. GitHubに戻って、公開鍵の中身を登録
SSHのページに戻ったら、画像のボタンをクリック、新しくSSHキーを登録します。
入力するのは、TitleとKeyというフォームです。
Titleはなんでも良いです。
わかりやすい名前を使うなら、自身のユーザー名@自身のPC名でつけておくと良いでしょう。
Keyのフォームの中には、先ほどコピーした公開鍵の中身を貼り付けます。
貼り付けた後は、Add SSH keyで登録をしましょう。
これで準備はOKです。
7. 接続を確認しよう
ssh -T git@github.com
# 出力結果
Hi ユーザー名! You've successfully authenticated, but GitHub does not provide shell access.
早速リポジトリを作って、Cloneしてみよう
これで色々準備が整いました。
今回はinitコマンドを使わずに、Cloneから開始します。
1. リモートリポジトリの作成
まずはリポジトリの作成です。
GitHubにアクセスしていただいて、右上のアイコンをクリック。
Your profileを選択して移動しましょう。
次にRepositoriesを選んで移動します。
初めてアカウントを作ったのであれば、上画像のように何もない状態です。
では右にある緑色のボタン、Newを押していただいて、新しいリポジトリを作成しましょう。
今回は以下の画像のように作ってみましょう。
- リポジトリ名は『test』
- Privateを選択
- Add a README fileにチェック
- Create repository(右下の緑色のボタン)を押下
PublicかPrivateはどちらでも良いですが、テスト用なので外部に公開する必要はありません。なのでPrivateを選んでいます。
Readmeファイルを作成すると、最初からファイルが存在した状態でリポジトリが出来上がるので、クローンがスムーズになります。
2. SSHを使ってCloneする
ではローカルにクローンをしてみましょう。
📗 前提知識
リモートリポジトリ:GitHubに存在するコード(前項で作ったもの)
ローカルリポジトリ:自身のPCにクローンしてきたコード
①画像の順番でボタンを押していきましょう。
②ターミナルを開いて、任意のディレクトリに移動します
ホームディレクトリにTrainingといった練習用のディレクトリを作って、そこに移動することをおすすめします。
git clone 先ほどの画像内の③でコピーしたテキストを貼り付ける
これでローカルにReadmeファイルが持って来れたと思います。
上記の画像は、この記事で試し打ちしている皆様の環境とは、一部違いがありますのでご注意ください。
※GitHubのアカウントが複数あるタイプの実行結果になっています
おわりに
まずはここまでお疲れ様でした。
次からは実際にGitのコマンドを試し打ちしていきつつ、どんな形でコードを書いていくのか見ていきましょう。