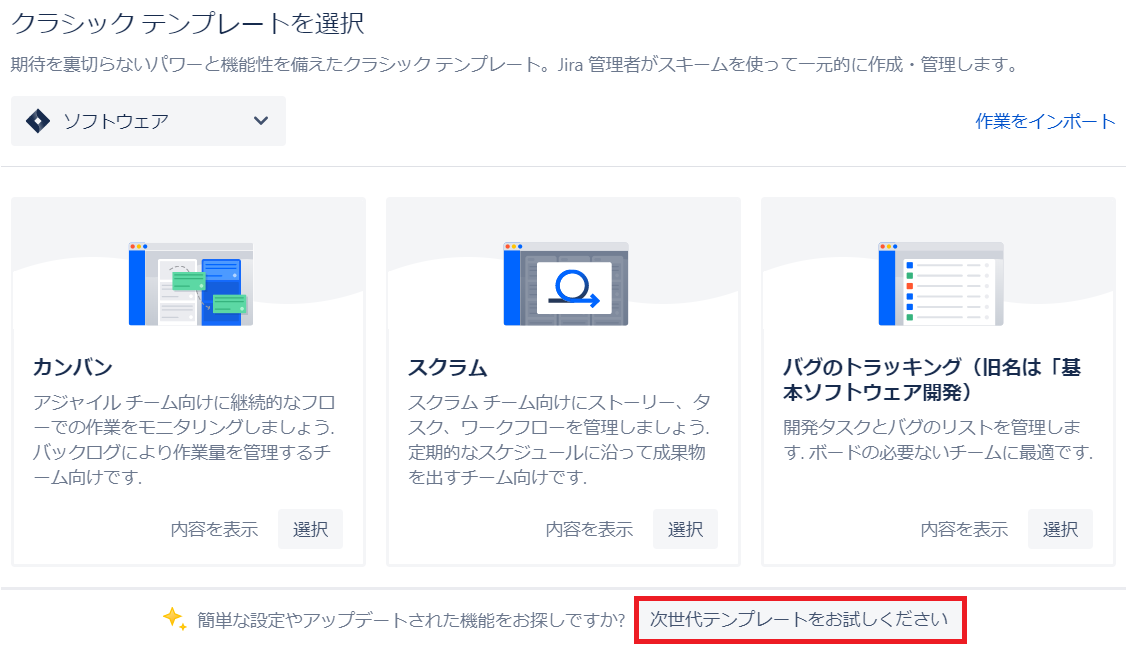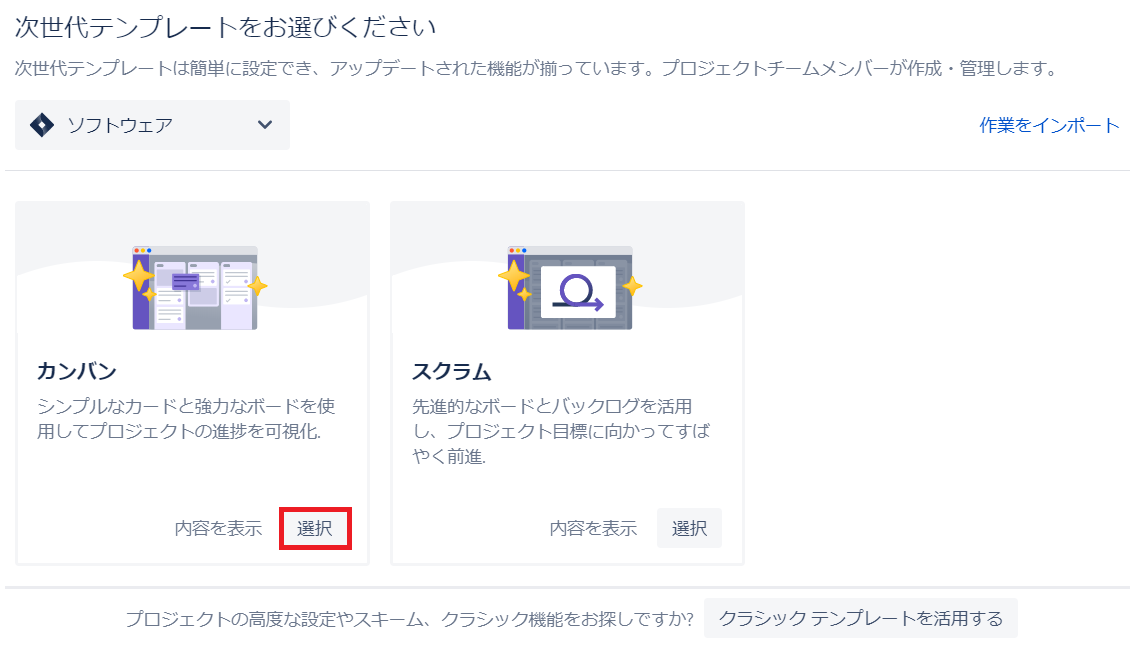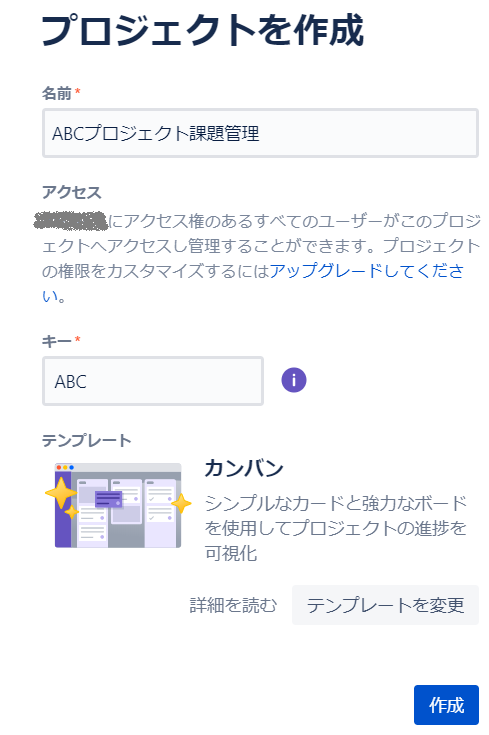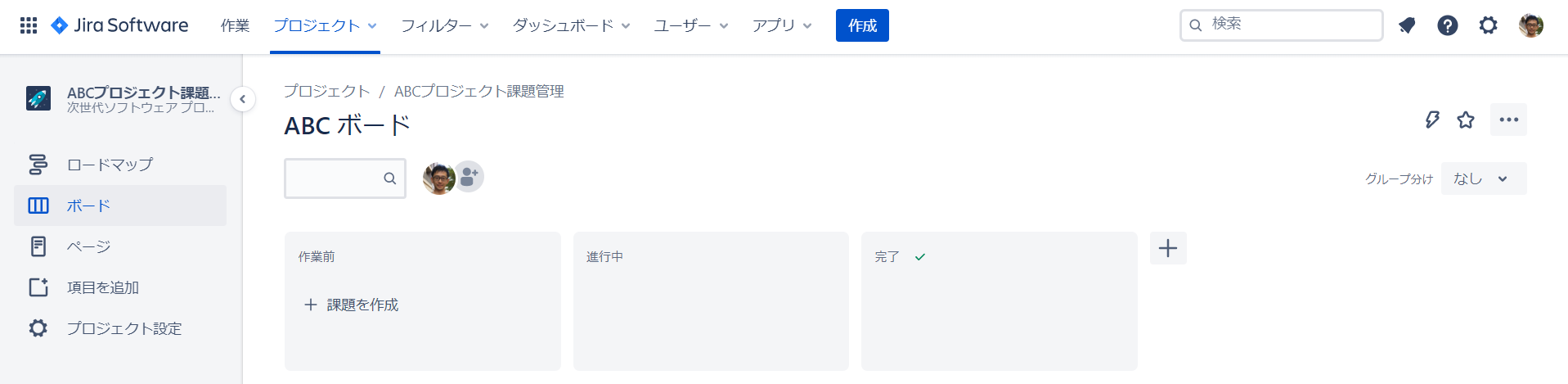この記事は株式会社富士通システムズウェブテクノロジーが企画するいのべこ夏休みアドベントカレンダー 2020の1日目の記事です。本記事の掲載内容は私自身の見解であり、所属する組織を代表するものではありません。
はじめに
本記事ではアトラシアン社のサービス/プロダクトであるJiraの具体的な活用方法について紹介したいと思います。
Jiraはいわゆるチケット管理ツールですが、特にアジャイルチームのためのプロジェクト管理ツールとして使いやすいように作られています。
Jiraは高機能でやろうと思えば様々なことが実現できる反面、自由度が高く、効果的な使い方に行きつくには時間をかけて試行錯誤をする必要があるように思えます。インターネットで活用事例を探そうにも、なかなか自分にフィットする使い方が見つからないのではないでしょうか。
本記事では、3年ほどJiraを活用してアジャイルチームを運営してきた経験を踏まえ、システムエンジニアが仕事をする上で具体的に活用できそうな使い方を紹介していきたいと思います。なるべくJiraの思想に沿ったシンプルでかつ効果的な活用方法にまとめたつもりです。
※記事の構成を練っていたら書きたいことがたくさん出てきたため、最終的に3部作くらいになりそうです(いつ書けるかわかりませんが)。
対象とするシステムエンジニアの業務
本記事でJira活用対象とするシステムエンジニアの業務は「課題管理」です。残念ながらいきなりすべてのシステムエンジニア業務がアジャイルになるわけではありませんので、本記事では広く活用できそうな業務をまずは対象にしてみました。
社内活動やソフトウェア開発等のプロジェクト活動をするにあたっては何かと「課題管理」業務が必要になってきます。「課題管理」と一言で言いましたが、具体的には下記のような呼び名で呼ばれることが多いかもしれません:
- バグ管理
- QA管理
- レビュー指摘管理
システムエンジニアの間では、これらの課題管理はマイクロソフト社の表計算ソフトExcelで運用されることが多いです。Excelは表計算ソフトとしては極めて優れていると思いますが、システムエンジニアは設計書作成・スケジュール管理・課題管理など、何でもExcelでやる文化があります(私の周囲だけでしょうか)。この文化を変えていきたい。
本記事では主にExcelで実施されていた課題管理がJiraを使うとどのように変わるのかを解説し、読者の皆さんがJiraでやれば効率が上がりそうと思っていただけることを期待しています。
Jira無料版を申請する
2020年7月現在、下記の条件でJira無料版が利用できます。
- 無料機能へのアクセス
- 2 GB のストレージ
- 10 ユーザーまで
- コミュニティサポート
Jira本家サイト(https://www.atlassian.com/ja/software/jira )から申し込めばすぐに使い始められます。
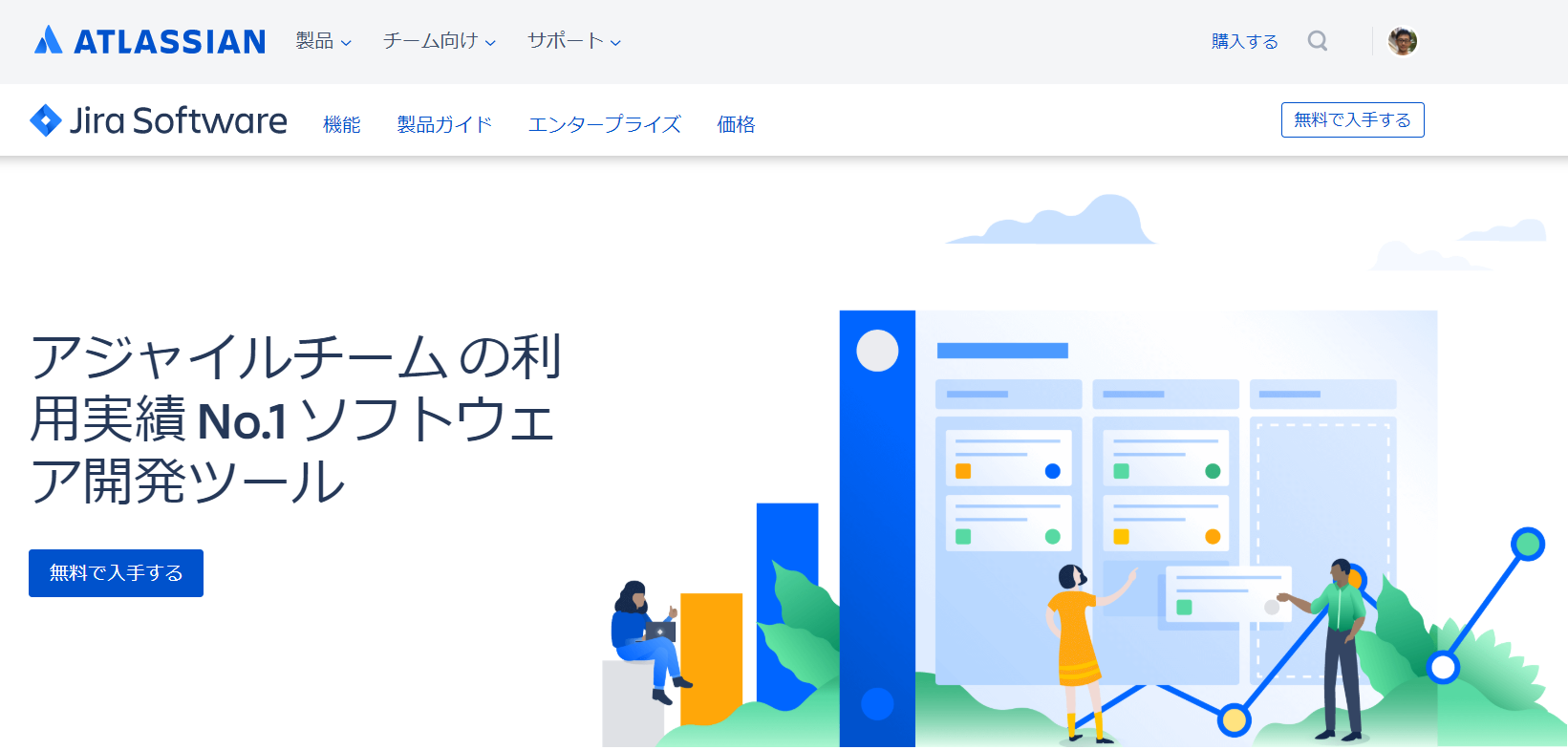
上記ページより「無料で入手する」をクリック(以下省略)
課題管理のプロジェクトを作成する
申し込みが完了すると、すぐにJiraの画面が表示されます。最初はプロジェクトがないのでプロジェクトを作成していきましょう。Jiraの初期画面で「プロジェクト作成」をクリックします。
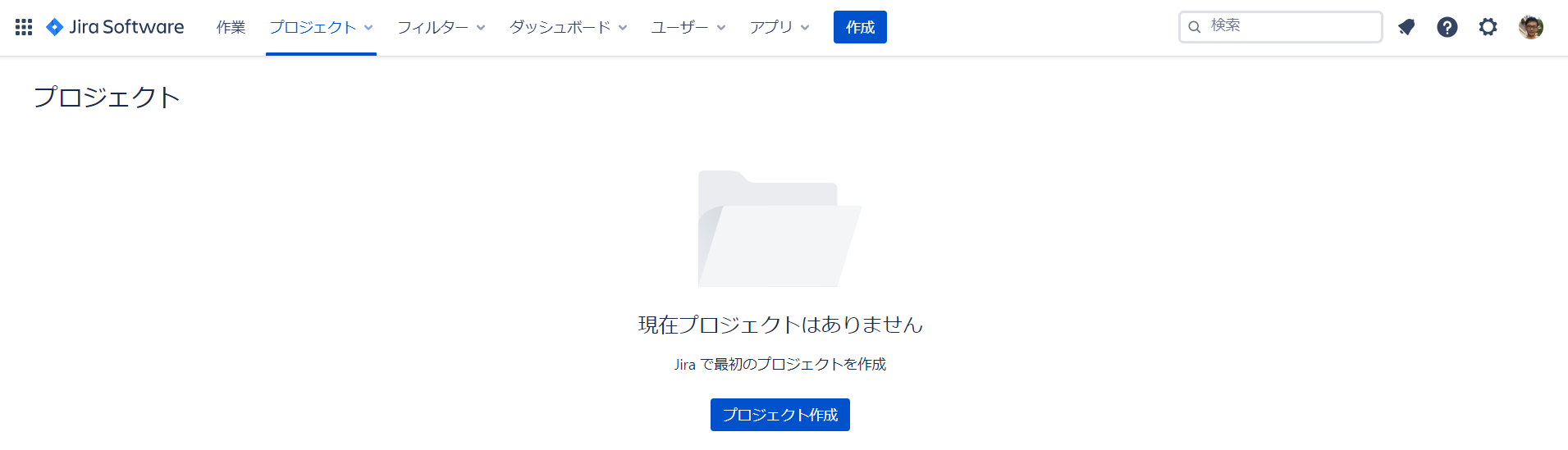
するとプロジェクト作成に必要な情報の入力が求められます。「キー」はチケットIDの接頭辞になり目にする機会が多くなるため、シンプルで短めのものを設定しましょう。
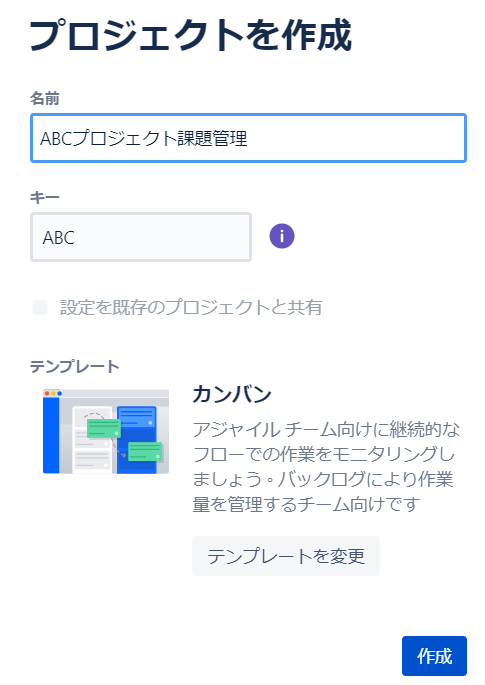
テンプレートは何を選択すればいいでしょうか。結論から言うと本記事では「次世代テンプレート」の「カンバン」を選択します。
テンプレートは「クラシックテンプレート」と「次世代テンプレート」に大きく分類されます。クラシックテンプレートはこれまでJiraを使い慣れた人向けの互換性を重視したテンプレートとなっており、多種多様なバリエーションが用意されています。一方、次世代テンプレートは新たに使い始める人向けのシンプルなものとなっています。次世代テンプレートはまだ発展途上という印象が強いですが、今後は次世代テンプレートの方が主流になっていくのではないかと思います。
次世代テンプレートには「カンバン」と「スクラム」があります。スクラムはカンバンのテンプレートに「プロダクトバックログ」「スプリント」「ユーザストーリー」「バグ」等の考え方を追加したものです。スクラムでソフトウェアを開発する場合には「スクラム」を選択したほうが適していますが、課題管理に使うのであればシンプルな「カンバン」を選択したほうが適していると思います。
「名前」「キー」「テンプレート」を入力したら「作成」をクリックしましょう。
すぐにプロジェクトが作成されて、下記のような画面が表示されると思います。
カンバンテンプレートのデフォルト設定でできること
さて、えらくシンプルなボードが出てきました。Excelの課題管理表とはだいぶ違う印象を受けると思います。できることを詳しく見ていきましょう。
チケットの項目
ボードの各レーンにある「+課題を作成」をクリックするとチケットを作成することができます。一通り入力してみた例は下記のとおりです。
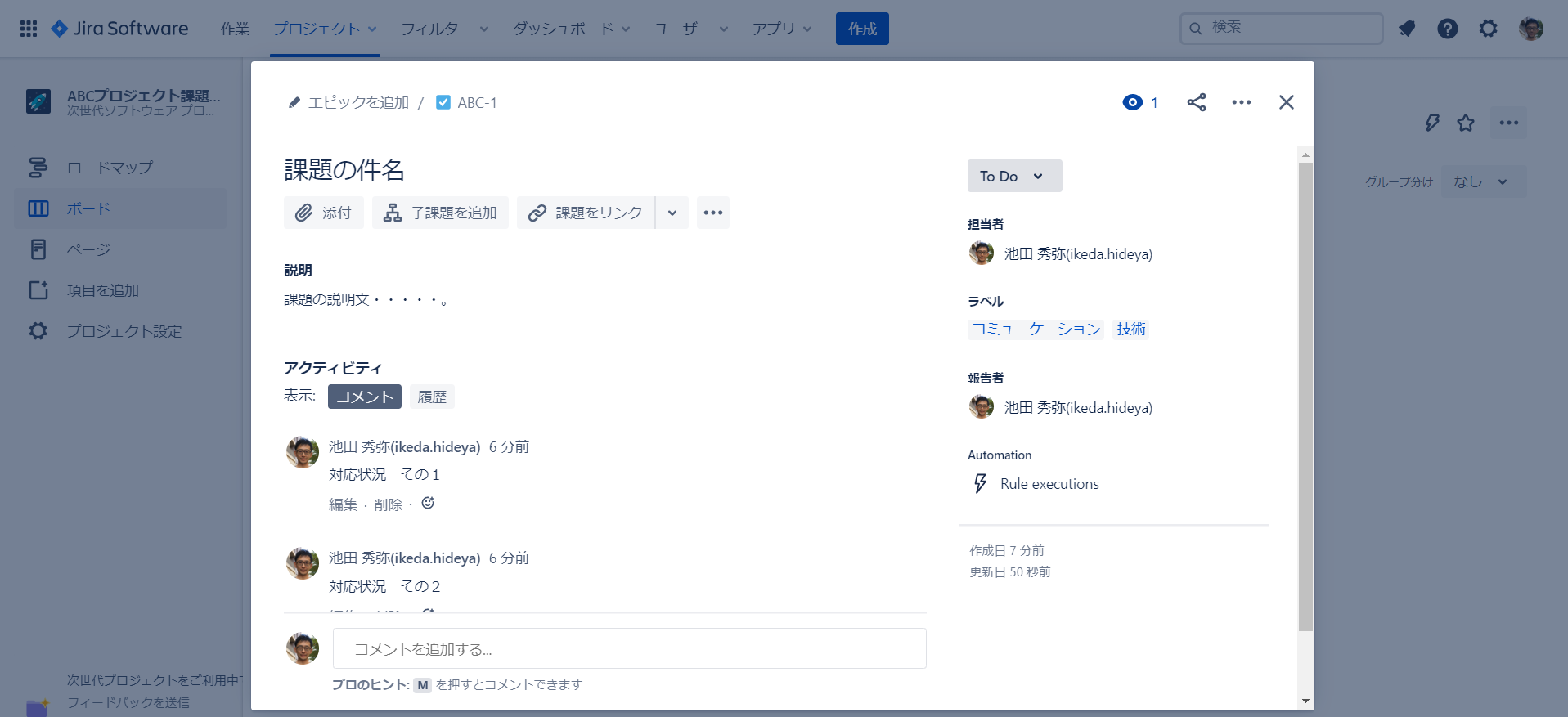
1つのチケットに表現できる内容は下記の内容です。ボードのシンプルなイメージとは違い情報量は豊富ですね。
- 件名
- 説明
- コメント(複数)
- コメント日時
- ステータス(To Do、進行中、完了)
- 担当者
- ラベル(任意のキーワード、複数指定可)
- 報告者
- 作成日
- おまけ
- ファイル添付
- 他のチケットとの関連付け
- 履歴表示
ボード
作成したチケットはボードのレーン上に表示されます。ボードでできることとチケットの項目との関係性を見てみましょう。
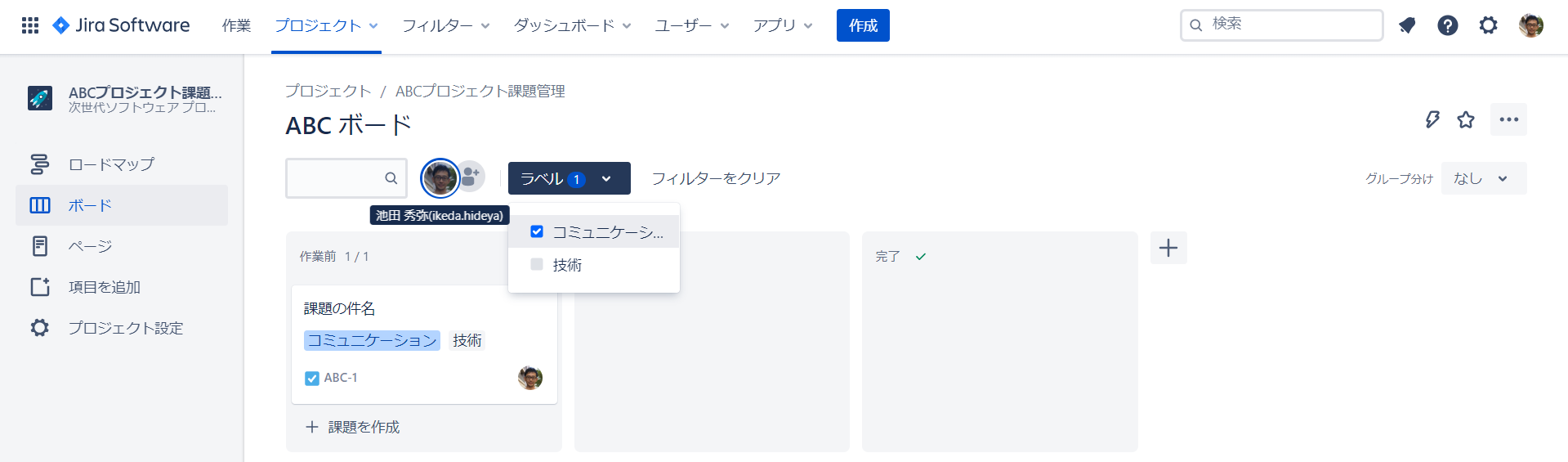
- ステータスはボードのレーン(To Do、進行中、完了)に対応していて、ドラッグ&ドロップで変更できます。
- 担当者になっている人のアイコンがチケットに表示されます。
- フィルタリング(絞り込み表示)ができます
- 担当者でのフィルタリング
- ラベルでのフィルタリング
参考)課題のクリア
ある程度の期間課題管理を運用していくと、完了チケットが一番右のレーンに溜まってくると思います。ボードはなるべくスッキリ運用したいのに完了レーンにチケットが山積みというのはあまりいい気分はしません。そこで使えるのが「課題のクリア」という機能です。
完了レーンの右上「・・・」>「○件の完了した課題をクリア」をクリックします。
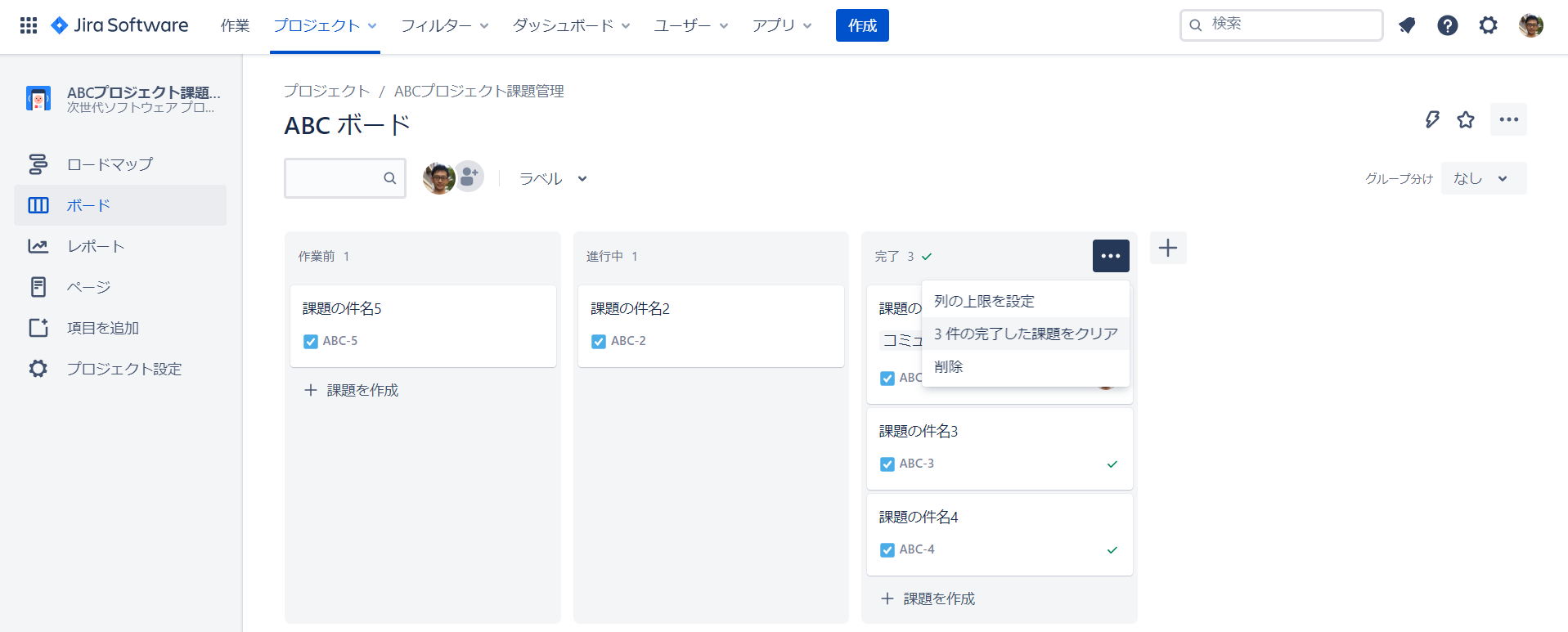
すると完了したチケットはボードには表示されなくなりますが、必要に応じて後から検索できます。
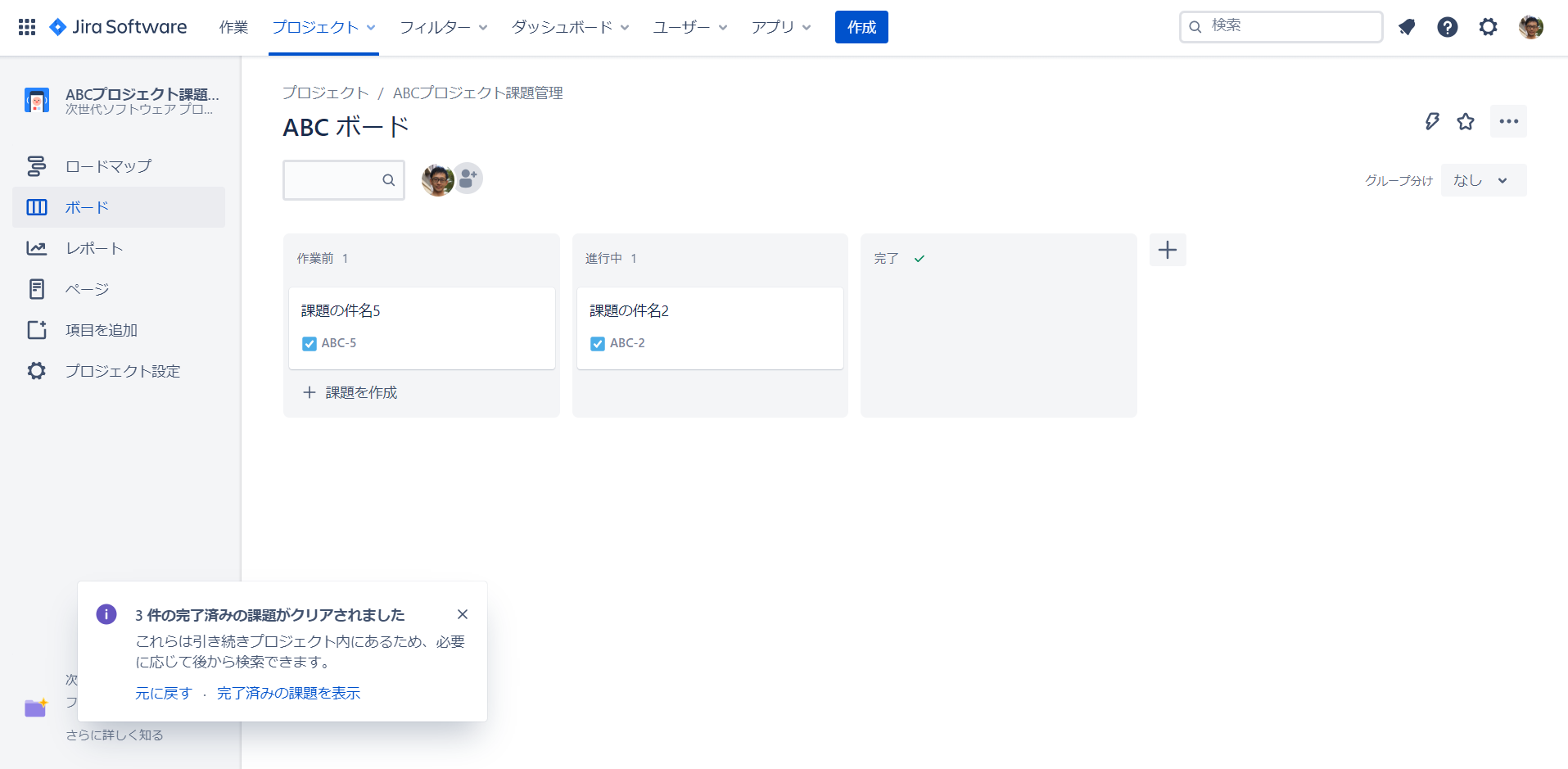
定例会などで課題を棚卸したタイミングで完了したチケットをクリアしておくとスッキリ運用できると思いますよ。
Excelの課題管理表との比較
カンバンテンプレートのデフォルト設定のままでも十分にExcelの課題管理表の代わりに使えそうですよね。Excelの課題管理表を作るとすると下記のようなものがワンクリックでできたことになります。

カンバンテンプレートのカスタマイズ
Excelの課題管理表は運用に応じて列を増やすなどして柔軟に対応することができます。Jiraはどの程度柔軟にカスタマイズできるかを少し見ていきましょう。
ステータス名を変更する
ボードのレーン名がしっくりこない時は、レーン名をクリックすれば変更することができます。例えば、作業前→起票、進行中→対応中などと変更してみましょう。
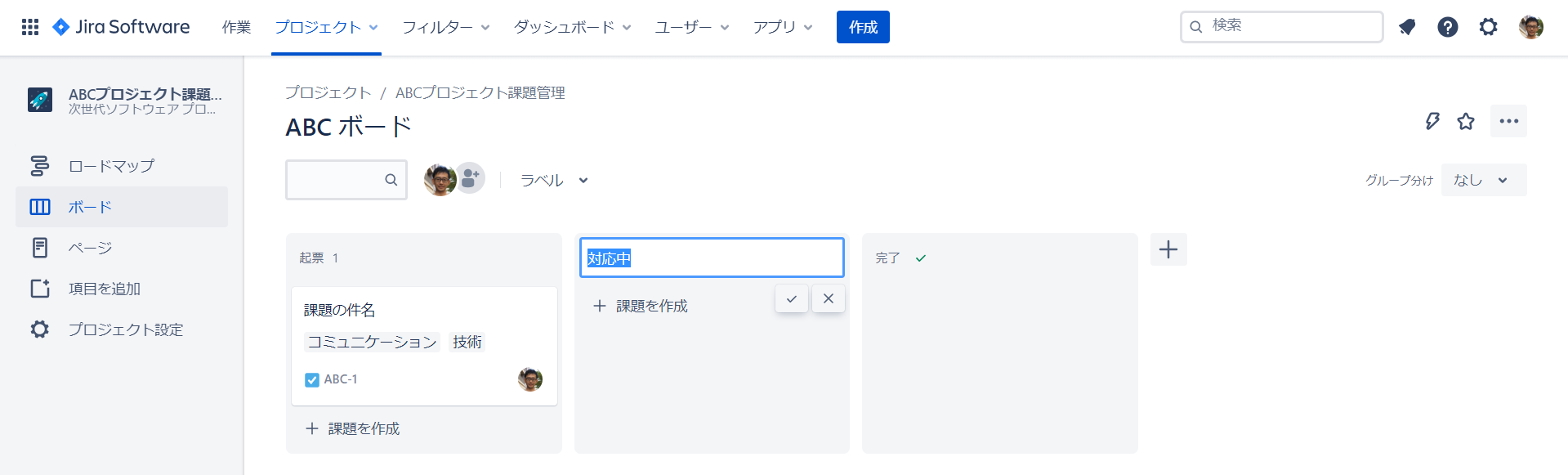
レーン名を変更すると、各チケットのステータスの選択肢も連動していることが分かります。
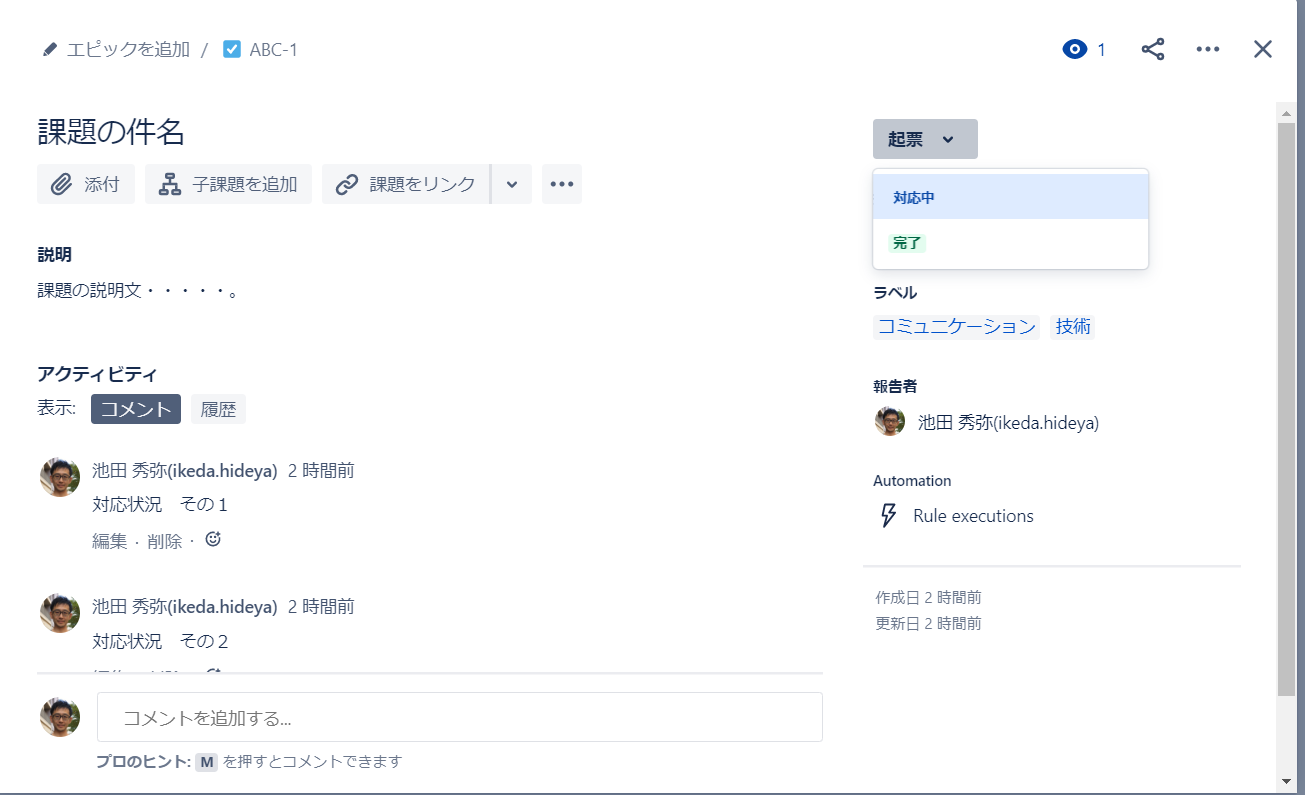
ステータスを増やす
ボードのレーンを増やしたい場合はどうすればいいでしょうか?例えば、担当者が対応完了したとしても、プロジェクトとしてはすぐに完了にはせず「承認待ち」というステータスにする運用が考えられます。
ボードのレーンに右側の「+」をクリックすると新しいレーン名が入力できます。入力後、レーンのヘッダをドラッグ&ドロップして完了の左側に配置します。
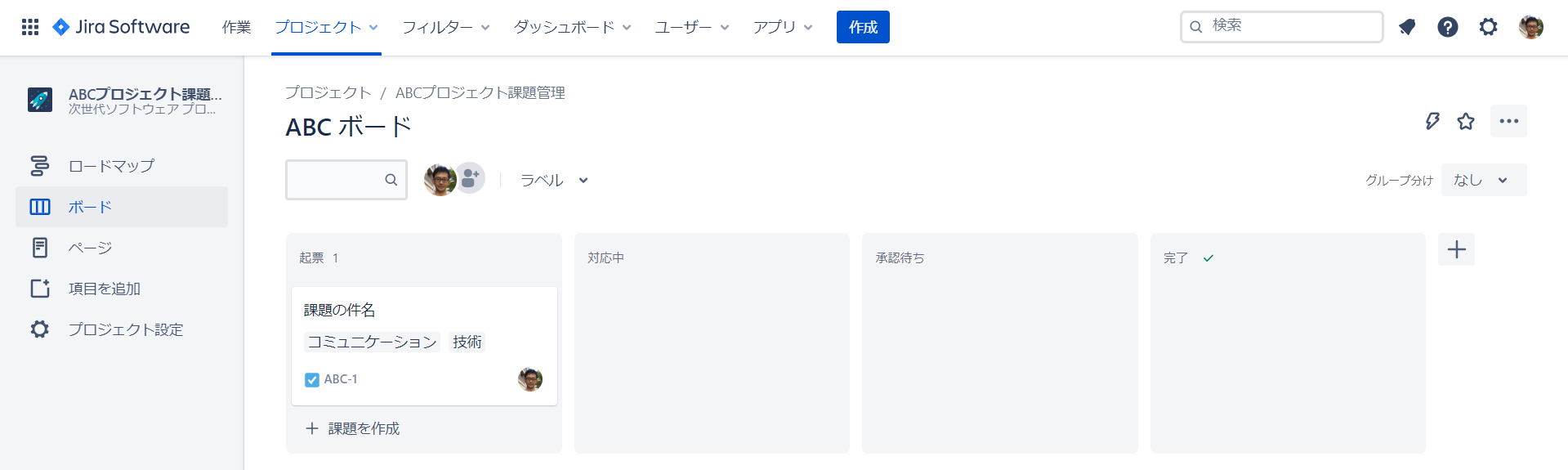
各チケットのステータスの選択肢も連動して増えていることが分かります(画面は割愛)。
※残念ながら『承認者しか「承認待ち」から「完了」にできない』といった高度な権限制約を付けることは現時点の次世代テンプレートではできないようです。今後拡充されるかもしれませんし、自律型チームで運用する上では必要ない機能という判断かもしれません。クラシックテンプレートではできるようです。
チケットの項目を増やす
チケットに項目を増やすことも簡単にできます。よくありそうな例として、チケットに「優先度」「納期」列を追加してみましょう。
左メニュー「プロジェクト設定」>「課題タイプ」>「Task」を選択します。
※これまで意識してきませんでしたがカンバンテンプレートには最初から「エピック」「Task」「サブタスク」の3種類があります。これらの活用についてはまたの機会に説明します。ボードに表示されるチケットは「Task」です。
画面の右下の作成済みのフィールドにある「優先度」と「期日」がそのまま使えそうです。
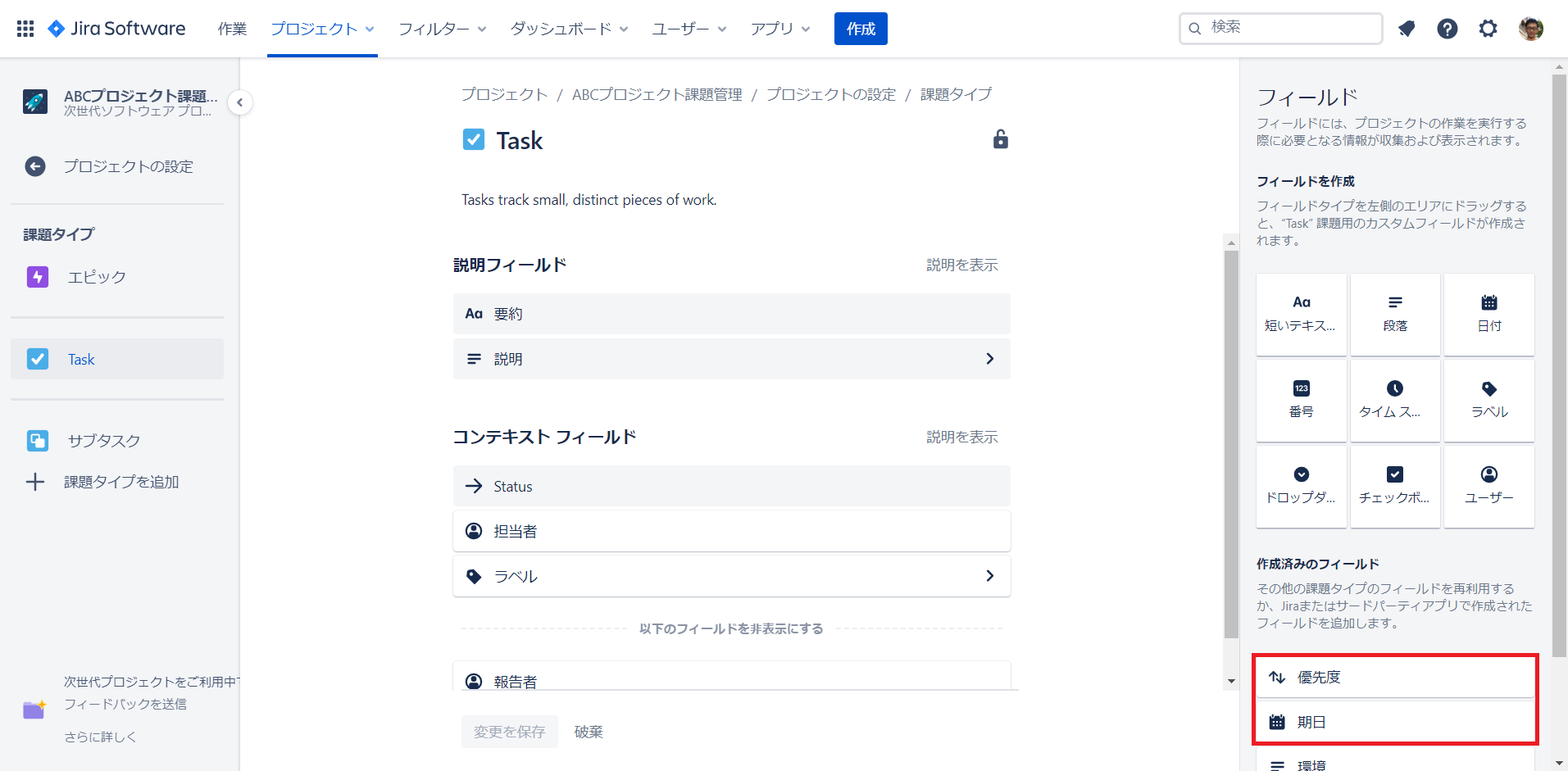
それぞれクリックすると中央のコンテキストフィールドに追加されます。追加が完了したら「変更を保存」をクリックすると全チケットに項目が追加されます。(作成済みのフィールドがしっくり来ない場合は、右上のフィールドを作成から選びましょう)
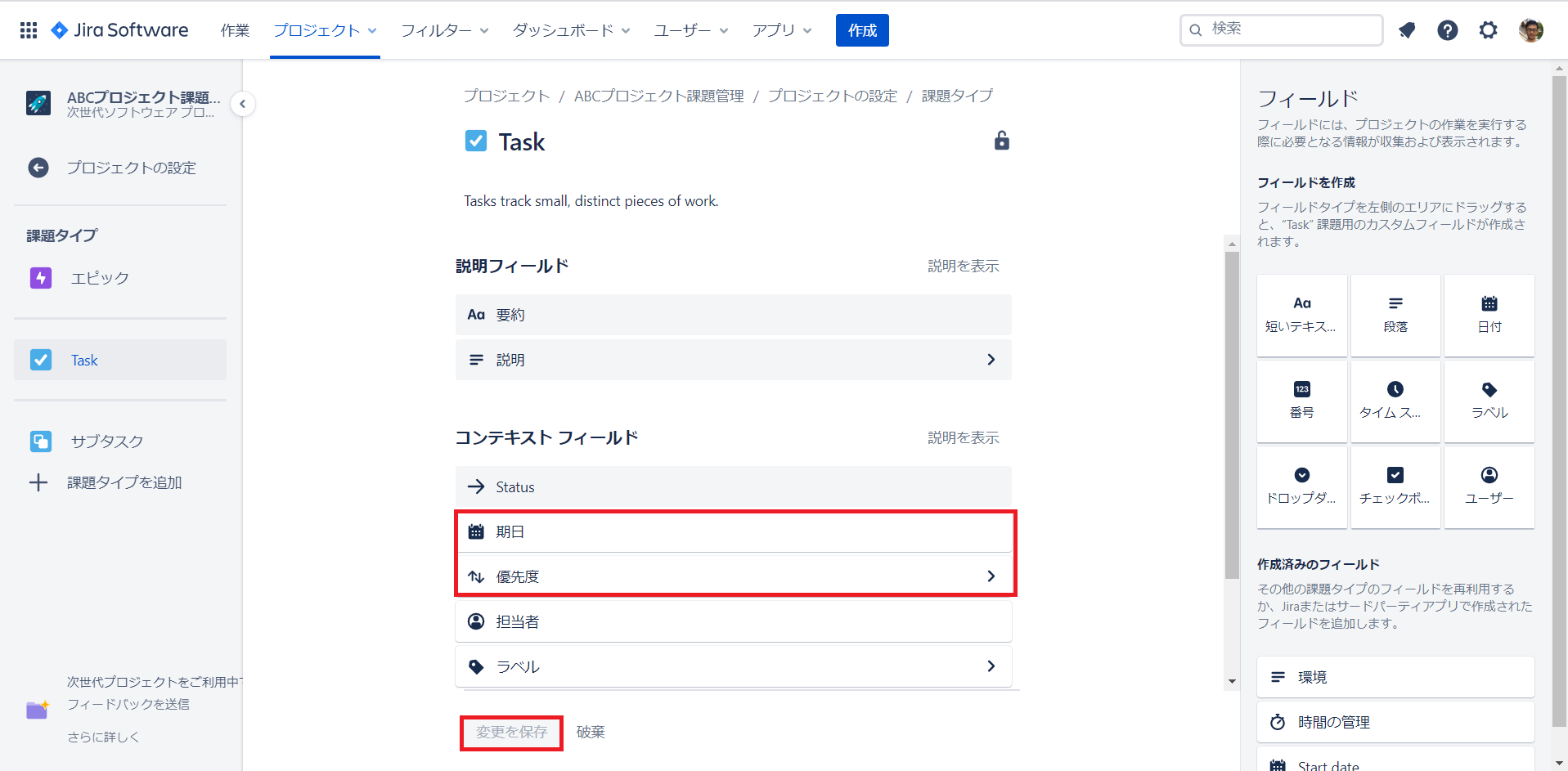
各チケットを見てみると、「優先度」と「期日」の項目が追加されていますね。
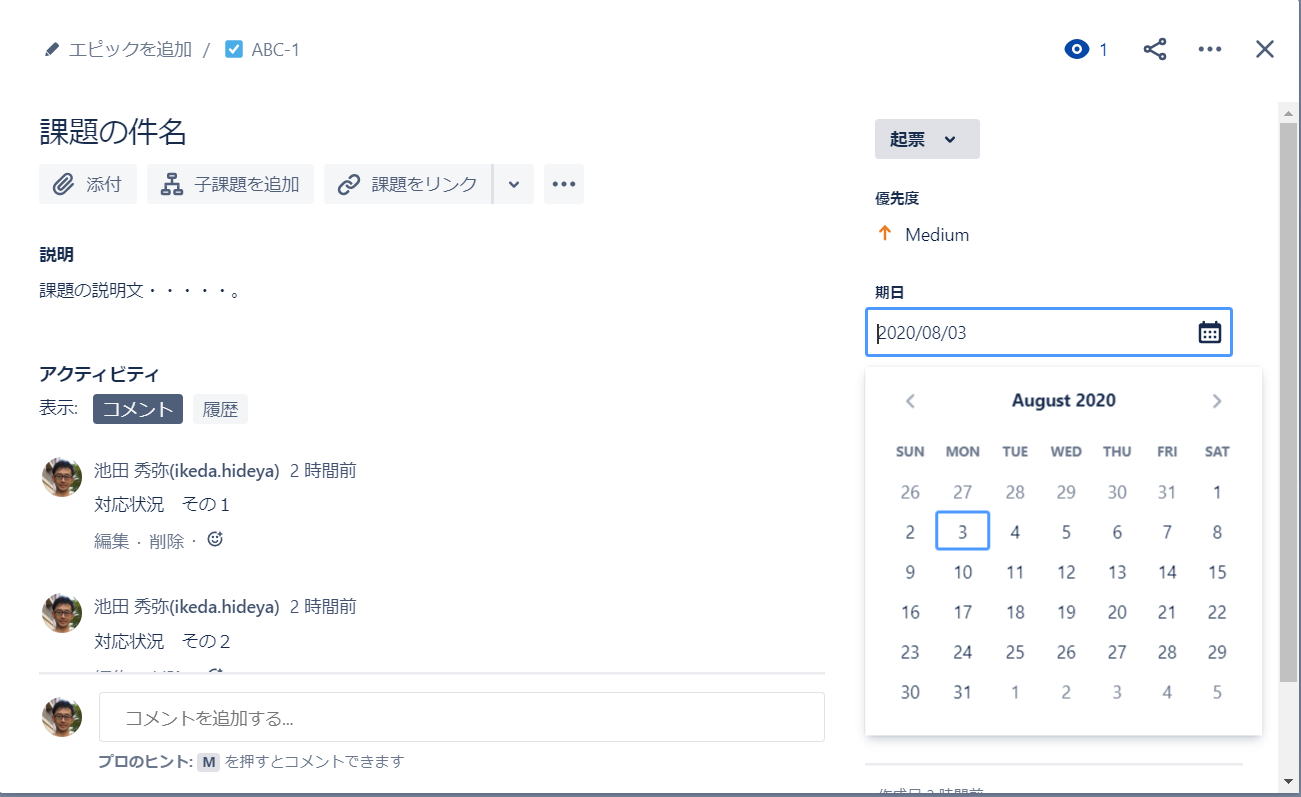
おまけですが「優先度」や「期日」はJira組み込みの項目なので、ボード上のチケットにも期日や優先度の表示がでるようになりました。嬉しいですね。
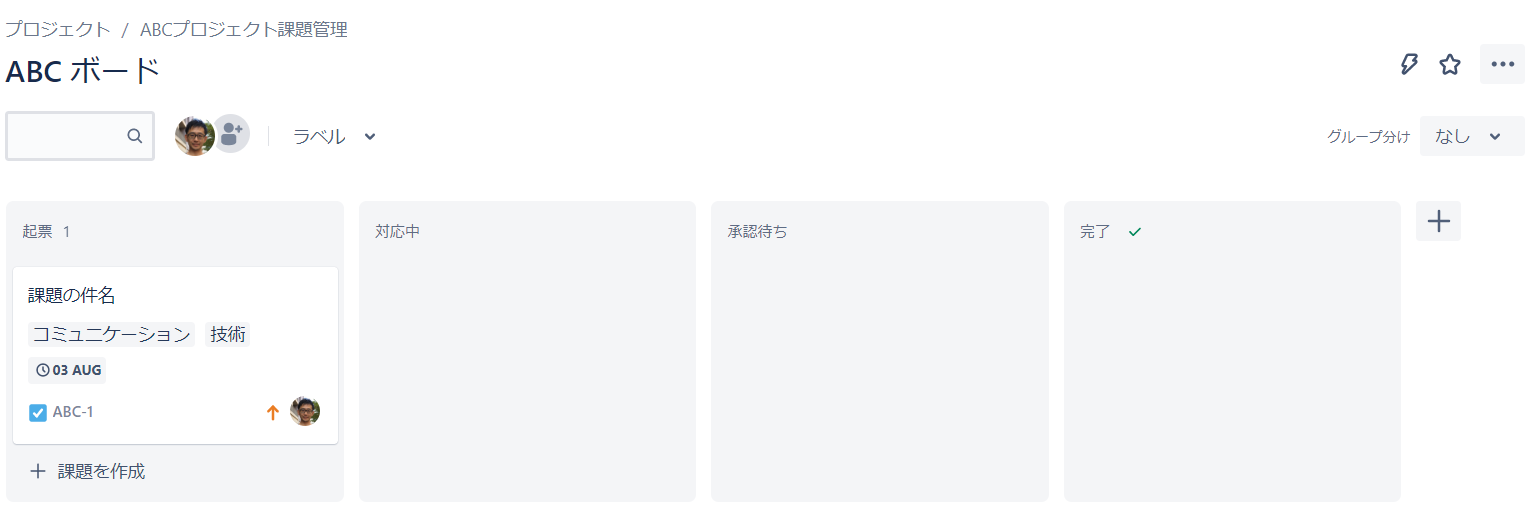
チケット更新の通知
Jiraはチケットの更新をトリガーに関係者にメール通知する機能があります。
デフォルトの通知設定でも便利だと思いますが、設定を変更する場合は、左メニュー > 「プロジェクトの設定」>「通知」からカスタマイズできます。
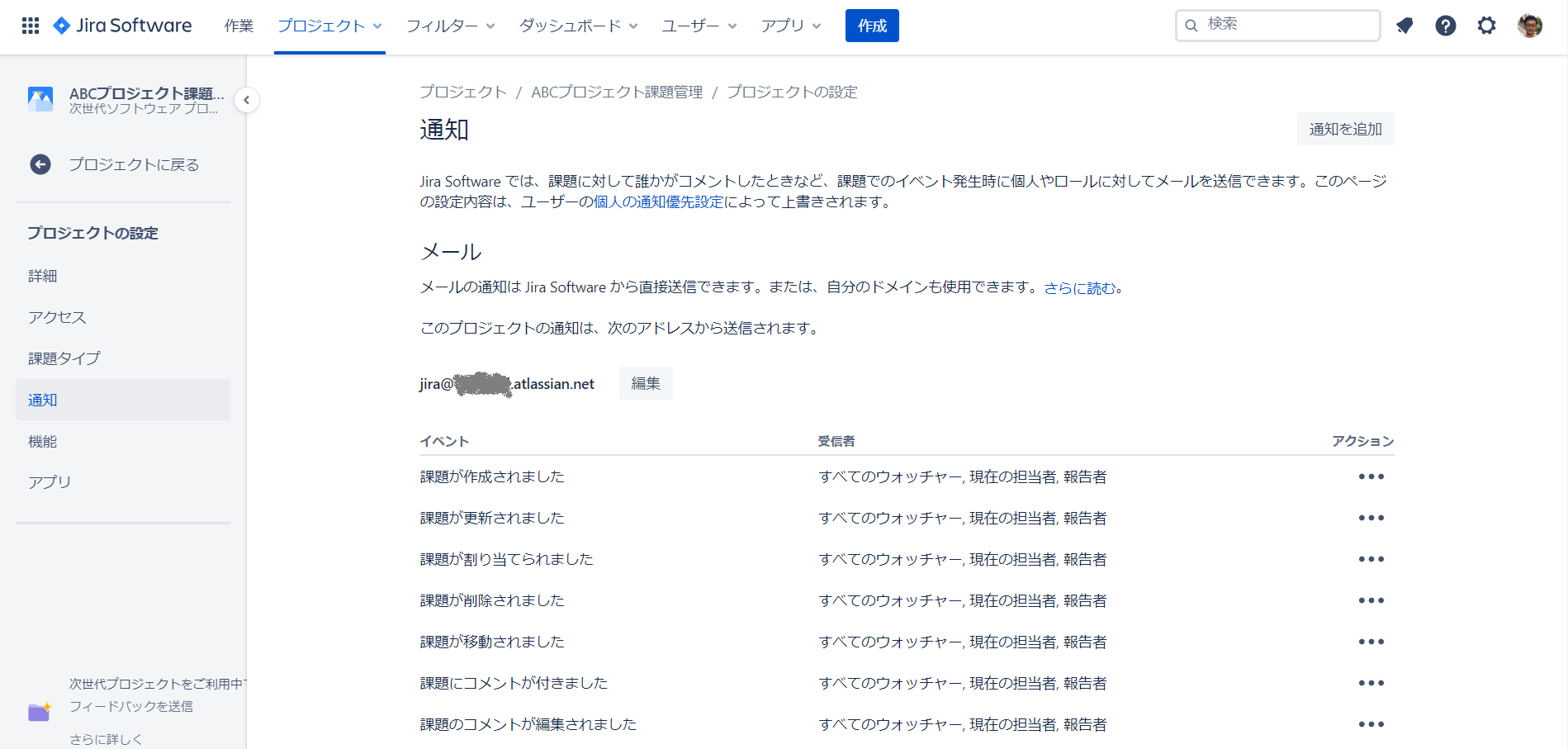
チケット管理ツールならではの自動化
ボードのレーン移動をトリガーにした簡単な自動化
ボード画面の右上「・・・」>「ルールの管理」から簡単な自動化を行えます。
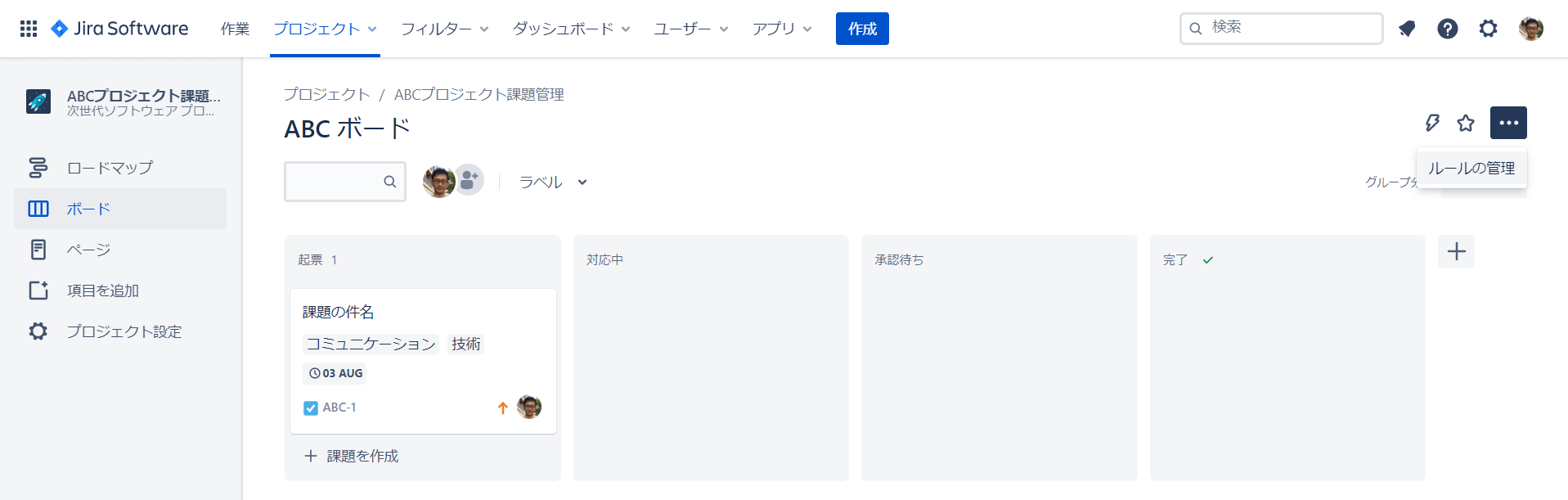
2020年7月現在は下図の2種類のルールが選べます(将来は充実することを期待)
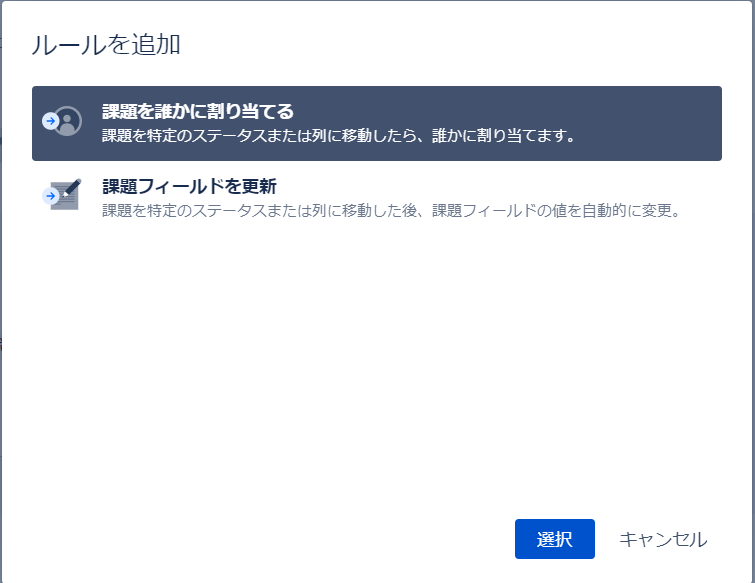
ここでは試しに、承認待ちステータスに移動したら、承認担当者を自動的に割り当てるようにしてみましょう。ステータスと担当者を設定してルールを「追加」するだけです。
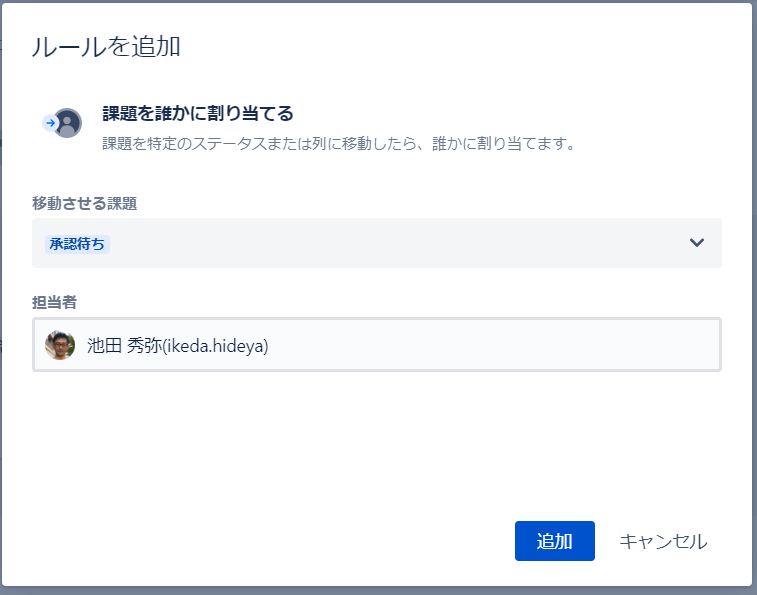
以上の設定で、チケットが承認待ちレーンに移動すると自動的に担当者が割り当たるようになります。
複雑な条件での自動化
ボード右上の「Automation」アイコンをクリックすると、より高度な自動化を設定できます。例えば納期が近いものを担当者に督促メールするといったことも可能になります。本記事では割愛しますが興味がある方はぜひチャレンジしてみてください。
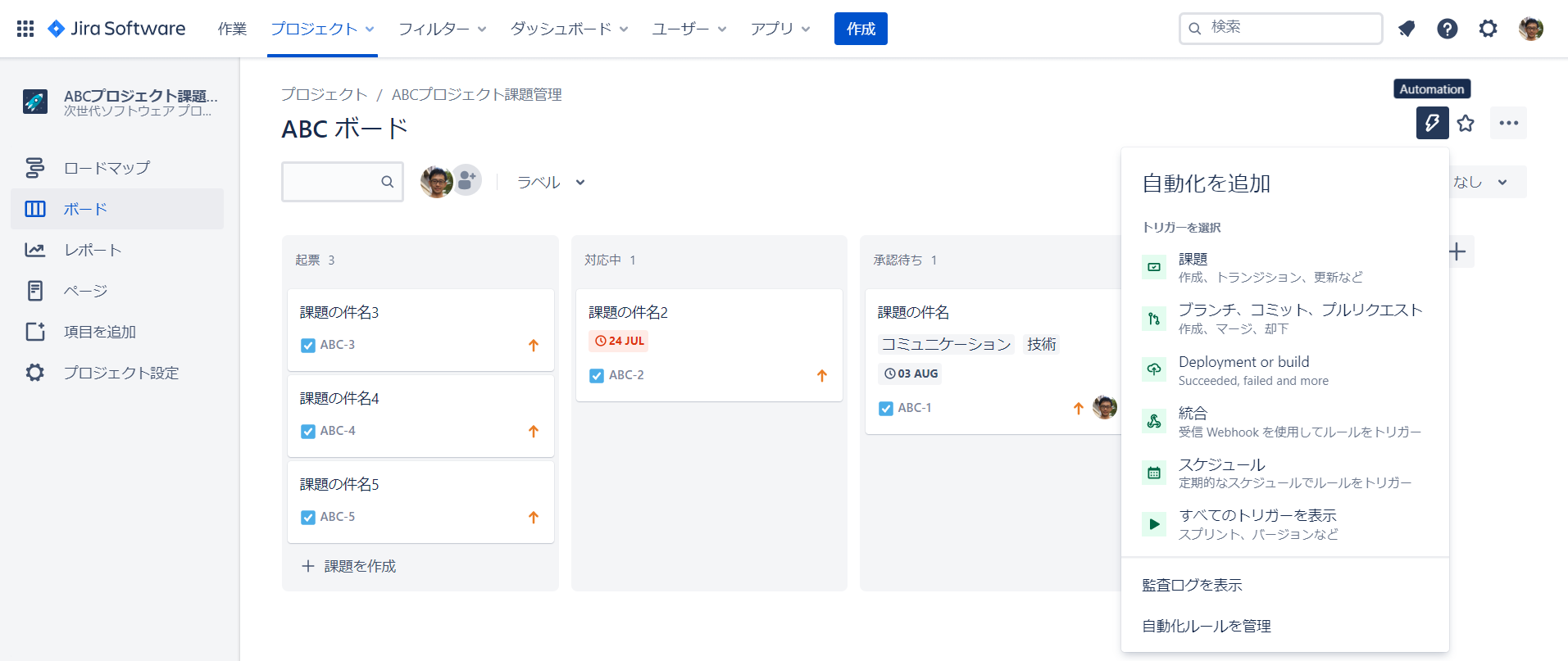
チケットの発生対応状況をグラフで見る
カンバンテンプレートにはチケットの発生対応状況をグラフ表示できる「累積フロー図」というレポートが用意されています。
レポート機能を有効化するには、左メニューの「プロジェクトの設定」>「機能」から「レポート」機能を有効化します。
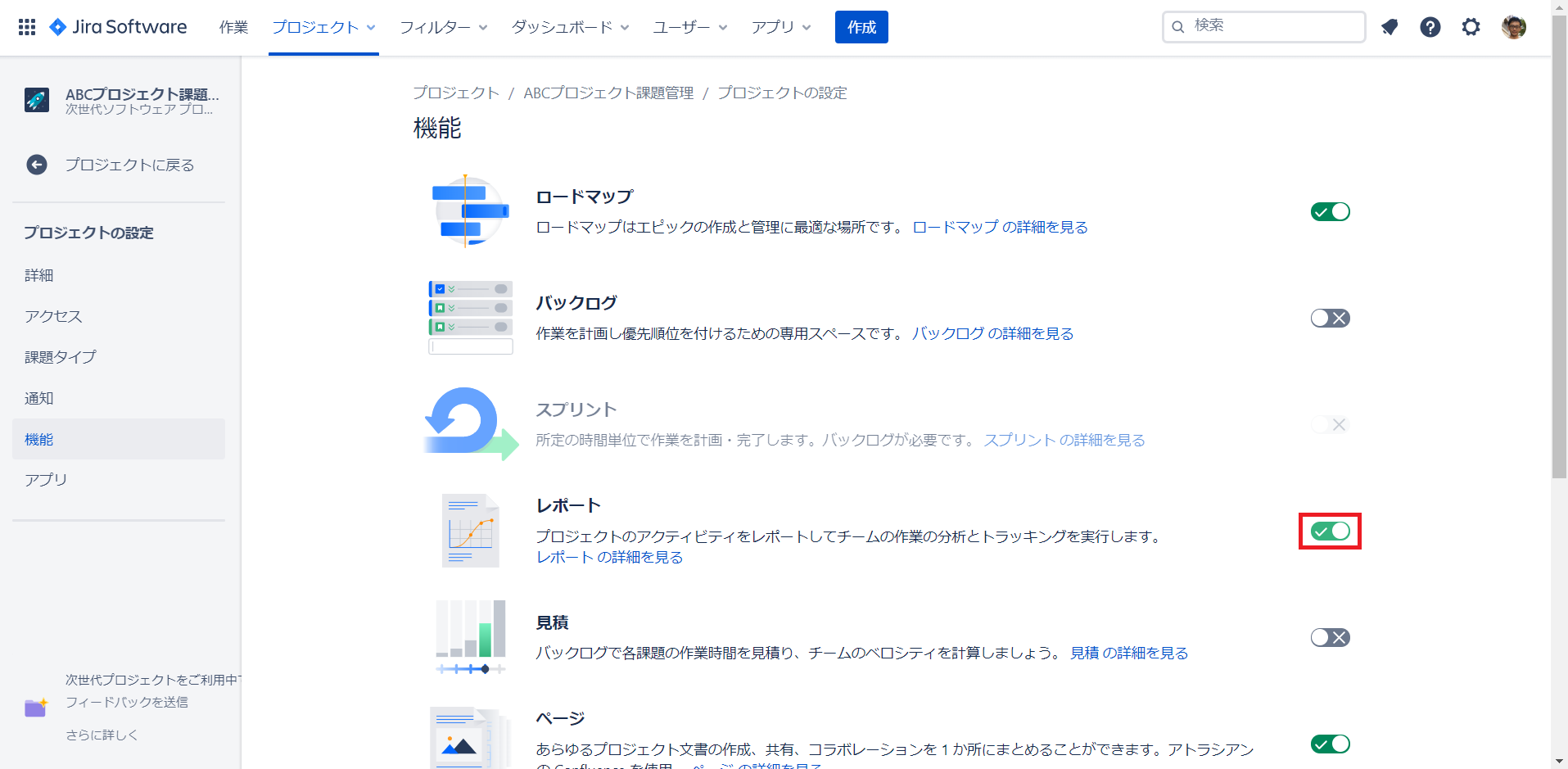
すると、左メニューに「レポート」が出てきます。
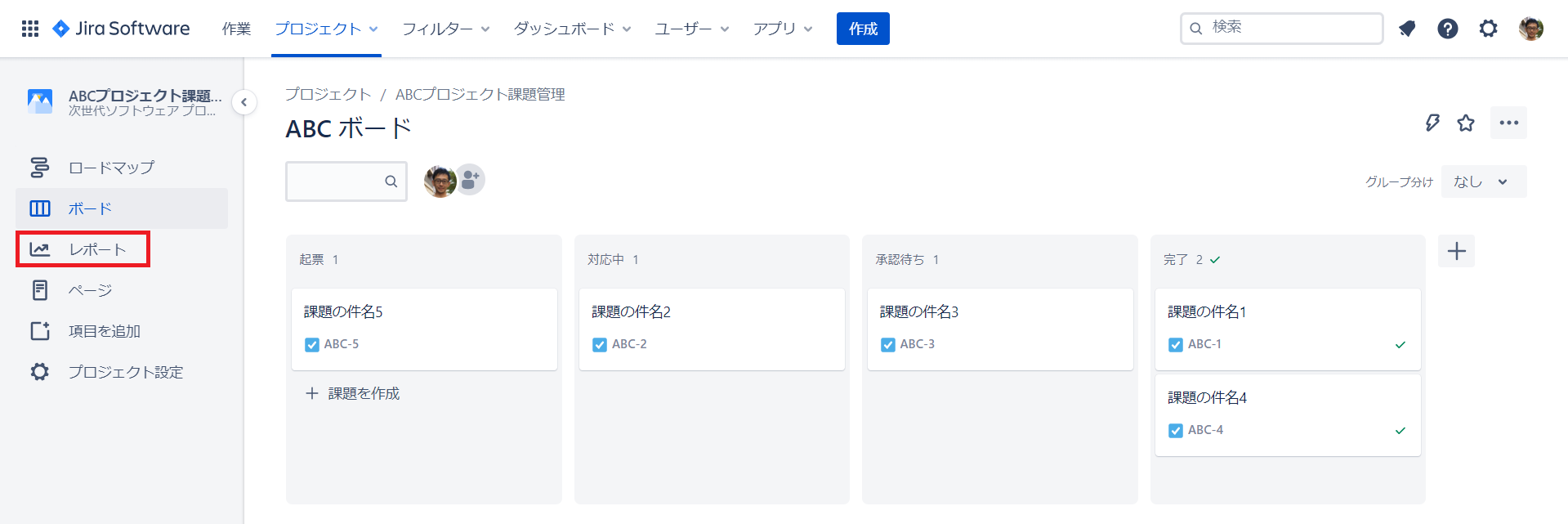
Excelで作成しようとするとそれなりに苦労する累積フロー図が何もせずに表示されるというのは嬉しいですね!
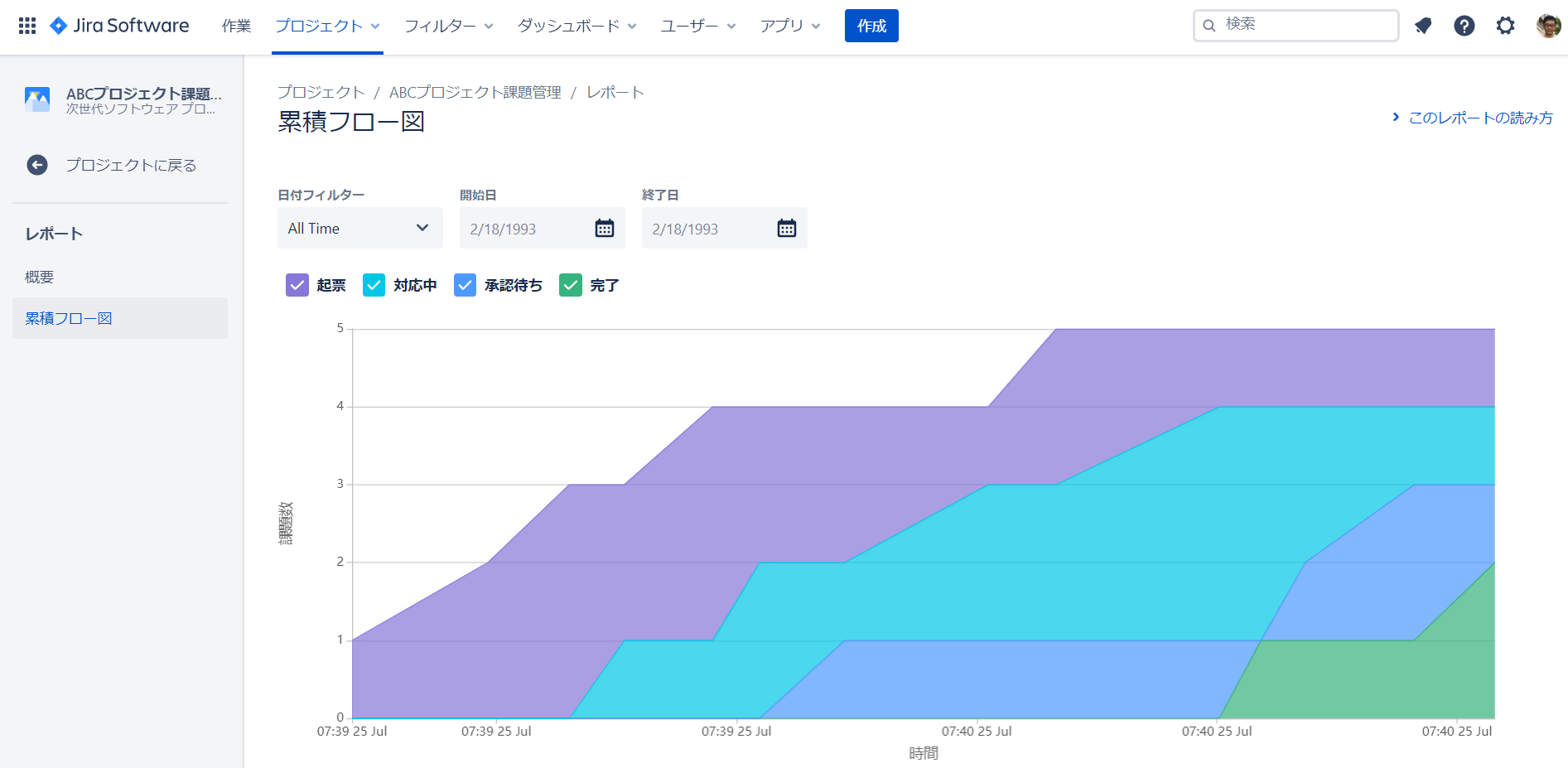
Excelのように一覧したい
このようにExcelで運用していた課題管理はJiraに置き換えられそうなことは分かりました。しかし、一覧表形式の課題管理に慣れ親しんだシステムエンジニアにはどうやら寂しいようです。なので最後に課題を一覧表形式で見る方法を紹介します。
上部メニューバー > 「フィルター」>「高度な課題検索」をクリックします。
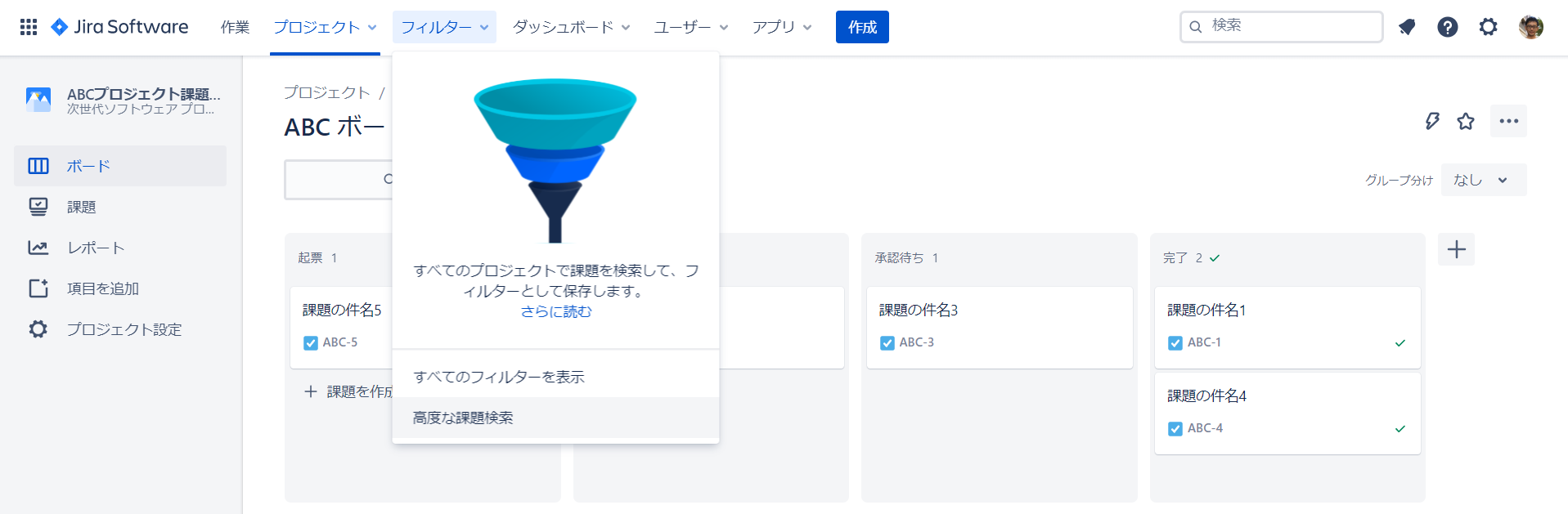
するとExcelの課題管理表に近いビューが表示されると思います。これでどうでしょう?列の追加・非表示、列の並べ替え、指定列でのソート、条件による絞り込み等、やりたいことはほぼすべてできるはずです。(さらにExcelとしてダウンロードもできます)
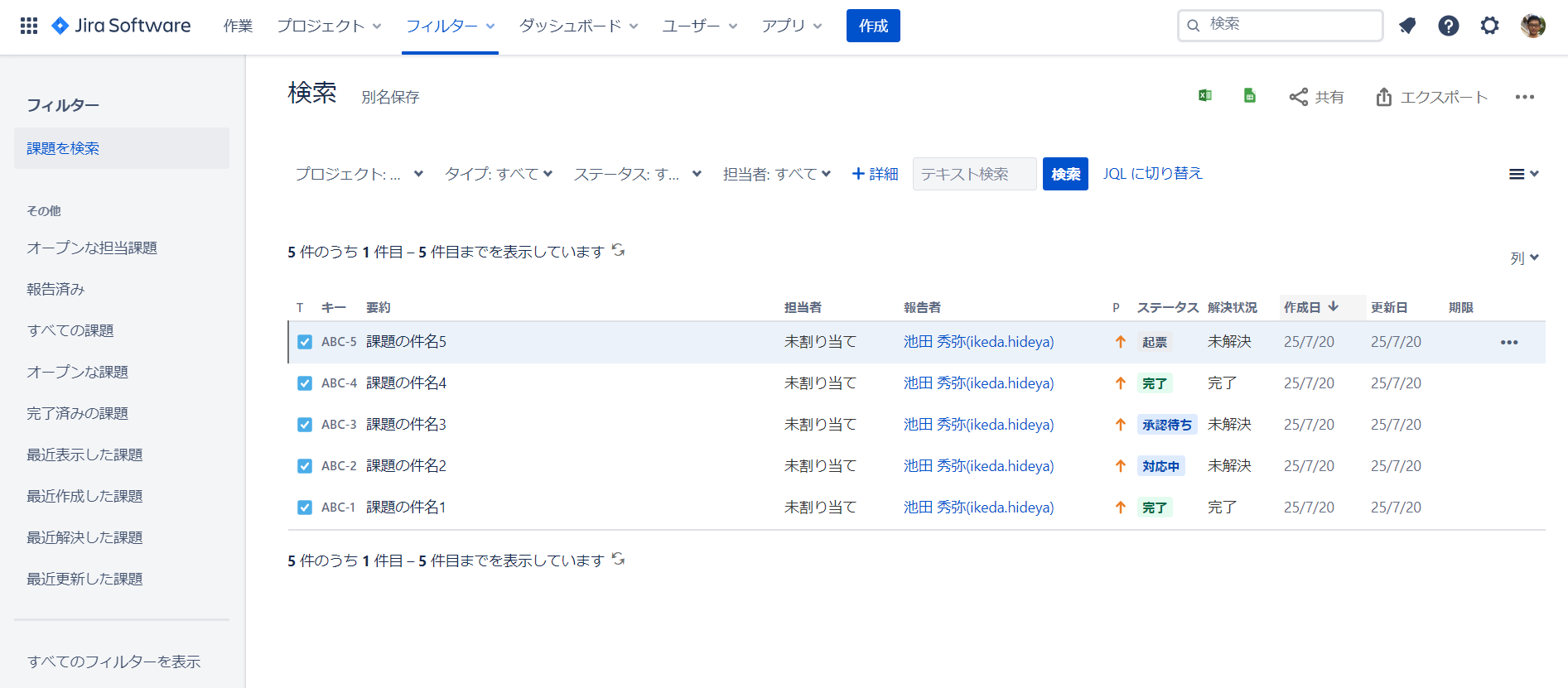
おわりに
Jiraによる課題管理の方法について説明してきました。いかがでしたか?ぜひ身近な課題管理からJiraを使ってみてください。
今後は、課題管理以外のシーンでのJiraの使い方についても紹介していければと思います。