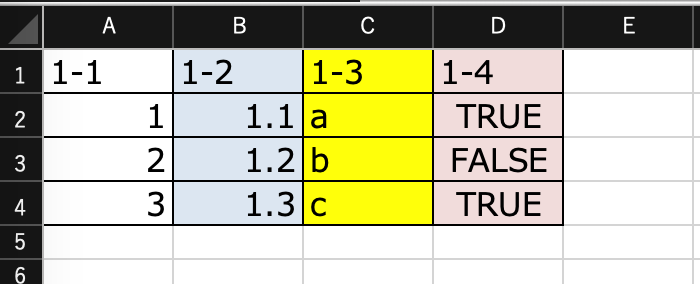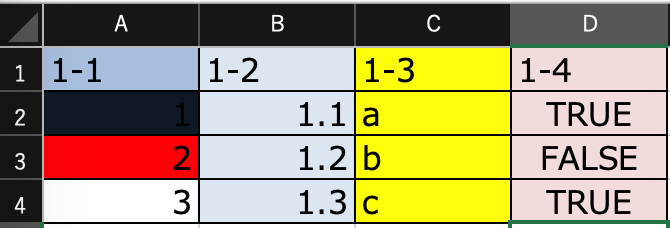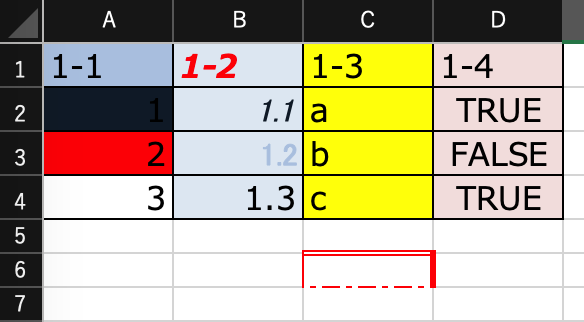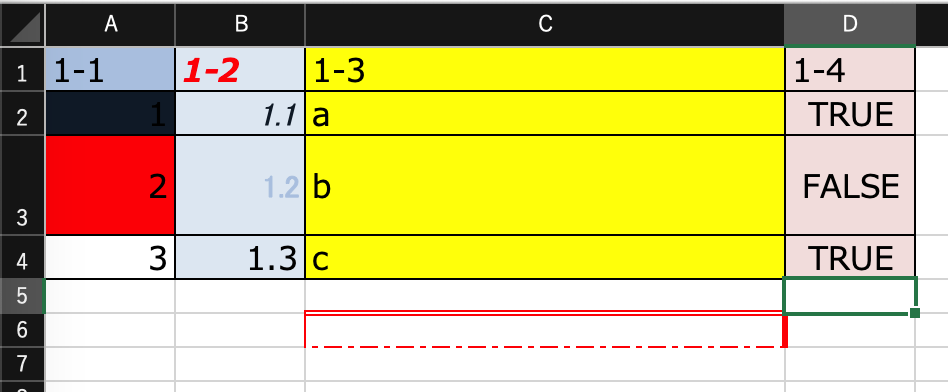はじめに
前回の続きです。
前回はこちら
ざっぱに、今回の内容はこんな感じ
- 体裁情報の取得(セル塗りつぶし、罫線、フォント)
- 体裁の設定の例を追って理解する
この二つ
だけど、結構ボリュームあるよ。
import openpyxl
workbook = openpyxl.load_file('ファイル名')
worksheet = workbook['Sheet1']
セル情報の取得
セルの色の取得
print(worksheet.cell(row=1, column=2).fill)
出力
<openpyxl.styles.fills.PatternFill object>
Parameters:
patternType='solid', fgColor=<openpyxl.styles.colors.Color object>
Parameters:
rgb=None, indexed=None, auto=None, theme=4, tint=0.3999755851924192, type='theme', bgColor=<openpyxl.styles.colors.Color object>
Parameters:
rgb=None, indexed=64, auto=None, theme=None, tint=0.0, type='indexed'
なんだかParametersってのに色々値が入っていますね。
公式で言うとこの辺りを参考にしましょう。
https://openpyxl.readthedocs.io/en/stable/styles.html#indexed-colours
色の指定方法には何種類かありそうです。
- 16進数での表現
上の出力で言うと・・・今回の例では無い。汗
ま、上のリンクで言う00FF0000みたいな表現で色を表わしています。
- indexedでの表現
上の出力で言うと、一番下の行のindexd=64ってとこ。
- themeでの表現
上の出力で言うと下から3行目、theme=4ですね。
で、これらのindexed,themeの一覧が公式にあるかというとないと言う。www
tintの濃淡らしい。-1~1の値を取れます。 −1に近づくとくら〜い感じです。
じゃ、なんとなく、わかってきましたね。
なんとなくわかったら十分です。次行きましょ!
罫線の色の取得
ぶっちゃけ、公式hp見ながら試してみたら当たり。w
これで、罫線の情報が取得できます。
worksheet.cell(row=1, column=2).border
<openpyxl.styles.borders.Border object>
Parameters:
outline=True, diagonalUp=False, diagonalDown=False, start=None, end=None, left=<openpyxl.styles.borders.Side object>
Parameters:
style=None, color=None, right=<openpyxl.styles.borders.Side object>
Parameters:
style=None, color=None, top=<openpyxl.styles.borders.Side object>
Parameters:
style=None, color=None, bottom=<openpyxl.styles.borders.Side object>
Parameters:
style=None, color=None, diagonal=<openpyxl.styles.borders.Side object>
Parameters:
style=None, color=None, vertical=None, horizontal=None
diagonalは対角の意味なのできっと斜め線のやつですね。
outlineがTrueってことは外枠に罫線が付いていると推測。
ここでも色はいろんな表現がされてそうなことが読み取れます。
詳しくは踏み込まない。なぜなら「使う時にわかればいいじゃん!」
フォントの色の取得
また、適当のfontを渡してみたらビンゴ。
worksheet.cell(row=1, column=2).font
<openpyxl.styles.fonts.Font object>
Parameters:
name='Yu Gothic', charset=None, family=2.0, b=False, i=False, strike=None, outline=None, shadow=None, condense=None, color=<openpyxl.styles.colors.Color object>
Parameters:
rgb=None, indexed=None, auto=None, theme=1, tint=0.0, type='theme', extend=None, sz=11.0, u=None, vertAlign=None, scheme='minor'
フォント名、ボールドやイタリックは付いていない。
文字サイズは11で、色の指定もありそう。
セルの高さと幅の取得
まずはセルの高さ
print(worksheet.row_dimensions)
出力
DimensionHolder(<bound method Worksheet._add_row of <Worksheet "Sheet1">>,
{1: <openpyxl.worksheet.dimensions.RowDimension at 0x107a6e980>,
2: <openpyxl.worksheet.dimensions.RowDimension at 0x10c9f9140>,
3: <openpyxl.worksheet.dimensions.RowDimension at 0x10c142c00>,
4: <openpyxl.worksheet.dimensions.RowDimension at 0x10c9e4a40>})
お、4行分の何かが辞書っぽい形式で取れましたね。
最初の行と思われる1を撮ってきて、heightを取ってみましょう。
print(worksheet.row_dimensions[1].height)
出力
22.0
エクセルで確認するとちゃんと22.0でした。
次に幅の取得を目指しましょう。
print(worksheet.column_dimensions)
出力
DimensionHolder(<bound method Worksheet._add_column of <Worksheet "Sheet1">>,
{})
あれ、辞書の中身がない・・・ これ、なんか安定しません。時々、少しのcolumnsの情報が取れます。 ↓のように辞書で取れることもあるんですよね。なんだろこれ?
DimensionHolder(<bound method Worksheet._add_column of <Worksheet "Sheet1">>,
{'A': <openpyxl.worksheet.dimensions.ColumnDimension at 0x1051ff6c0>})
行の時の真似をしてみたらうまく行った。
print(worksheet.column_dimensions['A'].width)
出力
13.0
はい。深追いはしません。次いこ、次。
アラインメントの取得
ここまできたらなんとなくわかってきますね。勘が冴えてきました。うふふ
worksheet.cell(row=1, column=2).alignment
出力
<openpyxl.styles.alignment.Alignment object>
Parameters:
horizontal=None, vertical=None, textRotation=0, wrapText=None, shrinkToFit=None, indent=0.0, relativeIndent=0.0, justifyLastLine=None, readingOrder=0.0
文字の左右の位置やら上下の位置、縦書きやら、回転、折り返しなんかが書かれていそう。
体裁の設定
さて、ここからは体裁を整える方法を作っていきましょう
色の指定の仕方
この辺で一度色の指定の仕方をよく見てみましょう。
Colorクラスのインポートが必要。
公式はこの辺り。
from openpyxl.styles.colors import Color
c1 = Color(theme=4, tint=0.5)
c2 = Color(theme=4, tint=-0.8)
c3 = Color(rgb="00FF0000", tint=0)
今回はthemeとrgbで指定してみました。これで色が作れたので、色を使っていきます。
ここからは公式ページがわかりやすいので、エッセンスをどんどんもらっていきましょう。
この辺り
セルの塗りつぶし
一色でセルを塗りつぶす場合はPatternFillを使うっぽい。
A列の1〜3行に色をつけていきまっしょい。
from openpyxl.styles import PatternFill
# 色をつくる
c1 = Color(theme=4, tint=0.5)
c2 = Color(theme=4, tint=-0.8)
c3 = Color(rgb="00FF0000", tint=0)
# セル.fillにPtternFillを使って色と塗りつぶしタイプを渡す
worksheet.cell(row=1, column=1).fill = PatternFill(fgColor=c1, fill_type='solid')
worksheet.cell(row=2, column=1).fill = PatternFill(fgColor=c2, fill_type='solid')
worksheet.cell(row=3, column=1).fill = PatternFill(fgColor=c3, fill_type='solid')
ワークシートのセルの.fillにPatternFill()で色を指定する感じっすね。
A1、A2、A3に色がつきました。
セルの文字色の設定
Fontクラスを使うのでインポート。
from openpyxl.styles import Font
worksheet.cell(row=1, column=2).font = Font(name='Meiryo UI', bold=True, italic=True, color=c3, size=16)
worksheet.cell(row=2, column=2).font = Font(name='MS P Gothic', bold=False, italic=True, color=c2, size=16)
worksheet.cell(row=3, column=2).font = Font(name='MS P Gothic', bold=True, italic=False, color=c1, size=16)
色はさっき作ったc1、c2、c3を使いました。
Bの列の1〜3行にフォントを設定
セルの塗りつぶしと同じ使用パターン。Fontクラスに渡す引数が分かれば色々とやれそう。
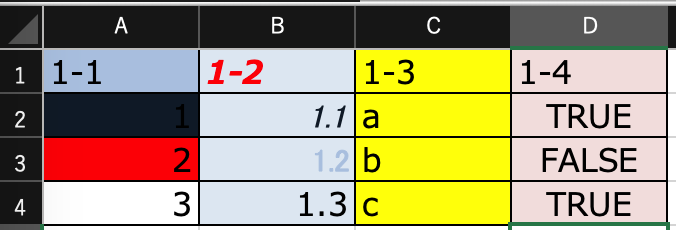
フォントの設定ができることがわかったので、次行こ、次
今回の目的はうす〜く知ることだ!
セルの罫線の設定
Borderクラスを使います。
from openpyxl.styles import Border, Side
# ここは公式から拾ってきた
border = Border(left=Side(border_style=None,
color='FF000000'),
right=Side(border_style=None,
color='FF000000'),
top=Side(border_style=None,
color='FF000000'),
bottom=Side(border_style=None,
color='FF000000'),
diagonal=Side(border_style=None,
color='FF000000'),
diagonal_direction=0,
outline=Side(border_style=None,
color='FF000000'),
vertical=Side(border_style=None,
color='FF000000'),
horizontal=Side(border_style=None,
color='FF000000')
)
よくみてみよう。
left / right / top / bottom
これはわかるな・・・
diagonal
diagonal_direction
toutline
vertical
horizontal
謎や
ということで試すのだ
left / right / top / bottom
worksheet.cell(row=6, column=3).border = Border(left=Side(border_style=None, color=c1),
right=Side(border_style='dot', color=c2),
top= Side(border_style='double', color=c2),
bottom=Side(border_style='dotdash'))
エラーくらった
ValueError: Value must be one of {'double', 'hair', 'dotted', 'mediumDashDot', 'slantDashDot', 'mediumDashDotDot', 'dashDot', 'dashed', 'thin', 'medium', 'dashDotDot', 'thick', 'mediumDashed'}"
お、dotdashではなくてdashDotなんすね。他にもNoneは受け付けなくて、dotではなく、dotted
つか、これってどこかに書いてあるんだろうか。
いや、openpyxlはまずやってみろと言っているのか?
気を取り直して。
worksheet.cell(row=6, column=3).border = Border(left=Side(border_style='thin', color=c3),
right=Side(border_style='thick', color=c3),
top= Side(border_style='double', color=c3),
bottom=Side(border_style='dashDot', color=c3))
うぇ〜い
こんな感じでできるんすね。
セルの高さと幅の設定
これで最後っす
その1でやったheightとwidth。これに値を渡してあげましょう。
worksheet.row_dimensions[3].height = 50
worksheet.column_dimensions['C'].width = 40
終わりに
とういことで、自分が理解しやすくするために、ざっくりとopenpyxlを見渡してきました。
ざっと公式を見ているとシートのロックだったり、パスワードをかけたりと色いろできそうです。
ただし、そういうのは実際にやるときに調べればいいし、ざっくり理解しておくことで心理的ハードルが下がります。
僕にはそっちの方が大事。
並行してGAS(Google Apps Script)でスプレッドシートを触っていましたが、基本的には似ています。どちらか一つができるようになると心理的ハードルはさらに下がりそうです。
ということで、今回はここまで。
ではまた!