Windowsインストール前の環境
Mac mini late 2014
内蔵HDD 1TB
MacOS High Sierra 10.13 500GB
Windows10 500GB
増設SSD 500GB
MacOS Monterey 12.6 500GB
今回のインストール
増設SSD 500GBのうち、200GBをWindows10用に割り当ててBootCampでインストールした
作業手順
1.Macを増設SSDで起動
2.Windows10をダウンロードする
Windows10(multi-edition ISO)
日本語
Win10_21H2_Japanese_x64.iso
3.内蔵HDDにすでにあるWindows10を削除する
BootCampアシスタントを起動して、
「Windows10またはそれ以降のバージョンを削除」にチェックを入れて、「続ける」をクリック
すでに、内蔵HDDにWindowsがインストールされているので、これを削除しないとSSDにWindowsをインストールできない。
注意:増設SSDのMontereyで起動している場合でも、復元をすると、内蔵HDDのWindowsが削除されてしまう
4.Windows10とWindowsサポートソフトウェアをUSBメディアに書き込む
16GB以上のUSBメディアをMacに差し込む
BootCampを起動し、
一番上の
「Windows10またはそれ以降のインストールディスクを作成」をチェック
「続ける」
次に、
インストールするisoを選択する
右の選択マーク^をクリック

「選択…」をクリック
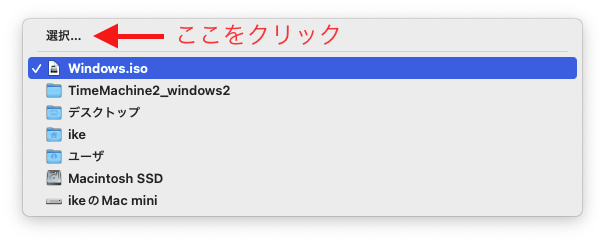
Win10_21H2_Japanese_x64.isoを選択して、
「開く」をクリック
(デフォルトだと、windows.isoが選択されている。
これは、BootCampが決めたwindowsのファイルだと思われる。
これを使ってやってみたところ、Windowsセットアップの途中で、画面への出力信号がなくなってセットアップを中断せざるをえなくなった)
保存先ディスクがUSBメディアであることを確認して、「続ける」
すると、USBメディアがフォーマットされて、
Win10_21H2_Japanese_x64.isoと
Windowsサポートウェア
がUSBメディアに書き込まれる
5.Windows10のインストール
作成したUSBメディアをMacに差し込む
BootCampアシスタントを起動し、
3番目の
「Windows10またはそれ以降のバージョンを削除」のみにチェックを入れて
「続ける」をクリック
(この項目は、Windows領域が既にある場合は、Windows領域削除の処理に進み、ない場合には、Windowsパーティション領域のサイズ設定の処理へと進む)
Windowsに割り当てるパーティションのサイズを決める。
あとは、インストール開始
指示に従う