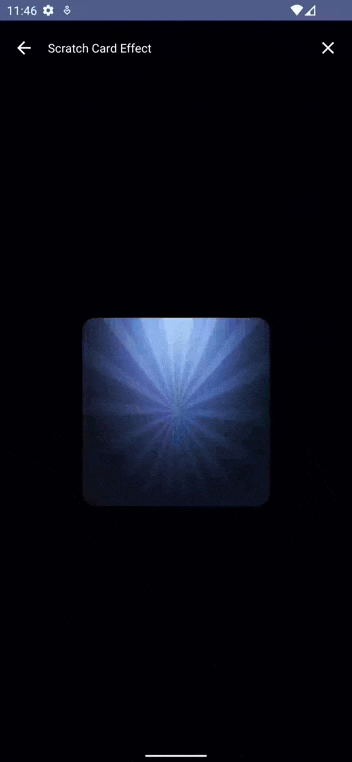はじめに
はじめまして、Hridoy Chandra Das(リド)(@ihridoydas)です。Jetpack Compose で、Google Pay 特典のスクラッチ カードのようなスクラッチ カードを作成します。
スクラッチカードは競技用に設計されたカードで、多くの場合、PIN を隠すために薄いカードストックまたはプラスチックで作られており、1 つまたは複数の領域に隠された情報が含まれており、不透明なカバーを剥がすことで明らかになります。
ユーザーはデバイスの画面上でカードを仮想的に「スクラッチ」「指で擦る」し、その下に隠されたコンテンツを明らかにすることができます。 このコンテンツは、クーポン コード、割引、その他の特典を紹介するためによく使用されます。
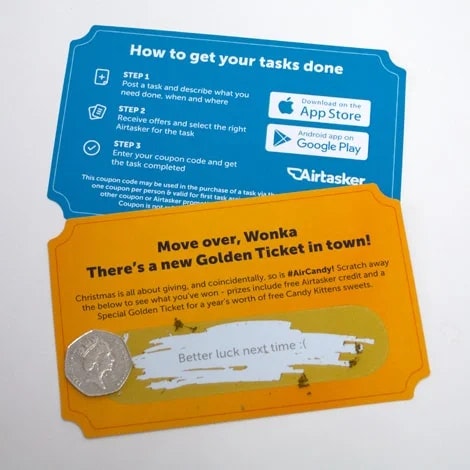
設定:
プロジェクトに使うデペンデンシーライブラリー:
//...Jetpack composeの必要なデペンデンシーライブラリー
.
.
implementation "androidx.compose.foundation:foundation:1.5.4"
Compose Component Canvas を使用してviewを作成したい思います。
(Dragged Path) data クラスを作成
import androidx.compose.ui.graphics.Path
data class DraggedPath(
val path: Path,
val width: Float = 50f
)
キャンバスをスクラッチする (ScratchingCanvas)
特別な PointerInput Modifier (pointerInteropFilter) を使用すると、動き (マウス、ペン、指、トラックボール) イベントの報告に使用されるオブジェクトを処理できます。
@ExperimentalComposeUiApi
@Composable
fun ScratchingCanvas(
overlayImage: ImageBitmap,
baseImage: ImageBitmap,
modifier: Modifier = Modifier,
movedOffset: Offset?,
onMovedOffset: (Float, Float) -> Unit,
currentPath: Path,
currentPathThickness: Float,
) {
Canvas(
modifier = modifier
.size(220.dp)
.clipToBounds()
.clip(RoundedCornerShape(size = 16.dp))
.pointerInteropFilter {
when (it.action) {
MotionEvent.ACTION_DOWN -> {
println("CurrentPath/ACTION_DOWN: (${it.x}, ${it.y})")
currentPath.moveTo(it.x, it.y)
}
MotionEvent.ACTION_MOVE -> {
println("MovedOffset/ACTION_MOVE: (${it.x}, ${it.y})")
onMovedOffset(it.x, it.y)
}
}
true
}
) {
val canvasWidth = size.width.toInt()
val canvasHeight = size.height.toInt()
val imageSize = IntSize(width = canvasWidth, height = canvasHeight)
// Overlay Image to be scratched
drawImage(
image = overlayImage,
dstSize = imageSize
)
movedOffset?.let {
currentPath.addOval(oval = Rect(it, currentPathThickness))
}
clipPath(path = currentPath, clipOp = ClipOp.Intersect) {
// Base Image after scratching
drawImage(
image = baseImage,
dstSize = imageSize
)
}
}
}
Compose Graphics の基礎の詳細
完全な作成ビュー(ScratchCardScreen)
https://gist.github.com/ihridoydas/652fbea7eabe645c60c46844239fc2ac
@OptIn(ExperimentalMaterial3Api::class)
@ExperimentalComposeUiApi
@Composable
fun ScratchCardScreen(onBackPress: () -> Unit) {
val overlayImage = ImageBitmap.imageResource(id = R.drawable.bg)
val baseImage = ImageBitmap.imageResource(id = R.drawable.won)
val currentPathState = remember { mutableStateOf(DraggedPath(path = Path())) }
val movedOffsetState = remember { mutableStateOf<Offset?>(null) }
Scaffold(
topBar = {
TopAppBar(
colors = topAppBarColors(
Color.Black
),
title = {
Text(
text = "Scratch Card Effect",
style = TextStyle(color = Color.White)
)
},
navigationIcon = {
IconButton(
onClick = {
onBackPress()
},
modifier = Modifier
) {
Icon(
Icons.Filled.ArrowBack,
contentDescription = "Back",
tint = Color.White
)
}
},
actions = {
IconButton(onClick = {
movedOffsetState.value = null
currentPathState.value = DraggedPath(path = Path())
}) {
Icon(
imageVector = Icons.Default.Clear,
contentDescription = null,
tint = Color.White
)
}
}
)
},
content = {
Column(
modifier = Modifier
.padding(it)
.fillMaxSize(),
horizontalAlignment = Alignment.CenterHorizontally,
verticalArrangement = Arrangement.Center
) {
Box(
modifier = Modifier
.fillMaxSize()
.background(Color.Black)
) {
// Scratch Card Implementation
ScratchingCanvas(
overlayImage = overlayImage,
baseImage = baseImage,
modifier = Modifier.align(Alignment.Center),
movedOffset = movedOffsetState.value,
onMovedOffset = { x, y ->
movedOffsetState.value = Offset(x, y)
},
currentPath = currentPathState.value.path,
currentPathThickness = currentPathState.value.width,
)
}
}
}
)
}
結果:
次、SwiftUIでスクラッチビューを作成する方法をご紹介したいと思います。
以上、最後までお読みいただきありがとうございました。